Прежде чем начинать производить какие либо настройки роутера, его необходимо правильно подключить, ниже указана общая схема подключения роутера.
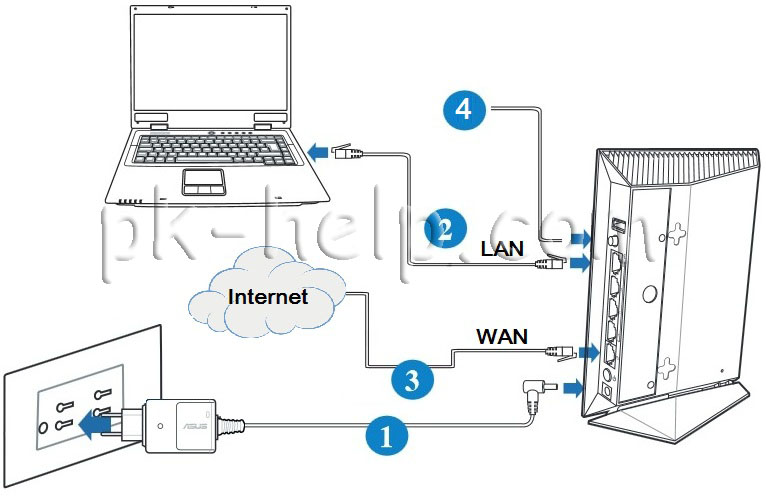
- 1 Подключите блок питания роутера к разъему DC-In и к разетке 220 В.
- 2 С помощью поставляемого в комплекте сетевого кабеля подключите компьютер к LAN порту роутера
- 3 Подключите сетевой кабель провайдера к WAN порту маршрутизатора Asus RT-N14U.
- 4 Нажмите кнопку Включения.
Прежде чем зайти на веб интерфейс роутера необходимо на компьютере/ ноутбуке настроить автоматическое получение сетевых настроек. После этого открываем любой браузер (IE, Chrome, Opera, Firefox). Автоматически должно открыться окно веб интерфейс роутера, если этого не произошло введите в адресной строке 192.168.1.1, введите логин и пароль (стандартный логин- admin, пароль- admin).
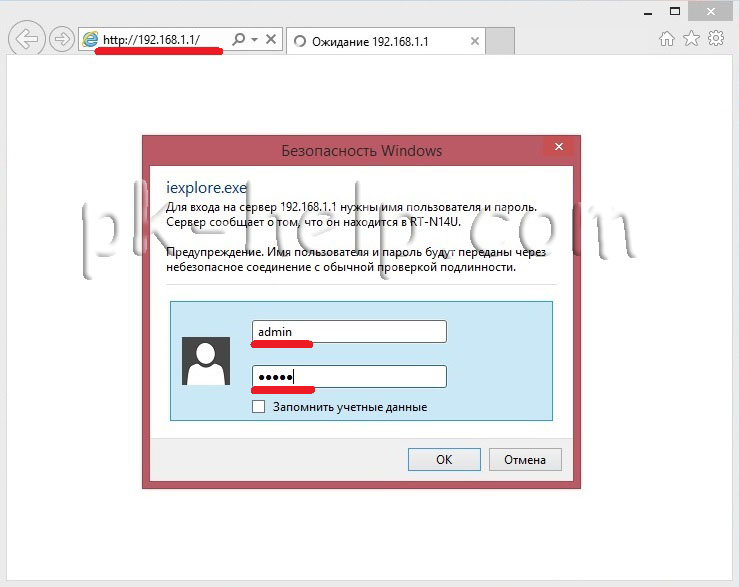
Если вы подключаетесь на веб интерфейс в первый раз или заходите после сброса до заводских настроек, вы увидите быструю настройку роутера. Нажимаете "Перейти".
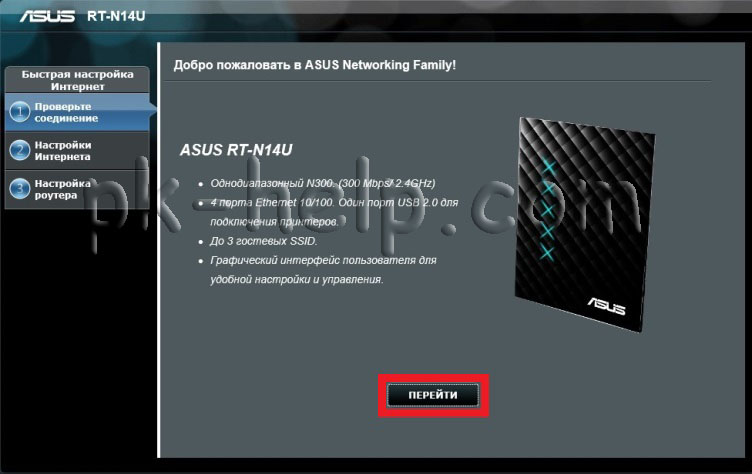
Первым шагом необходимо будет поменять логин и пароль для входа на веб интерфейс. Пароль рекомендую использоваться не менее 8 символов с использованием букв, цифр и спец знаков (!@#$).
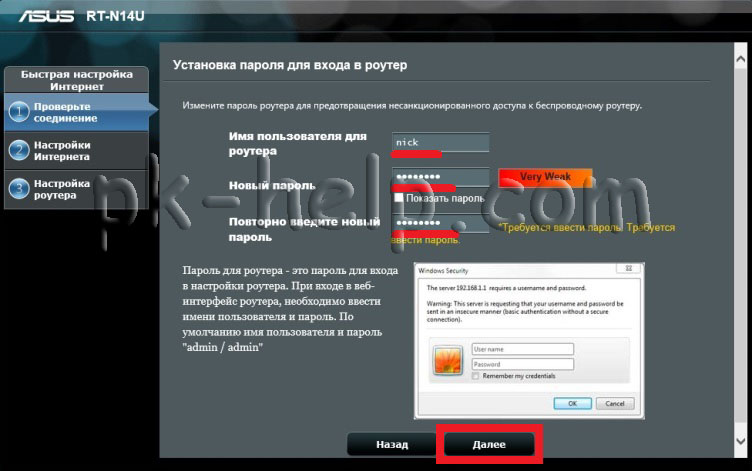
Следующим шагом настраиваем Интернет, для этого необходимо выбрать тип подключения WAN. Эту информацию вы можете получить из договора с провайдером или позвонив в тех. поддержку провайдера. Далее необходимо указать логин и пароль, если они предусмотрены вашим типом подключения, эту информацию так же можете узнать у провайдера.
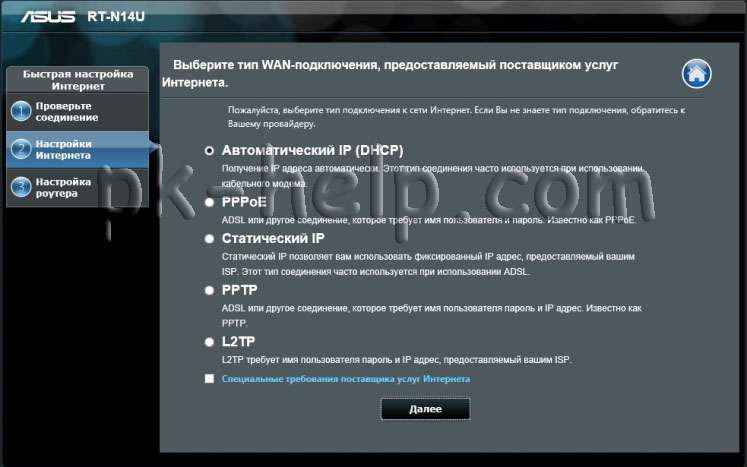
После настройки Интернет необходимо указать имя Wi-Fi сети (можно оставить по умолчанию ASUS) и сетевой ключ (пароль) для подключения к беспроводной сети. Рекомендую использоваться сложный пароль состоящий из не менее 8 символов с использованием букв, цифр и спец знаков (!@#$).
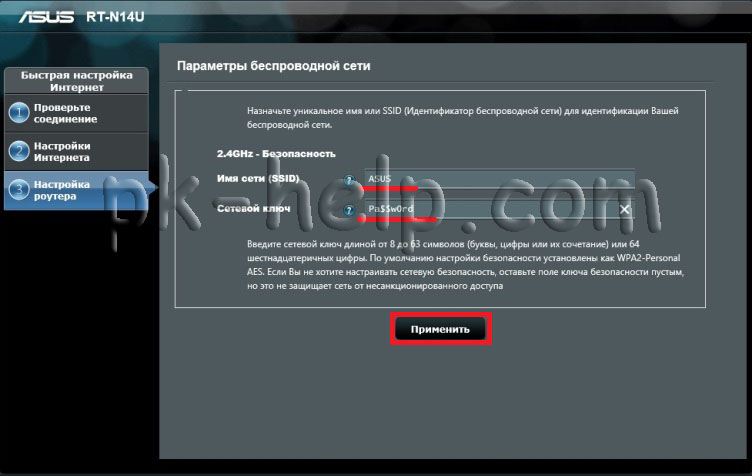
Затем роутер выполнит поиск обновленной прошивки и если найдет, предложит обновить прошивку. Рекомендую выполнить обновление прошивки, для этого нажмите "Да" и подождите порядка 3 мин.
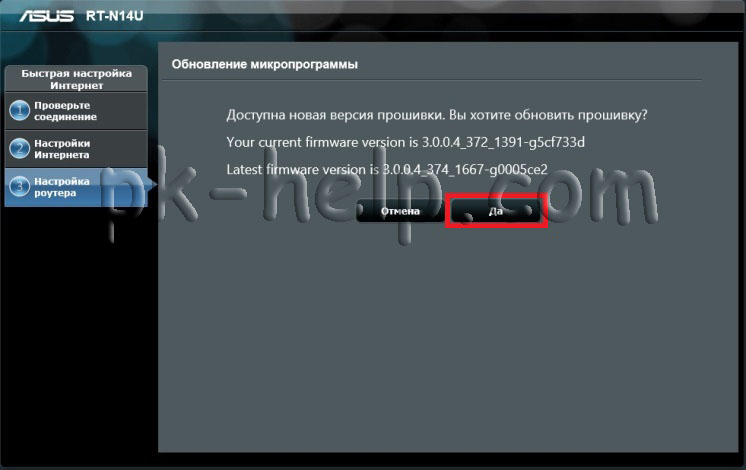
В заключительном шаге необходимо проверить все настройки и если все указано верно нажать "Далее".
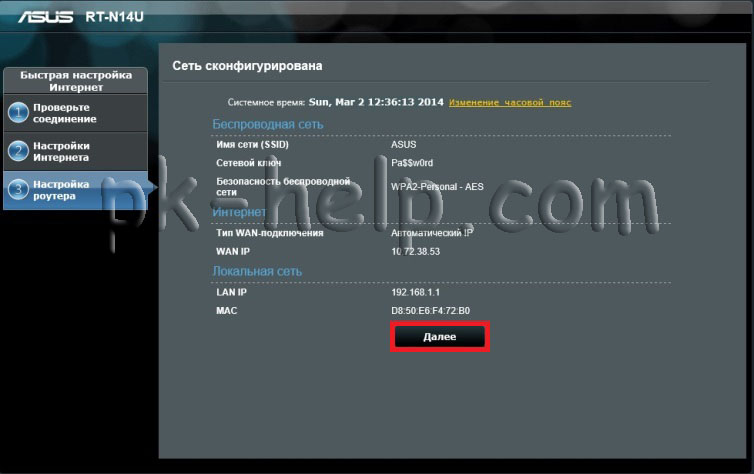
После этого вы попадете на веб интерфейс роутера. На этом, в принципе, основную настройку роутера можно и закончить. Далее будет рассматриваться настройка роутера без использования функции быстрой настройки.
Обновление прошивки роутера Asus RT-N14U.
В меню "Карта сети" вы можете увидеть много основной информации, в частности версию используемой прошивки.
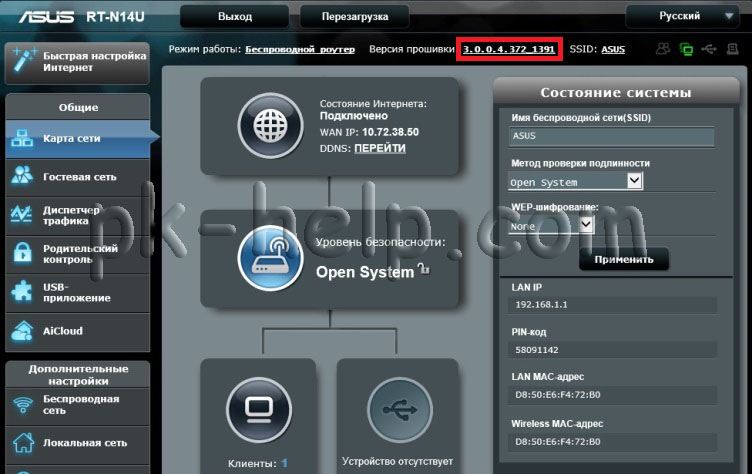
Для того что бы проверить существование более новой прошивки, необходимо нажать на версию прошивки, в открывшемся окне нажать кнопку "Проверить" и если существует более новая версия обновить ее.
Если по каким то причинам атоматическое обновление не получается, обновление прошивки можно сделать ручным способом, для этого скачайте последнюю версию прошивки с официального сайта:
Скачать прошивку для роутера Asus RT-N14U.
Выберите "Driver & Tools", затем укажите версию операционной системы, далее выберите "Fimware" и загрузите последнюю версию прошивки.
Разархивируйте скаченный архив с прошивкой, в результате у вас должен появиться файл с расширением .trx. Далее на веб интерфейсе в строке "Файл новой микропрограммы" нажмите "Обзор" и укажите на разархивированный файл, после чего нажмите "Отправить".
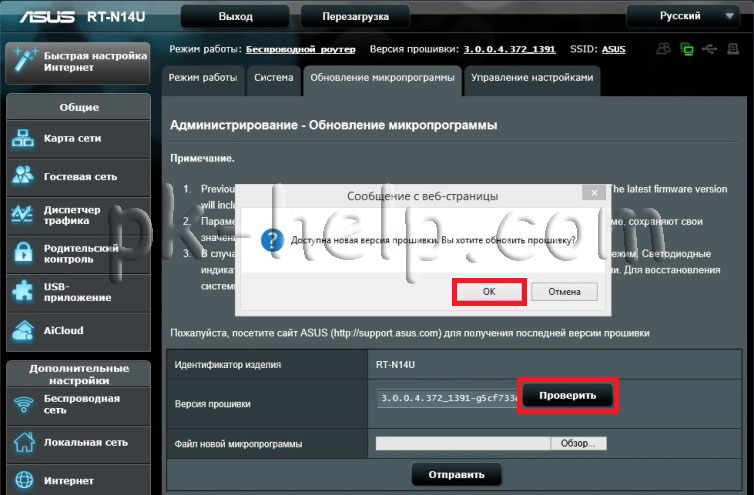
Обновление прошивки займет не более 3 мин, после чего вы увидите обновленную версию прошивки.
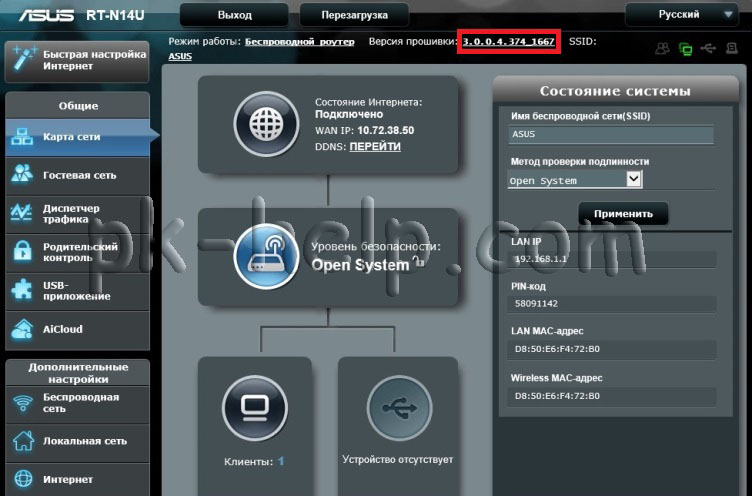
Настройка Интернет на маршрутизаторе Asus RT-N14U.
Для настройки Интернет на Asus RT-N14U, на веб интерфейсе зайдите во вкладку "Интернет", выберите Тип WAN подключения, эту информацию можно получить из договора с провайдером или позвонив в тех поддержку провайдера. После конфигурирования настроек нажмите кнопку "Применить".
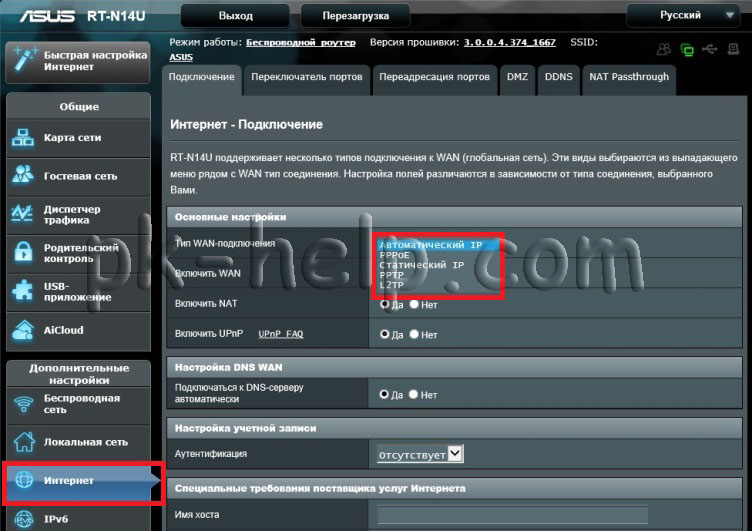
Настройка беспроводной сети Wi-Fi на Asus RT-N14U.
Для того что бы выполнить настройку выберите вкладку "Беспроводная сеть" в строке SSID введите (или оставьте по умолчанию) имя сети, далее оставьте все настройки по умолчанию кроме:
Канал укажите "Авто" или определите более свободный канал и выберите его, как это сделать читайте в статье Как выбрать/ изменить беспроводной канал на маршрутизаторе/ роутере.
Метод проверки подлинности- выберите WPA-Auto-Personal
Предварительный ключ WPA- введите пароль для подключения к Wi-Fi, Рекомендую использовать сложный пароль состоящий из не менее 8 символов с цифрами буквами и спец знаками (!@#$).
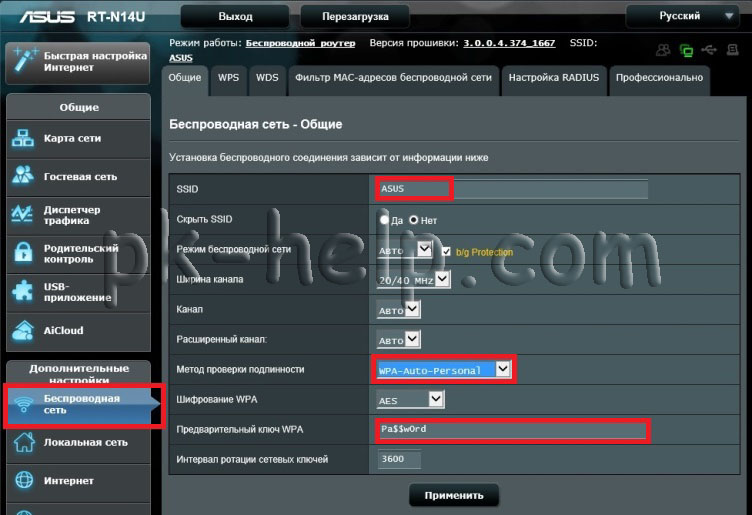
Помимо основной беспроводной сети можно настроить до 3 гостевых. Для этого выберите "Гостевая сеть" и нажмите "Включить".
Немного поясню зачем нужна гостевая сеть- основное ее предназначение разграничить пользователей по ресурсам. Очень часто в организация используют гостевую сеть, что бы дать возможность не сотрудникам компании выход в Интернет, не предоставляя доступ к локальным ресурсам.
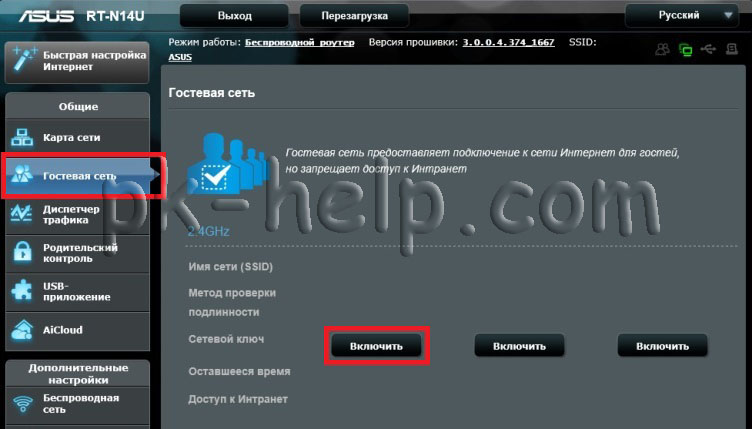
Указываете имя сети, метод проверки подлинности, доступ к Интрасети (локальной сети) и время доступа.
В конце нажмите "Применить".
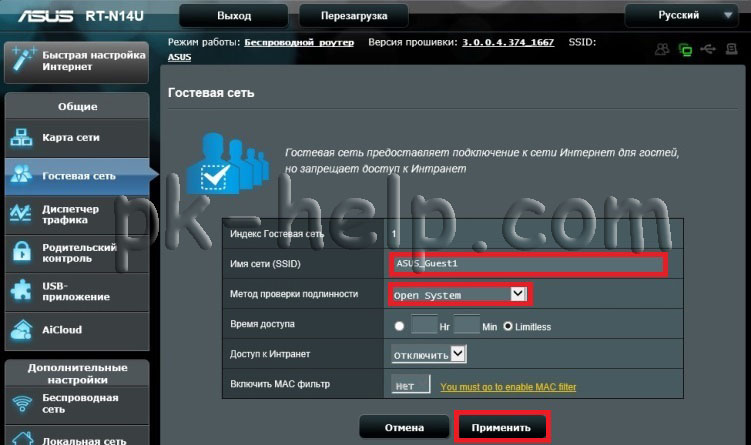
Таким образом мы настроили одну из трех гостевых сетей, таким же образом настраиваются все остальные (если вы хотите их использовать).
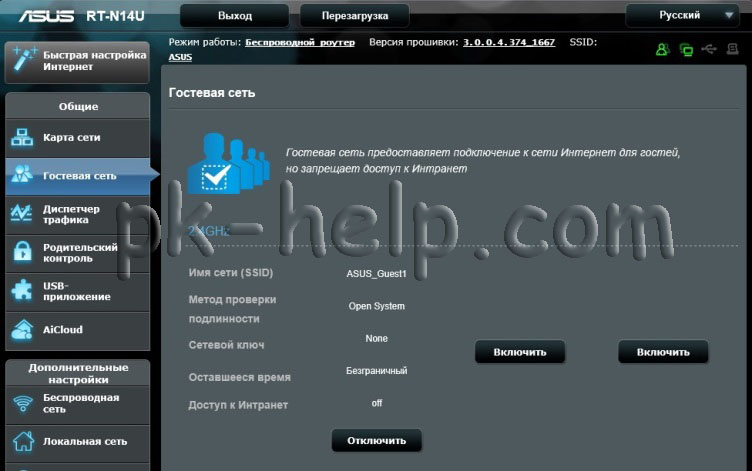
Изменение логина и пароля для входа на веб интерфейс Asus RT-N14U.
Для повышения безопасности использования роутера, рекомендую изменить логин и пароль для подключения на веб интерфейс, для этого в меню выберите "Администрирование", вкладка "Система". Укажите новый логин и пароль.
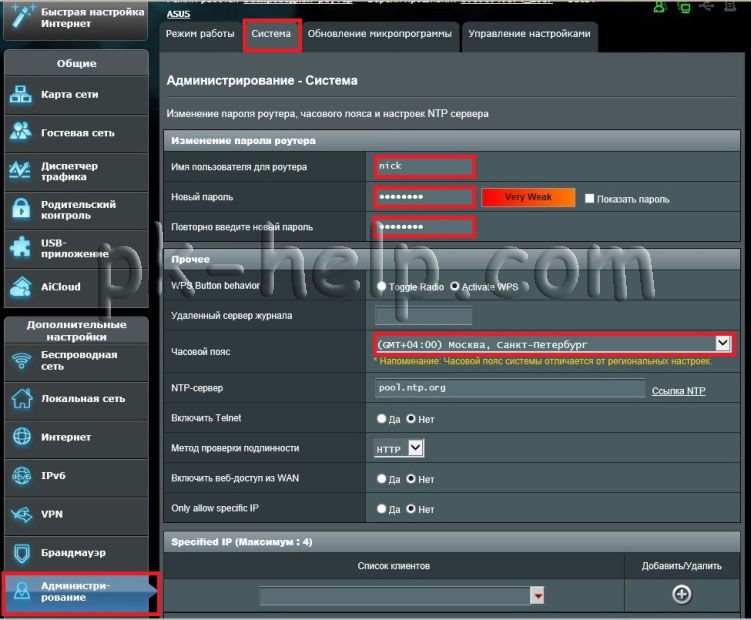
В случае если вы забудете логин и пароль для подключения к веб интерфейсу, необходимо нажать и удерживать порядка 15-25 сек. кнопку Reset ( она находится на корпусе), таким образом вы сбросите все настройки до заводских, после чего используя стандартный логин и пароль, зайти и настроить все заново.
После конфигурирования роутера, можно приступить к настройке локальной сети на Windows XP или Windows 7, сделать сетевую папку или настроить сетевой принтер.
Я очень надеюсь, моя статья помогла Вам! Просьба поделиться ссылкой с друзьями:





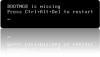





Комментарии
Вчера только приобрел данное чудо :)))
Тема актуальна, и буду благодарен за любую помощь.
Пока очень плохо понял что да как.
В автоматическом режиме он ничего не настроил,
Пришлось в ручном режиме настраивать.
Интернет работает через Wi-Fi. Через провод, не хочет...
После обновления прошивки ничего не изменилось.
Приобрел этот роутер взамен вышедшему из строя DIR-320.
Все настроилось идеально, но вот не могу настроить доступ к роутеру из интернет.
И еще - ранее я настраивал правило проброса портов: при подключении rdp клиентом к своему роутеру, он меня пробрасывал на конкретный ip и порт (не в моей сети). На этом роутере не могу сделать так же. Подскажите, как настроить?
Более подробно о пробросе портов не могу сказать, надо попробовать все самому сделать. Как только будет возможность опишу что и как необходимо сделать.