Первым делом определимся с минимальными требованиями для установки Windows 8, а именно нам потребуется:
• Процессор: 1 гигагерц (ГГц) или больше.
• ОЗУ: 1 гигабайт (ГБ) для 32-разрядной версии или 2 ГБ для 64-разрядной версии.
• Свободное место на жестком диске: 16 гигабайт (ГБ) для 32-разрядной версии или 20 ГБ для 64-разрядной версии.
• Графический адаптер: графическое устройство Microsoft DirectX 9 с драйвером WDDM.
Дополнительные требования для использования некоторых функций
• Чтобы использовать сенсорные возможности, требуется планшет или монитор с поддержкой мультисенсорной технологии.
• Чтобы получить доступ к Магазину Windows для загрузки и запуска приложений, требуется активное подключение к Интернету и разрешение экрана не менее 1024 x 768 пикселей.
• Для привязки приложений требуется разрешение экрана не менее 1366 x 768 пикселей.
• Доступ к Интернету (может взиматься плата поставщиком услуг Интернета)
Если ваш ПК удовлетворяет этим требованиям следующее, что необходимо будет сделать- это загрузиться с DVD или флешки на которой записан дистрибутив Windows 8.
Загрузившись с DVD или флешки первое окно, которое вы увидите будет «Выбор языка и времени». Выбираете необходимые параметры и нажимаете «Далее».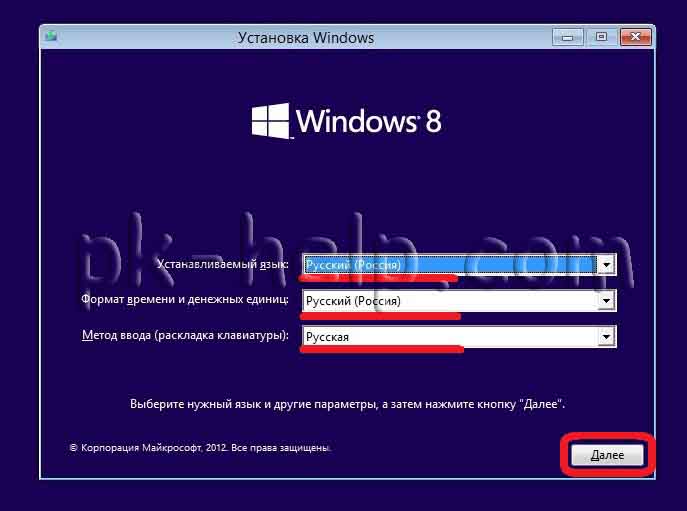 После этого «Установить».
После этого «Установить».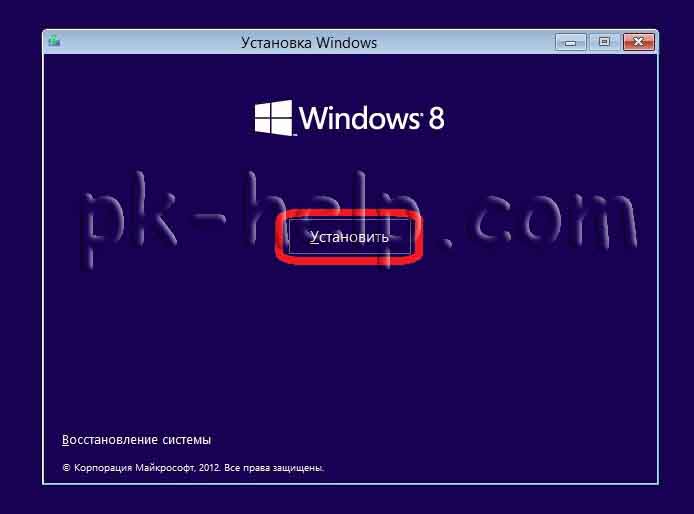 Затем читаем лицензионное соглашение, если согласны с ним, ставите галочку «Я принимаю условия лицензии» и нажимаете «Далее».
Затем читаем лицензионное соглашение, если согласны с ним, ставите галочку «Я принимаю условия лицензии» и нажимаете «Далее».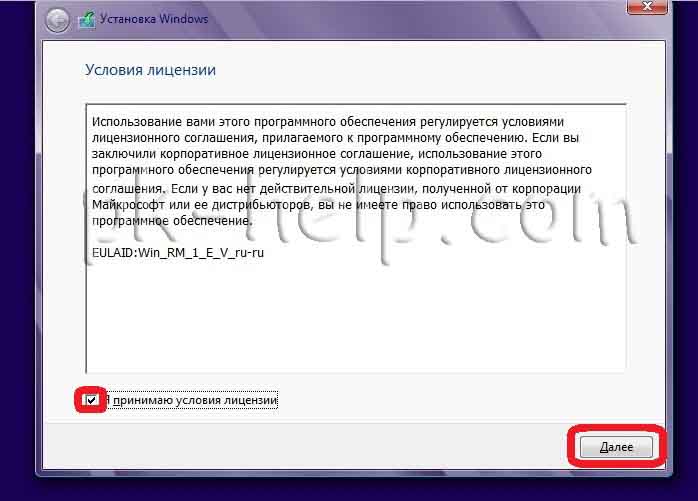 В окне выбора типа установки нажимаете Выборочная (она подразумевает форматирование (полное удаление) всех данных с диска на который будет установлена Windows 8)
В окне выбора типа установки нажимаете Выборочная (она подразумевает форматирование (полное удаление) всех данных с диска на который будет установлена Windows 8)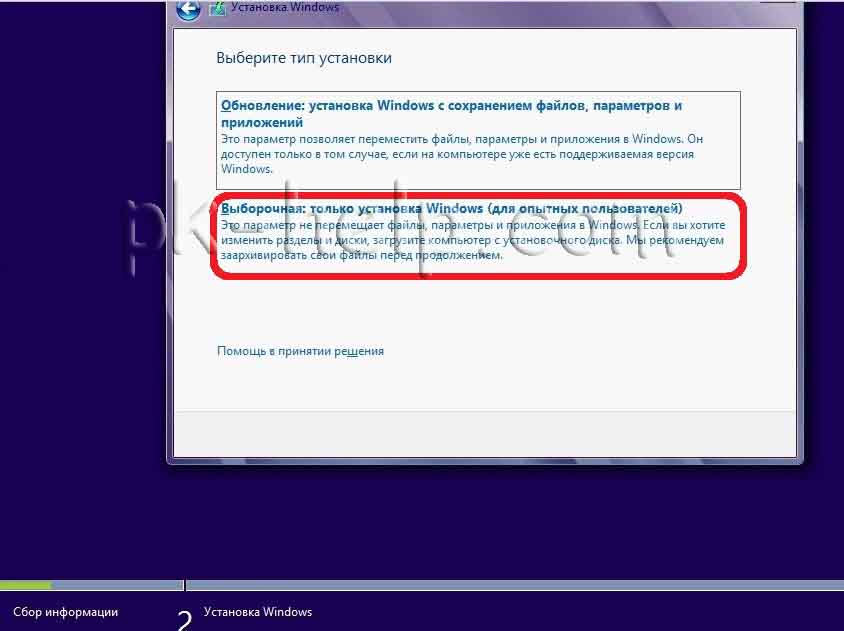 Следующим шагом указываем диск на который будет установлена операционная систем. В данном примере у меня один диск, поэтому устанавливать я буду на него, если у вас несколько дисков выберите среди них нужный. Если же у вас один большой диск и вы хотели бы его разбить на несколько небольших, необходимо нажать «Настройка диска» и указать какого размера необходим диск.
Следующим шагом указываем диск на который будет установлена операционная систем. В данном примере у меня один диск, поэтому устанавливать я буду на него, если у вас несколько дисков выберите среди них нужный. Если же у вас один большой диск и вы хотели бы его разбить на несколько небольших, необходимо нажать «Настройка диска» и указать какого размера необходим диск.
Внимание!!! Диск на который будет устанавливаться операционная система Windows 8, будет отформатирован и вся информация на нем будет удалена.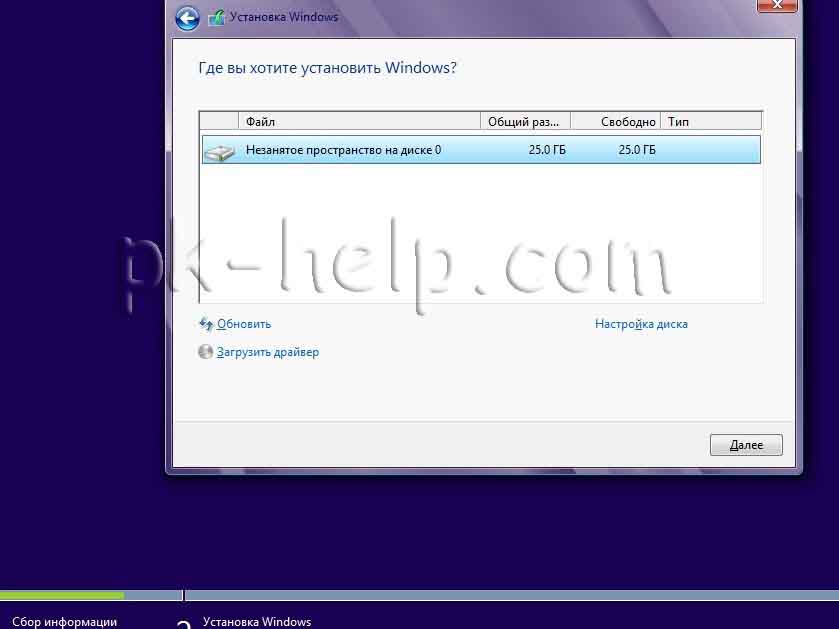 После этого начнется процесс установки операционной системы, он может идти от нескольких минут до получаса, все зависит от мощности компьютера. Во время установки будет произведена перезагрузка компьютера.
После этого начнется процесс установки операционной системы, он может идти от нескольких минут до получаса, все зависит от мощности компьютера. Во время установки будет произведена перезагрузка компьютера.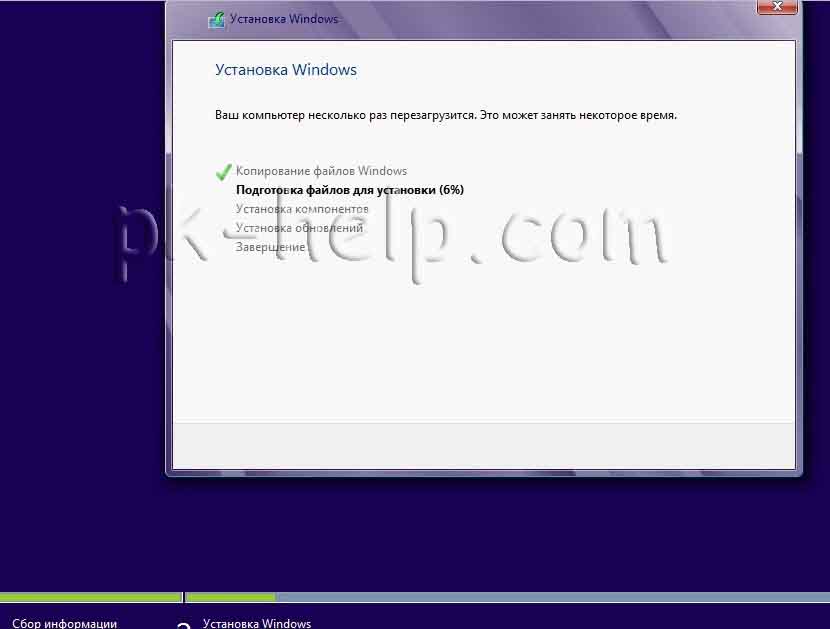 После перезагрузки откроется окно настройки персонализации в которой будет предложено выбрать цвет окон и указать имя компьютера.
После перезагрузки откроется окно настройки персонализации в которой будет предложено выбрать цвет окон и указать имя компьютера.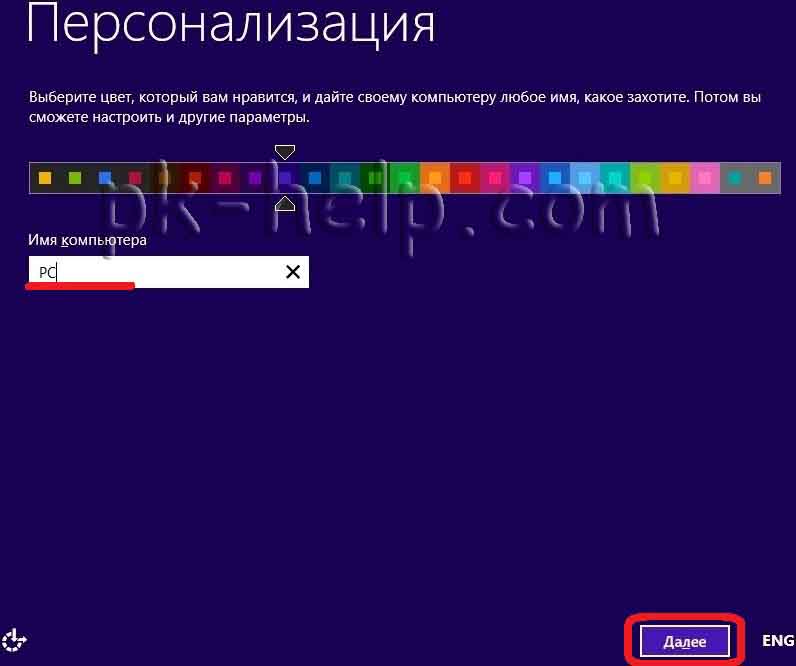 Следующее окно- выбор параметров системы, есть возможность оставить все по умолчание и нажать «Использовать стандартные параметры» или нажать «Настроить» и в ручную, по очереди исправить указанные параметры на ваше усмотрение, в данном примере меня устраивают все настройки по умолчанию и я нажимаю «Использовать стандартные параметры».
Следующее окно- выбор параметров системы, есть возможность оставить все по умолчание и нажать «Использовать стандартные параметры» или нажать «Настроить» и в ручную, по очереди исправить указанные параметры на ваше усмотрение, в данном примере меня устраивают все настройки по умолчанию и я нажимаю «Использовать стандартные параметры».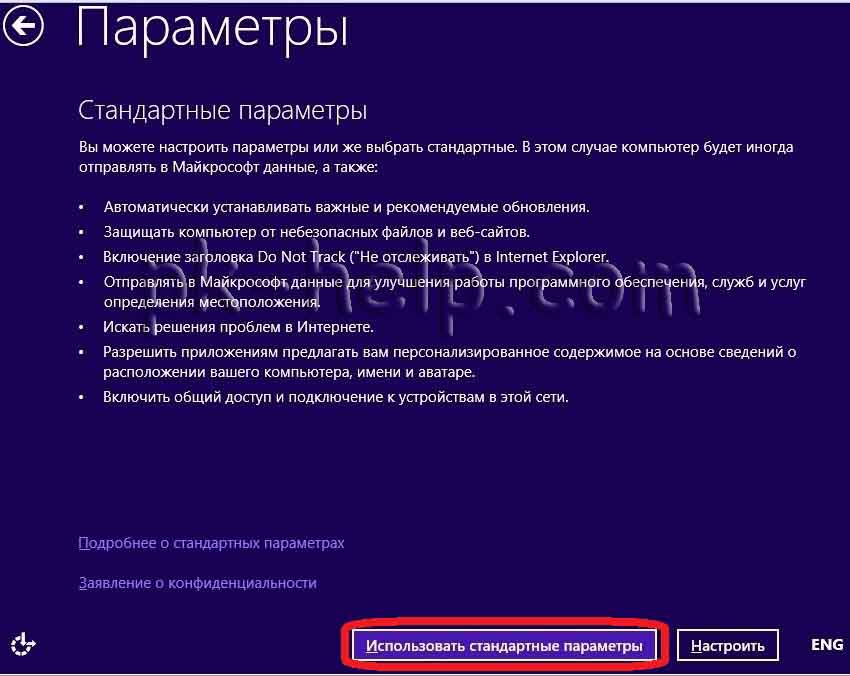 Windows 8 тесно связана с сервисами Windows Live. Для входа в Windows можно использовать существующий Live ID или создать новый. В качестве альтернативы можно создать традиционную учётную запись пользователя, для этого необходимо нажать «Вход без учетной записи Microsoft», именно так в данном примере я и сделаю.
Windows 8 тесно связана с сервисами Windows Live. Для входа в Windows можно использовать существующий Live ID или создать новый. В качестве альтернативы можно создать традиционную учётную запись пользователя, для этого необходимо нажать «Вход без учетной записи Microsoft», именно так в данном примере я и сделаю.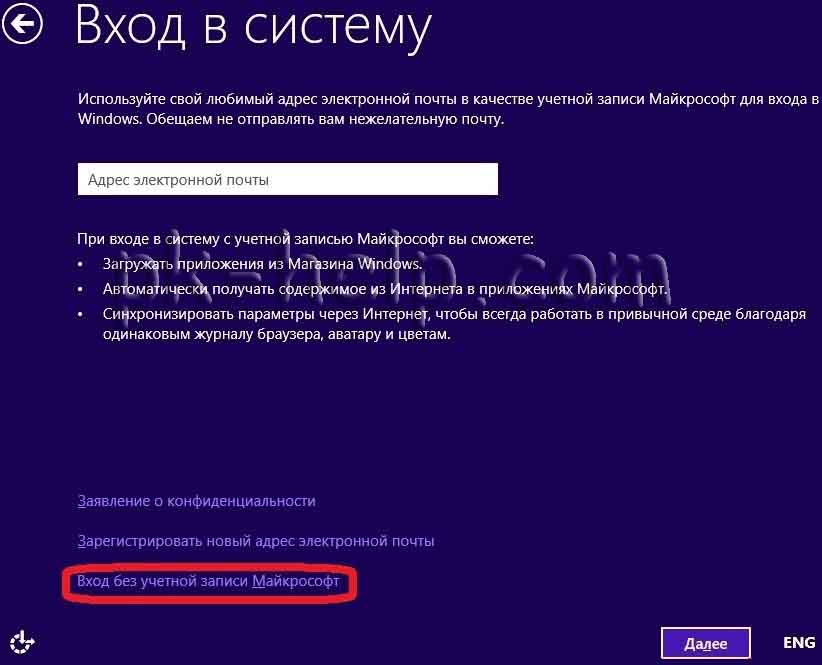
В следующем окне вы можете выбрать под какой учетной записью заходить Учетной записью Майкрософт, либо по старинке с помощью локальной учетной записью, в этой статье я выберу локальную учетную запись.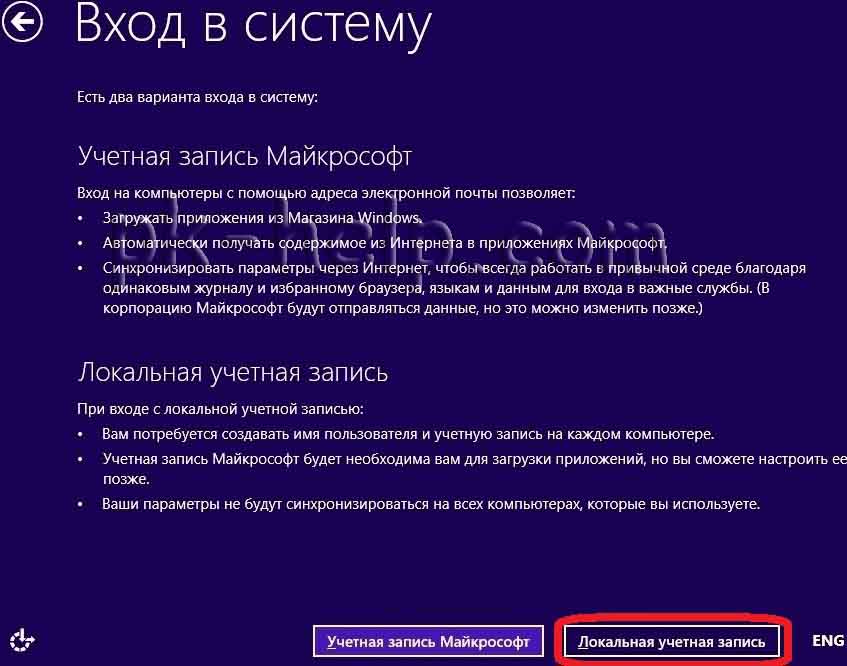 Далее необходимо указать имя пользователя, пароль и подсказку для пароля.
Далее необходимо указать имя пользователя, пароль и подсказку для пароля.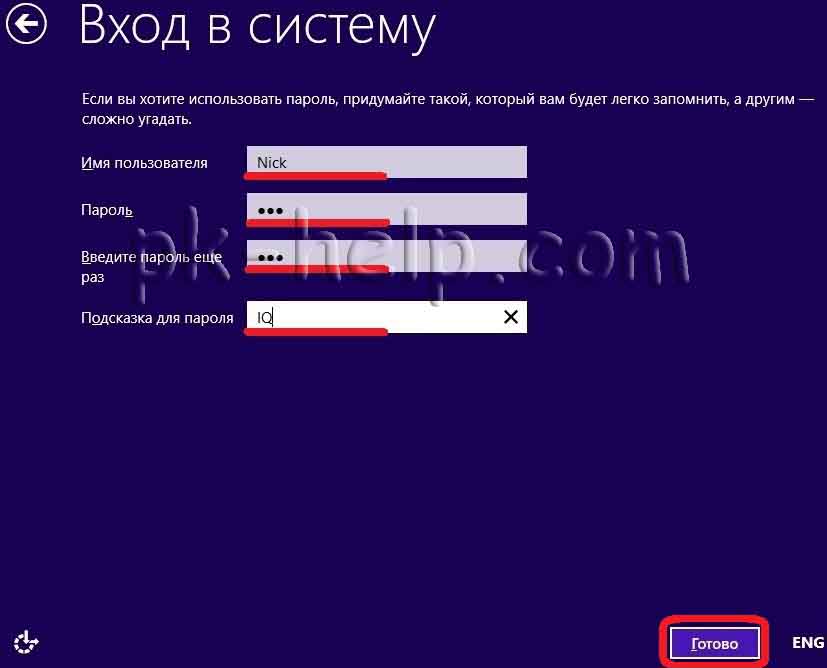 Затем будет завершение настроек параметров и определение разрешения экрана (для этого необходимо курсор переместить в любой угол).
Затем будет завершение настроек параметров и определение разрешения экрана (для этого необходимо курсор переместить в любой угол). После этого будет завершение установки, после чего появится новый интерфейс Metro, для того что бы попасть на привычный всем рабочий стол, необходимо нажать кнопку «Рабочий стол».
После этого будет завершение установки, после чего появится новый интерфейс Metro, для того что бы попасть на привычный всем рабочий стол, необходимо нажать кнопку «Рабочий стол».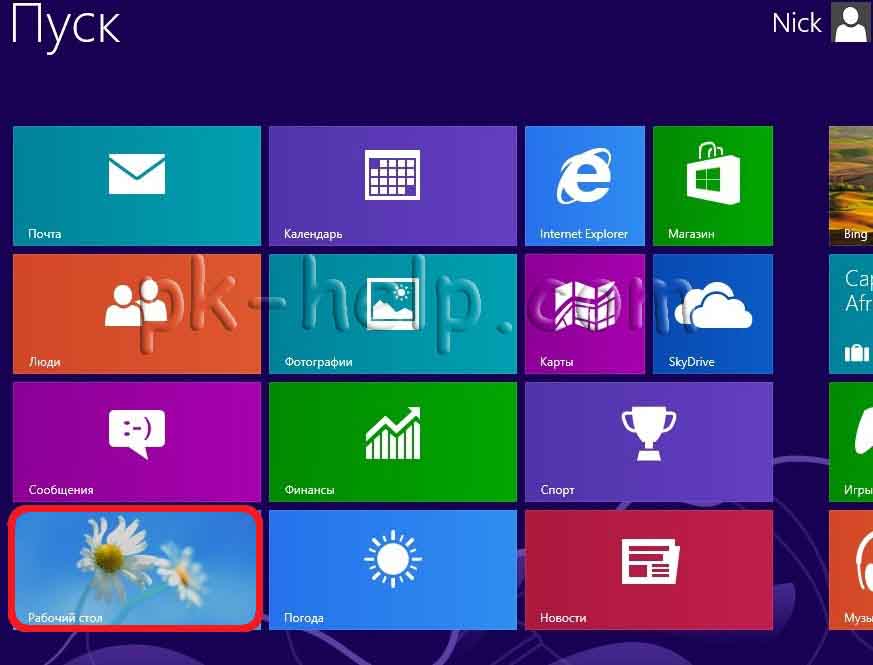 После этого перед вами откроется старый добрый рабочий стол.
После этого перед вами откроется старый добрый рабочий стол. Поздравляю вы установили Windows 8.
Поздравляю вы установили Windows 8.
Как вы можете обратить внимание, интерфейс новой окончательной версией Windows 8 build 9200 отличается от Windows 7 и уж тем более от Windows XP. Для того что бы вернуть некоторые, давно привычные вещи, предлагаю посетить другие пошаговые статьи о Windows 8 :
- Как сделать меню Пуск в Windows 8;
- Способы выключения Windows 8.
Я очень надеюсь, моя статья помогла Вам! Просьба поделиться ссылкой с друзьями:


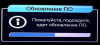



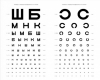




Комментарии