Внешний вид
Huawei B525 имеет вертикальную постановку и сравнительно небольшие размеры (226х163х52 мм). Вес устройства составляет 370 грамм.
На передней панели устройства расположены индикаторы:
• питания;
• режима сети (голубой — 4G, синий — 3G, желтый — 2G);
• Wi-Fi/WPS;
• LAN/WAN;
• уровня сигнала сети (чем больше делений, тем выше уровень сигнала).
На задней панели устройства расположены:
• разъем для подключения блока питания;
• кнопка сброса до заводских настроек (Reset);
• порты LAN/WAN – 4 шт.;
• порт USB;
• порт для подключения стационарного телефона (RJ-11);
• разъемы SMA для подключения внешней антенны (антенны, усиливающей сигнал мобильной сети 4G, 3G, 2G);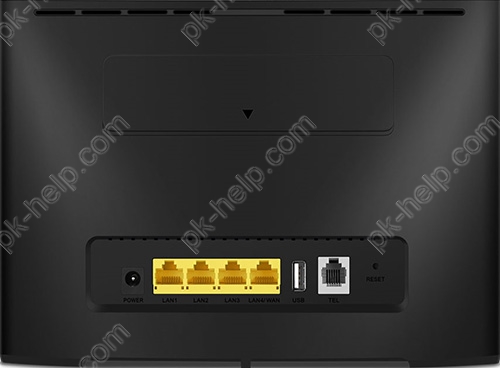
На верхней панели устройства расположены:
• кнопка включения/выключения;
• кнопка включения режима WPS.
На нижней панели устройства расположен слот для SIM-карты в формате micro-SIM.
Функциональные характеристики
Стационарный Wi-Fi роутер Huawei B525s-23a относится к 6 категории LTE устройств, благодаря чему возможна работа в скоростных сетях 4G+ (LTE Advanced). Максимальная скорость загрузки данных достигает 300 Мбит/с, а скорость отдачи 50 Мбит/с. В крупных городах нашей страны, где уже обеспечено покрытие самой скоростной сетью 4G+, использование данного устройства будет наиболее оправданным, однако, благодаря поддержке режимов предыдущих поколений 4G (LTE), 3G, 2G и возможности подключения внешних антенн, усиливающих сигнал, оно также способно обеспечить доступ к мобильному интернету, находясь даже в значительном отдалении от базовых станций сотовых операторов. Переключение между режимами на устройстве осуществляется автоматически в зависимости от величины уровня сигнала.
Wi-Fi
Wi-Fi модуль Huawei B525, в отличие от многих других подобных устройств, реализует поддержку двух диапазонов частот Wi-Fi-сети — 2,4 ГГц и 5 ГГц. В спектре частот 2,4 ГГц роутер может обеспечить работу по стандартам 802.11b/g/n, а в частотном диапазоне 5 ГГц по стандартам 802.11a/n/ac. Стоит отметить, что многие современные мобильные устройства оснащаются Wi-Fi модулем, способным работать в частотном диапазоне 5 ГГц, так как он способен обеспечить более устойчивое, в сравнении с модулем 2,4 ГГц, соединение. По сети Wi-Fi возможно одновременное подключение к роутеру 32 устройств.
Ethernet
Кроме работы с мобильными сетями, роутер B525 может быть подключен к проводному интернет в расположенный на задней панели устройства LAN/WAN-порт. Оставшиеся порты могут быть использованы для подключения к роутеру компьютеров, не имеющих Wi-Fi-адаптера и создания на их основе небольшой локальной сети. Скорость подключения к роутеру по Ethernet-кабелю составляет 1000 Мбит/с.
USB
Одним из преимуществ Huawei B525 является наличие разъема USB. Он может использоваться для подключения съемных накопителей, принтеров. Поддерживается возможность создания общего доступа к подключаемым в USB-разъем устройствам для пользователей локальной сети. Например, можно создать на флешке или съемном жестком диске общее сетевое хранилище и установить разные права доступа к расположенным там файлам для разных пользователей.
IP-телефония
Подключенный к разъему RG-11 роутера проводной телефон, может использоваться для осуществления звонков в сотовой сети оператора, SIM-карта которого вставлена в роутер (следует отметить, что не все SIM-карты могут использоваться для осуществления звонков, некоторые предназначены исключительно для доступа в сеть Интернет).
Безопасность
Для обеспечения безопасности сетей Wi-Fi в роутере Huawei B525 реализованы стандарты WEP, WPA, WPA2. В целях автоматизации создания беспроводной сети Wi-Fi, поддерживается функция WPS. Устройство также оснащается встроенным межсетевым экраном (FireWall).
Комплектация
В комплектацию роутера Huawei B525 входят:
• адаптер питания;
• внешние (комнатные) антенны для усиления сигнала;
• Ethernet-кабель;
• краткое руководство пользователя.
Настройка / управление
Управление настройками на данном устройстве может осуществлятся как с помощью web-интерфейса, для доступа к которому используется браузер, так и с помощью специального приложения Huawei HiLink App с мобильного устройства.
1. Настройка с помощью браузера.
Подключиться к роутеру для его настройки можно двумя способами:
• с помощью Ethernet-кабеля;
• по Wi-Fi.
В нашем примере рассмотрим второй способ подключения (по Wi-Fi). Для подключения этим способом нужно:
• узнать имя сети SSID (оно будет указано на нижней панели устройства);
• выбрать из списка имеющихся Wi-Fi сетей нужную, и выполнить подключение к ней (пароль Wi-Fi Key так же указан на нижней панели роутера).
После того как подключение выполнено, запускаем любой браузер и в адресной строке вводим IP-адрес, указанный на нижней панели роутера (192.168.8.1), нажимаем клавишу Enter и попадаем в web-интерфейс, где вы можете увидеть информацию об операторе, состоянии текущего соединения, и статусе сети Wi-Fi.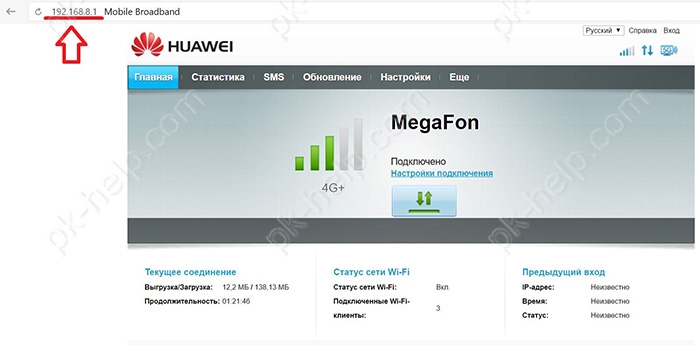
Настройка параметров и смена паролей производится во вкладке «Настройки». Жмем на нее и в выпавшем окне авторизации вводим логин и пароль, которые указаны на нижней панели устройства (User: admin, Password: admin).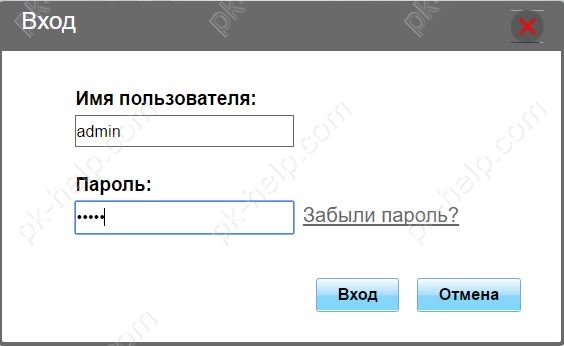
Далее система предложит сменить пароль, для доступа к настройкам роутера. Рекомендуем сделать это сразу, во избежание несанкционированного доступа. Если вы пропустили этот шаг, то можете ввести его позже, выбрав пункт меню настроек «Система» подпункт «Изменение пароля». По завершению необходимо нажать кнопку «Применить».
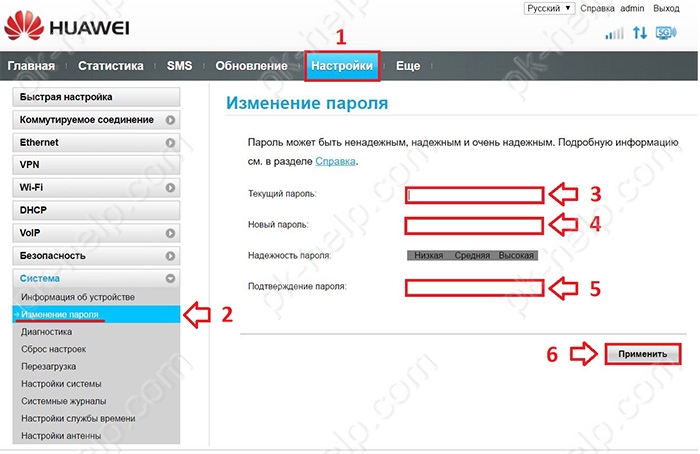
Для смены имени сети Wi-Fi и пароля, установленных по умолчанию, переходим во вкладку «Wi-Fi» и выбираем пункт «Основные настройки Wi-Fi». Рекомендуем устанавливать пароль, отвечающий требованиям сложности (комбинация строчных и заглавных латинских букв, цифр). По завершении жмем «Применить».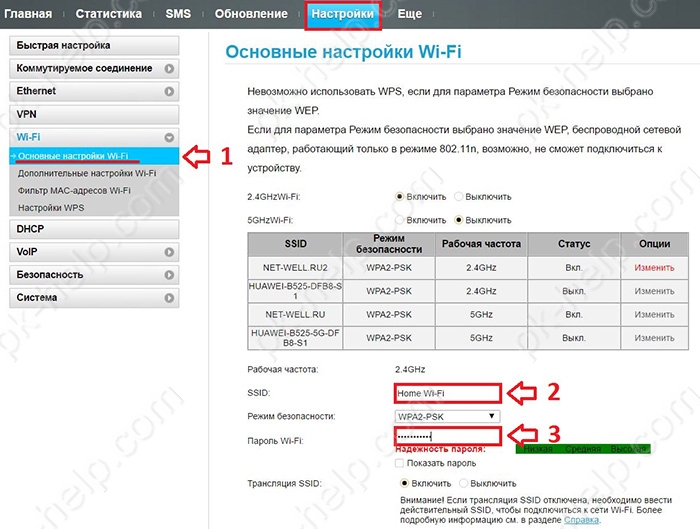
Для настройки профиля сети, смены режимов сети, а также выбора параметров при подключении внешней антенны переходим во вкладку «Коммутируемое соединение», далее жмем пункт «Управление профилями». Настройки профиля устанавливаются автоматически, но при необходимости их можно изменять, удалять или добавлять новые профили. Отметим, что некоторые операторы (например Билайн) используют несколько профилей, и для доступа к Интернет может потребоваться смена профиля.
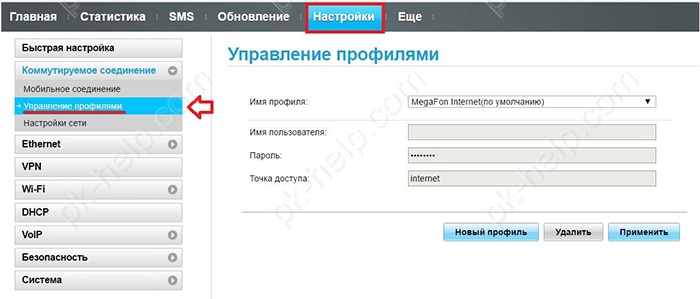
Смена режимов сети производится в пункте меню настроек «Настройки сети». По умолчанию установлено значение «Авто», что означает автоматический выбор режима с наилучшим уровнем сигнала. При необходимости можно установить режим сети самостоятельно выбрав из выпадающего меню нужный.
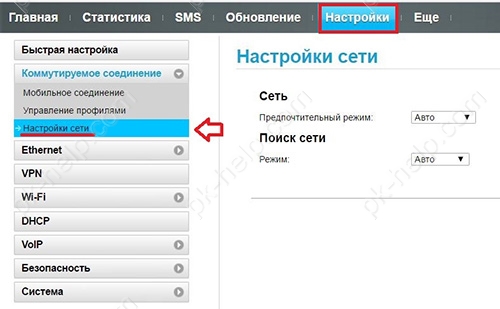
Если подключаете внешнюю антенну к роутеру, рекомендуем в настройках антенны указать тип используемой антенны. Для этого во вкладке «Система» выбрать пункт «Настройки антенны» и установить нужный тип антенны.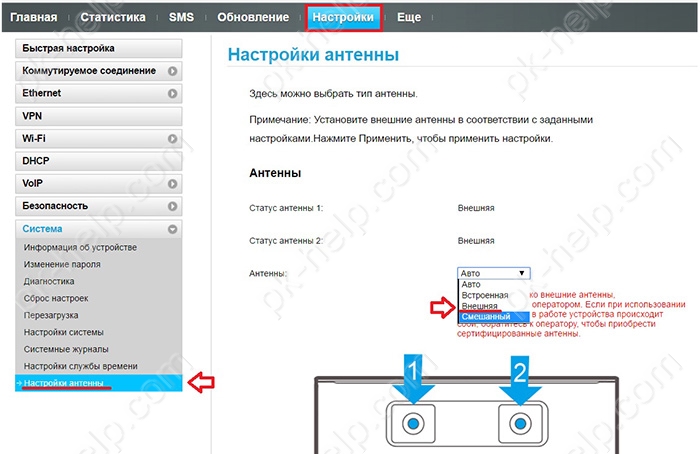
Сбросить настройки до заводских можно перейдя в пункт меню «Система», подпункт «Сброс настроек» и нажав кнопку «Восстановить».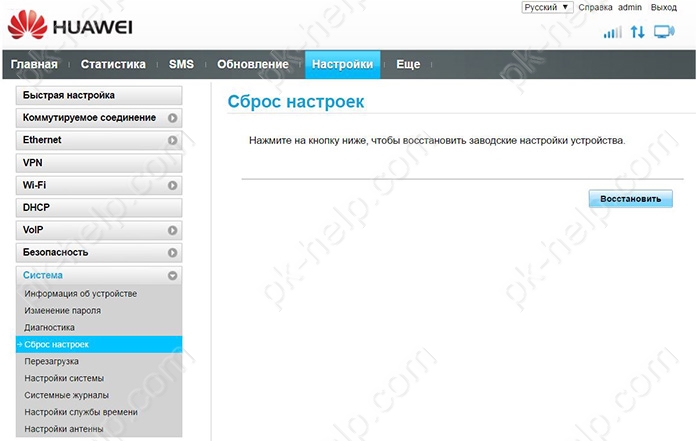
2. Настройка с мобильного устройства с помощью приложения Huawei HiLink App
Произвести настройку роутера с мобильного устройства можно и первым способом (с помощью браузера), но более удобным для этого инструментом является приложение Huawei HiLink App. В нашем примере мы воспользуемся Android-устройством. С Play Market загрузим и установим бесплатное приложение Huawei HiLink App. Подключившись по Wi-Fi к роутеру мы запускаем приложение и в стартовом окне видим наименование нашего устройства и кнопку входа.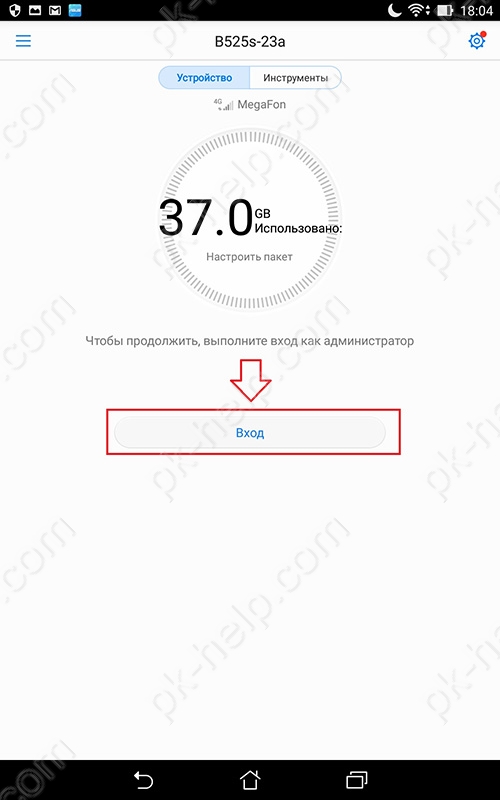
Нажимаем «Вход» и вводим пароль администратора, указанный на нижней панели роутера (по умолчанию admin).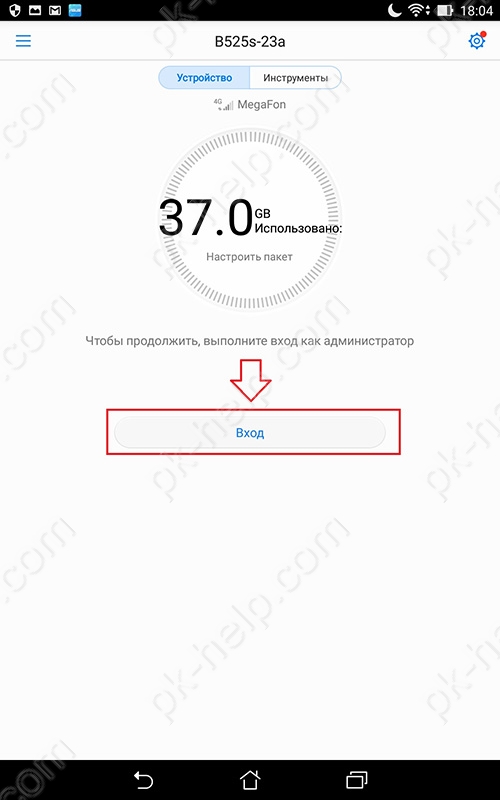
Авторизовавшись, мы увидим все устройства подключенные к роутеру. Для входа в меню настоек жмем кнопку в виде шестерни.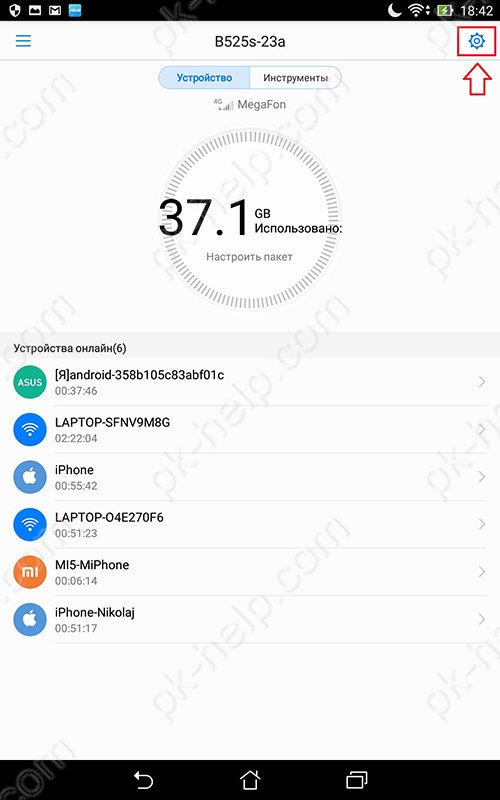
Для смены имени сети и пароля доступа к ней жмем пункт меню настроек «Моя сеть Wi-Fi». Заполняем поля и сохраняем изменения нажатием кнопки в виде галочки.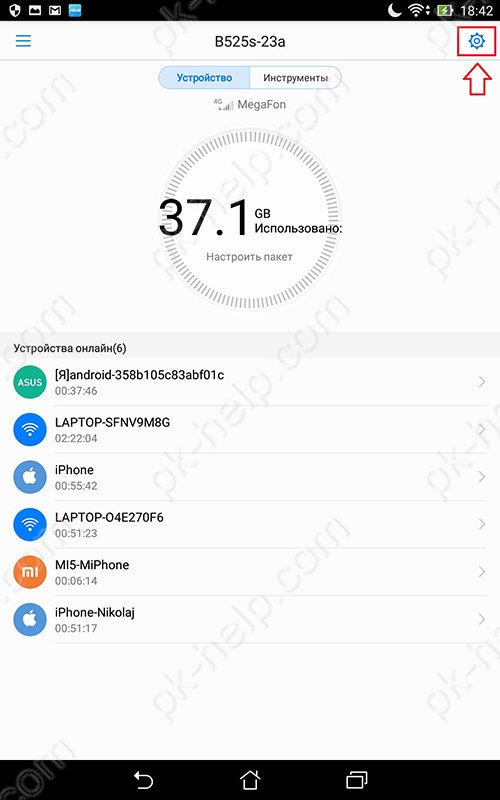
Нажав пункт меню настроек «Аккаунт» можем сменить пароль для входа в систему.
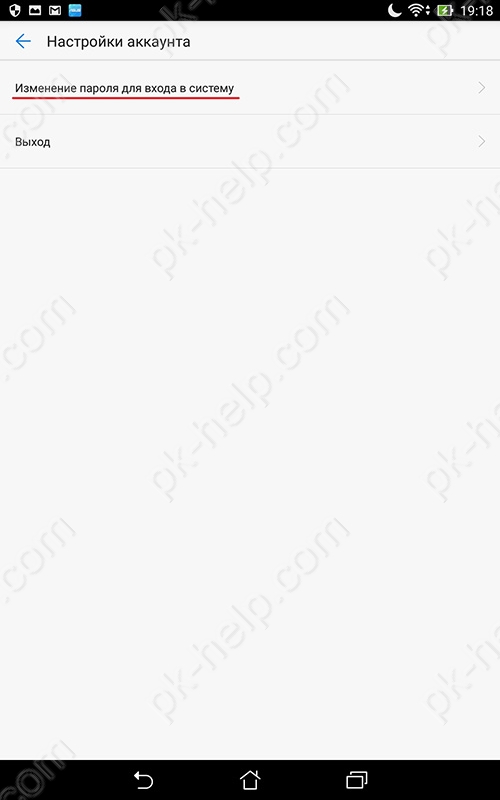
В пункте «Cеть» нам могут понадобиться настройки точки доступа «APN», где мы можем сменить точку доступа, изменить имеющиеся или создать новую.
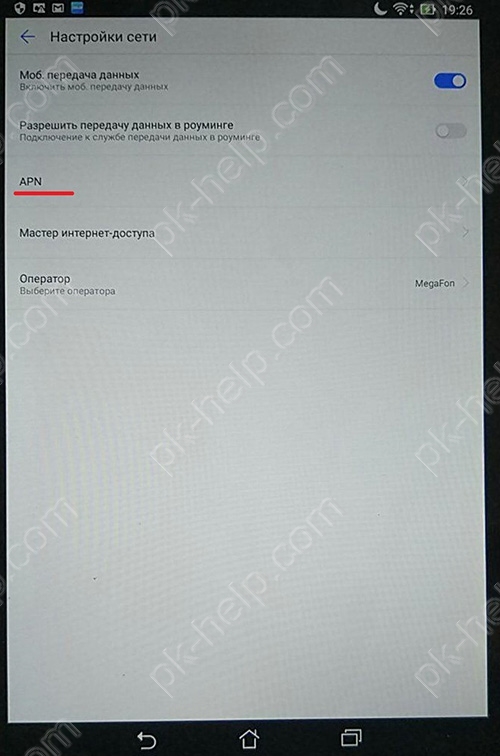
Настройка общего доступа к подключенному USB-накопителю
Очень удобная опция, доступная в Huawei B525 – возможность настройки общего доступа к ресурсам устройств, подключаемых в USB-разъем роутера: USB-флешки, съемные жесткие диске, принтеры. Обратите внимание, что роутер не распознает накопители с файловой системой NTFS. Чтобы узнать файловую систему накопителя, вставьте его в компьютер, кликните на устройстве правой клавишей мыши, и в контекстном меню выберите пункт свойства. В нашем примере будем использовать USB-флешку.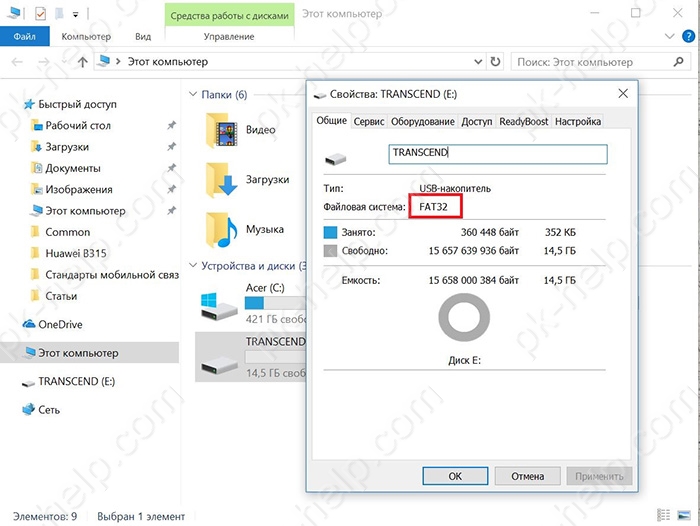
Удостоверившись в правильности выбранной файловой системы, можем вставлять съемный носитель в USB разъем роутера. С помощью браузера переходим на web-интерфейс роутера, жмем пункт меню «Еще». В выпадающем списке выбираем «Общий доступ».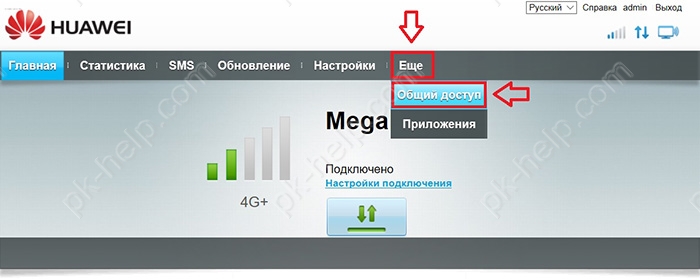
Во вкладке «Сервер Samba» ставим галочку «Включить общий доступ Samba».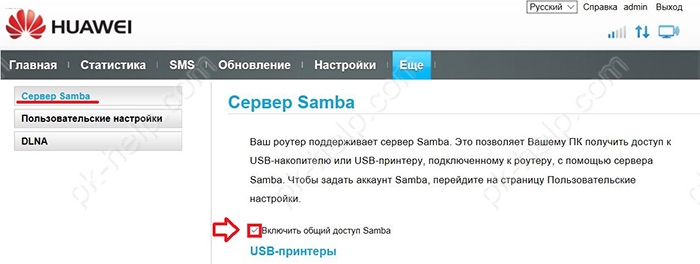
Теперь нужно создать учетную запись для пользователей, которым хотим предоставить доступ к флешке. Для этого переходим во вкладку «Пользовательские настройки» и жмем «Добавить». Вводим имя пользователя и пароль, устанавливаем права для этого пользователя, и выбираем папку на съемном носителе, общий доступ к которой хотим открыть. Если в качестве каталога укажем «Все», то у пользователей будет доступ ко всему содержимому носителя. Для того, чтобы дать общий доступ к одной из папок на флешке нужно нажать стрелку напротив пункта «Каталог» и сменить «Все» на «Настроить». Появится кнопка «Выбрать», нажав которую, можем указать нужную нам папку.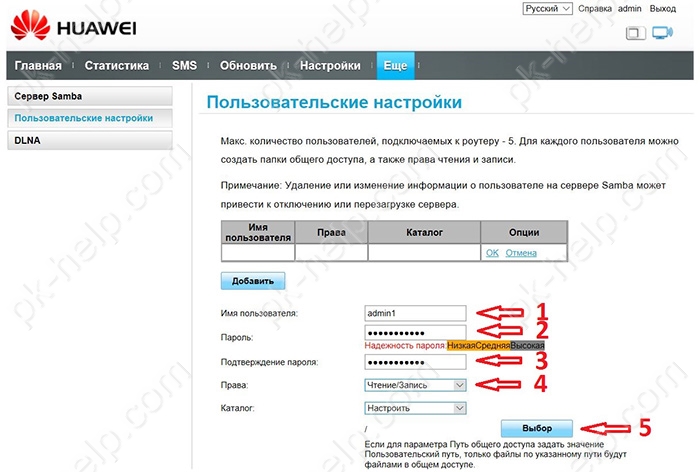
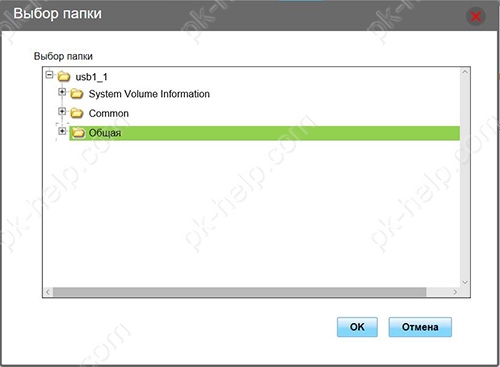
Остается только сохранить учетные данные.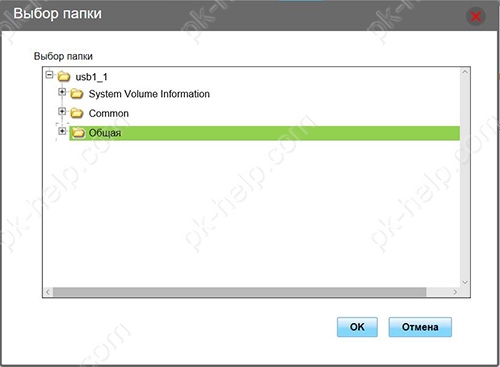
Чтобы воспользоваться папкой с общим доступом с любого компьютера в сети, подключенного как по сети Wi-Fi, так и с помощью проводного соединения нужно в адресной строке проводника ввести IP-адрес роутера с двумя обратными слэшами (\\192.168.8.1) и нажать клавишу Enter. Откроется окно авторизации. Вводим логин и пароль только что созданного пользователя, и попадаем на съемный носитель, с созданной на нем общей папкой.
Увеличение уровня сигнала 4G/3G
На задней панели роутера B525 можно обнаружить два разъема SMA, спрятанные под крышкой. Они предназначены для подсоединения к устройству усиливающих сигнал антенн. Две небольшие антенны идут в комплекте вместе с роутером. Накрутив их, можно получить небольшое увеличение уровня сигнала, но для существенного увеличения следует использовать уличную 3G, 4G антенну.
Видео обзор Huawei B525.
Я очень надеюсь, моя статья помогла Вам! Просьба поделиться ссылкой с друзьями:











Комментарии
Перечислите пожалуйста какие файловые системы он поддерживает.
Спасибо. Алекс.