Рассмотрим общую схему подключения Tp-Link WR740N / Tp-Link WR741ND, как вы заметили в этой статье будет рассмотрена настройка сразу двух роутеров, поскольку друг от друга они отличаются только антеннами (у 741ND - съемная антенна, а у 740N - не съемная).
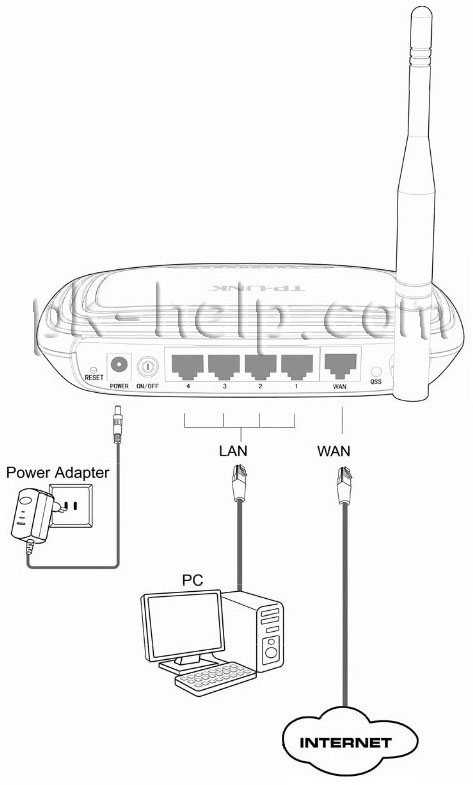
Как вы можете увидеть все довольно просто, подключаете роутер к питанию 220 В, затем сетевым кабелем, идущим в комплекте, подключаете компьютер/ ноутбук, в порт WAN вставляете кабель провайдера, для включения осталось нажать кнопку Power.
Теперь предлагаю разобраться с индикацией на роутере Tp-Link WR740N / Tp-Link WR741ND.

Индикатор - Питания
Не горит
Tp-Link WR740N / Tp-Link WR741ND выключен.
Горит
Питание включено.
Индикатор - Система
Горит
Маршрутизатор загружается.
Мигает
Маршрутизатор в рабочем режиме.
Не горит
Наличие системной ошибки
Индикатор- Беспроводная сеть Wi- Fi
Не горит
Сеть Wi- Fi выключена.
Горит
Сеть Wi- Fi включена.
Мигает
Идет передача данных по Wi-Fi
Порты LAN 1-4, WAN Подключение к сетевым разъемам
Не горит
Не подключен кабель к соответствующему разъему интернет-центра, или сетевое соединение не установлено.
Горит или мигает
Сетевое соединение установлено, идет передача информации.
Индикатор- WPS (QSS)
Медленно мигает
Беспроводное устройство подключается к сети. Этот процесс займет около 2-х минут.
Горит
Беспроводное устройство было успешно добавлено к сети.
Быстро мигает
Устройство не было подключено к сети.
Не горит
Функция WPS отключена.
Обновление прошивки Tp-Link WR740N / Tp-Link WR741ND.
Первое с чего необходимо начать- обновить прошивку Tp-Link WR740N / Tp-Link WR741ND. Для этого подключите компьютер/ ноутбук с помощью кабеля как указано выше в схеме.
Внимание!!! Обновление прошивки не следует выполнять по беспроводной Wi-Fi сети.
Настройте на компьютере/ ноутбуке автоматическое получение сетевых настроек. Затем откройте любой браузер (IE, Chrome, Yandex, Firefox, Opera) в адресной строке пропишите IP адрес маршрутизатора 192.168.0.1, после этого необходимо ввести логин и пароль, что бы подключиться к веб интерфейсу, стандартный логин - admin, пароль- admin.
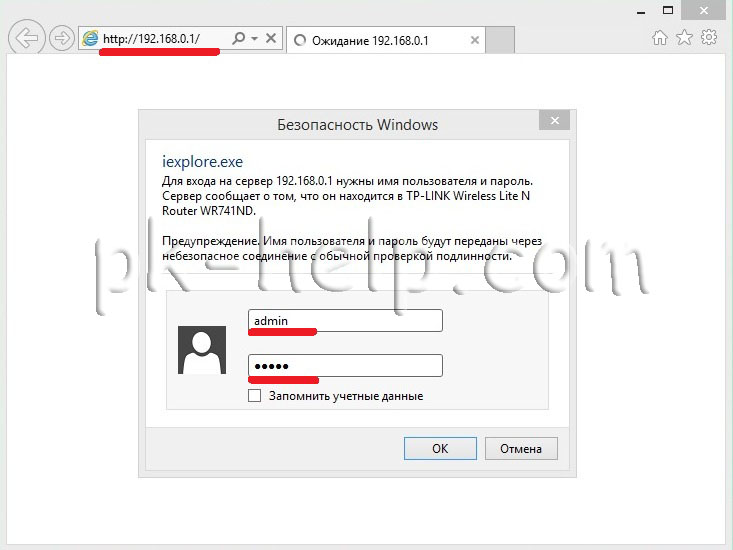
После этого вы попадете не веб интерфейс маршрутизатора, обратите внимание на версию прошивки и версию оборудования.
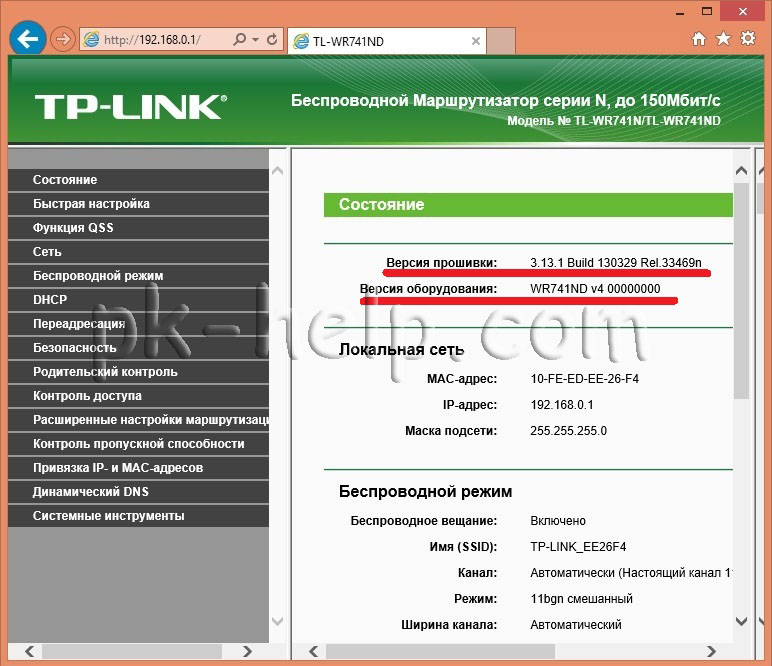
После этого на компьютере/ ноутбуке имеющем доступ в Интернет зайдите на сайт Tp-Link и скачайте свежую прошивку для вашей версии оборудования.
Скачать прошивку Tp-Link WR740N
Скачать прошивку Tp-Link WR741ND
Внимание!!! Выбирайте свою версию оборудования, прошивка другой версии может навредить роутеру и вывести его из строя.
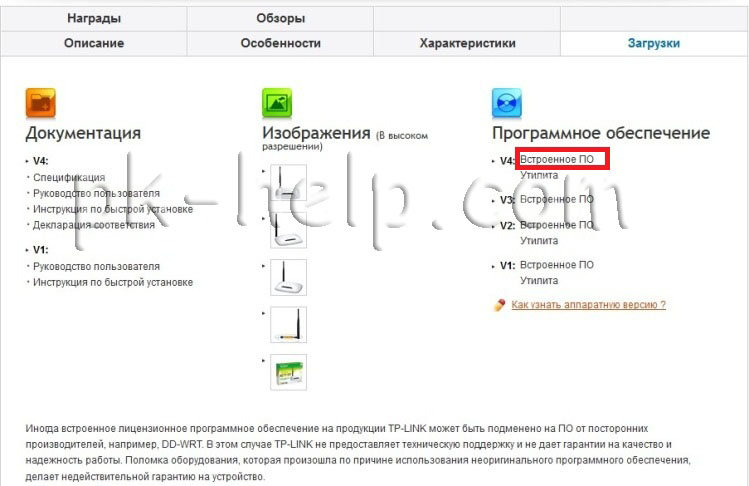
Скачайте свежую прошивку на сайте.
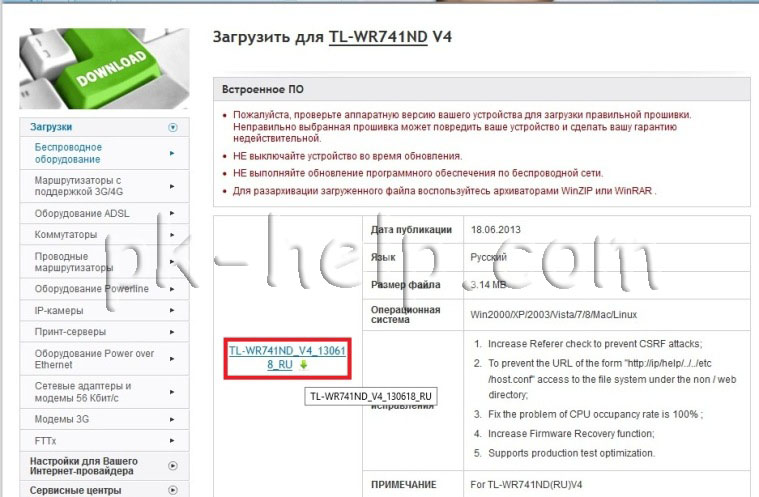
Разархивируйте скаченный архив, в результате вы должны получить файл с расширением .bin. На веб интерфейсе роутера зайдите "Системные инструменты"- "Обновление встроенного ПО"- "Обзор", укажите путь к файлу прошивки и нажмите кнопку "Обновить".
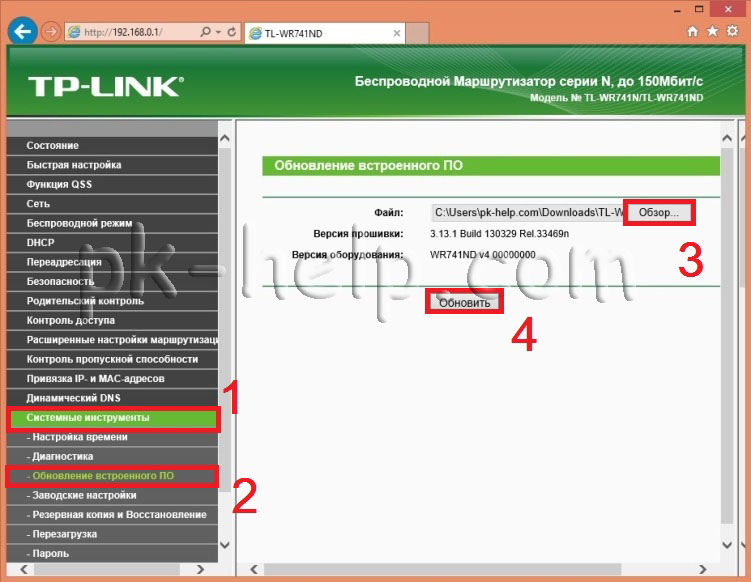
Обновление прошивки Tp-Link WR740N / Tp-Link WR741ND займет несколько минут, в итоге версия прошивки поменяется на более новую.
Внимание!!! Во время обновления прошивки не выключайте компьютер/ ноутбук, роутер. Это может повредить роутеру и вывести его из строя.
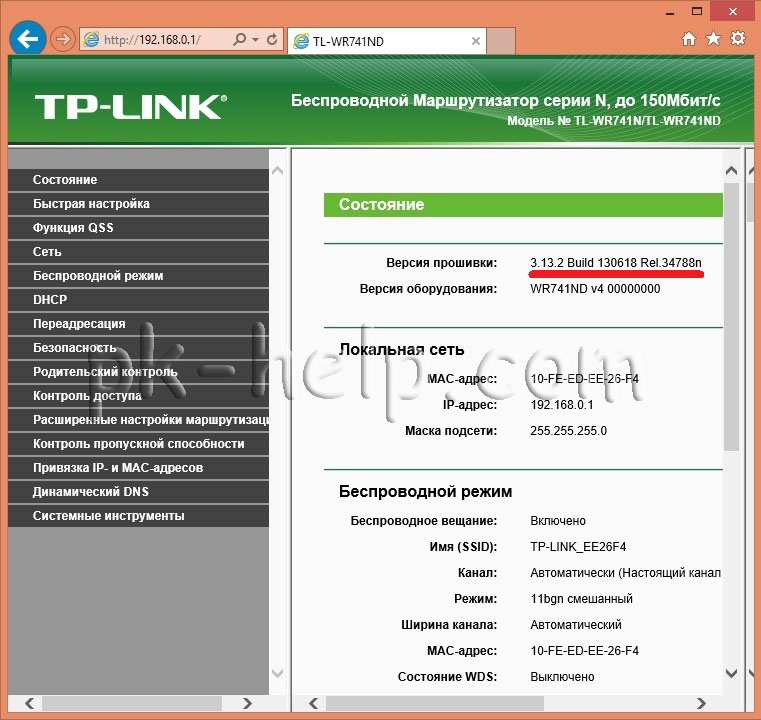
Настройка Интернет на Tp-Link WR740N / Tp-Link WR741ND.
Что бы настроить интернет на маршрутизаторе необходимо зайти в "Сеть"- "WAN", далее необходимо указать тип WAN соединения, более подробную информацию вы можете узнать из договора провайдера или обратившись к тех. поддержке провайдера. Далее, в зависимости от типа подключения, необходимо указать логин и пароль.
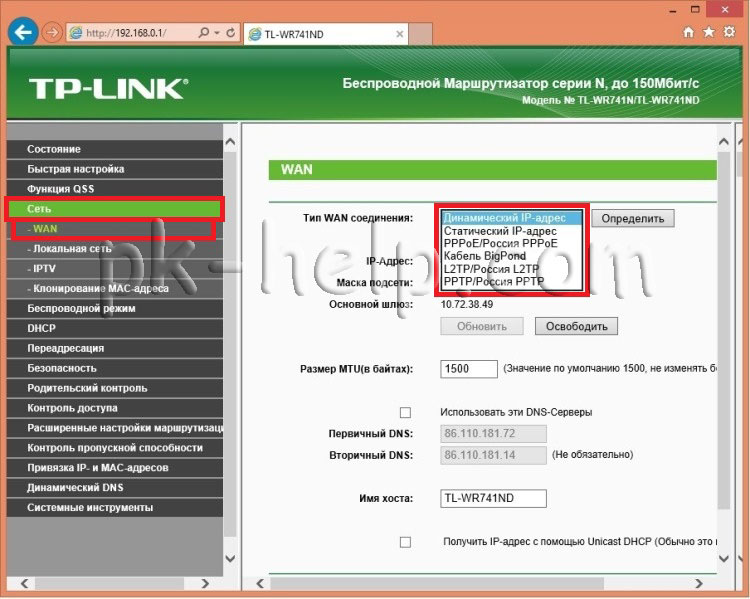
Нажмите кнопку "Сохранить" и перезагрузите устройство. В дальнейшем для применения всех изменений необходимо нажимать "Сохранить", после этого появится строка с просьбой перезагрузить маршрутизатор, нажимаете "нажмите здесь".

И перезагружаете роутер.
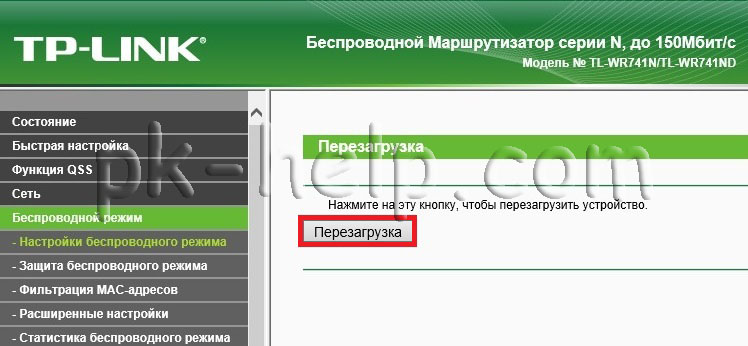
Настройка Wi-Fi сети на Tp-Link WR740N / Tp-Link WR741ND.
Для того настроить Wi-Fi сеть на маршрутизаторе необходимо на веб интерфейс зайти "Беспроводной режим"- "Настройка беспроводного режима" в строке:
Имя сети - укажите как будет назваться ваша Wi-Fi сеть, в данном примере pk-help.com
Регион - Россия (укажите свой регион проживания)
Канал- Авто или определите более свободный канал и выберите его, как это сделать читайте в статье Как выбрать/ изменить беспроводной канал на маршрутизаторе/ роутере.
Режим- 11bgn смешанный
Ширина канала- Авто
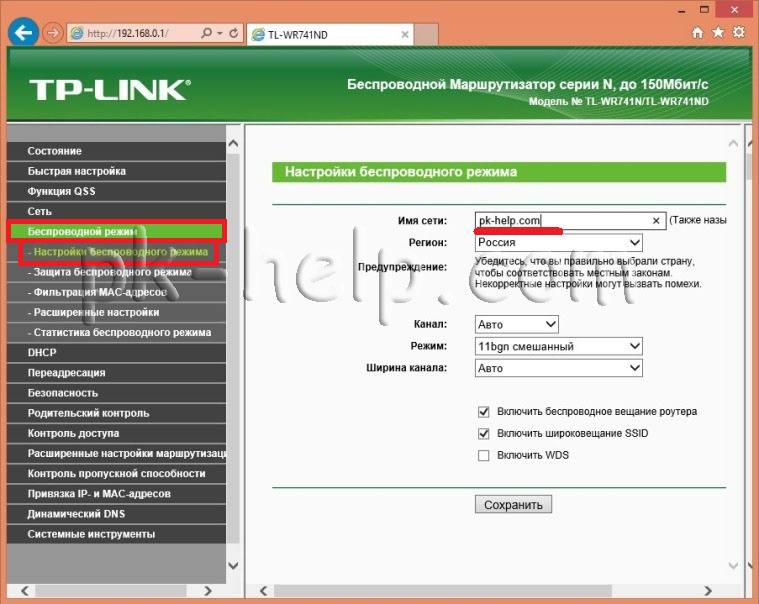
Нажмите кнопку "Сохранить" и перезагрузите роутер.
Далее необходимо обезопасить подключение по Wi-Fi и указать пароль для подключение на него, для этого на веб интерфейсе зайдите "Беспроводной режим"- "Защита беспроводного режима". Выберите "WPA- Personal/ WPA2- Personal" укажите пароль. Рекомендую использовать сложный пароль- не менее 8 символов с буквами,цифрами и спец. знаками (!@#$%).
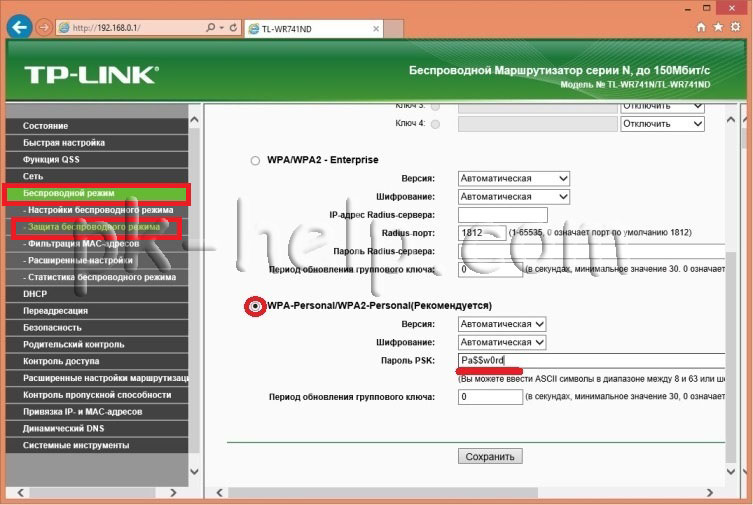
Не забудьте нажать "Сохранить" и перезагрузить роутер.
Изменение пароля для веб интерфейса на Tp-Link WR740N / Tp-Link WR741ND.
Для более безопасной работы роутера настоятельно рекомендую изменить логин и пароль для входа в веб-интерфейс. Для этого в веб интерфейсе маршрутизатора, зайдите в "Системные инструменты"- "Пароль". Введите предыдущие логин и пароль (логин- admin, пароль- admin) и новые.
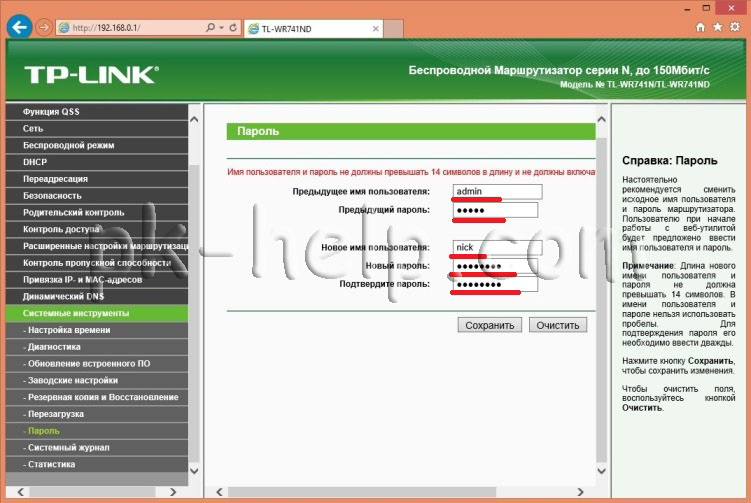
Сохраните настройки.
В случае если вы забудете указанный логин и пароль необходимо будет сбросить настройки до заводских, с помощью удержания кнопки Reset. Учтите, что сброс до заводских настроек удалит все ваши конфигурации и вам придется настраивать все заново.
После конфигурирования роутера, можно приступить к настройке локальной сети на Windows XP или Windows 7, сделать сетевую папку или настроить сетевой принтер.
Я очень надеюсь, моя статья помогла Вам! Просьба поделиться ссылкой с друзьями:


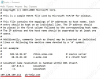





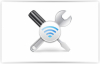


Комментарии