В этой статье я пошагово опишу как:
1) Выполнить Быструю настройку ротуера;
2) Настроить Интернет вручную;
5) Видео настройки.
Технические характеристики:
| Параметр | Значение |
|---|---|
| Процессор | MT7620N 580 МГц |
| Оперативная память | 64 Мбайт SDRAM |
| Flash-память | 8 Мбайт |
| Скорость сети Wi-Fi 2,4 ГГц, Мбит/с | 300 |
| Порты Ethernet | 5 x 100 Мбит/с |
| Антенны | 2х 3 дБи |
| Порты USB | 1х USB 2.0 |
| Размеры устройства без учета антенны, Ш x Г x В, мм | 140 x 110 x 30 |
Комплектация:
1) Интернет-центр Zyxel Keenetic 4G III;
2) Блок питания;
3) Патч-корд;
4) USB удлинитель;
5) Инструкция и другая макулатура.
От оценки его возможностей и технических характеристик, предлагаю перейти к настройке. Но для начала, включите маршрутизатор в сеть 220В, нажмите кнопку включения на задней стенки. Один конец сетевого кабеля (идущего в комплекте) подключите к любому LAN разъему на роутере (разъемы желтого цвета), а другой конец в компьютер или ноутбук.
Внимание!!! Не рекомендуем выполнять настройку и обновление прошивки Zyxel Keenetic 4G подключившись к нему по беспроводной сети.
На компьютере ноутбуке выставьте автоматическое получением сетевых настроек. Затем откройте любой браузер (Chrome, IE, Opera, Yandex), должен открыться веб-интерфейс роутера, если этого не произошло, в адресной строке введите 192.168.1.1. В случае, если настройка выполняется в первый раз или вы сбросили настройки до заводских, откроется страница с выбором выйти в Веб-интерфейс или выполнить Быструю настройку.
Быстрая настройка Zyxel Keenetic 4G III.
Нажмите кнопку "Быстрая настройка".
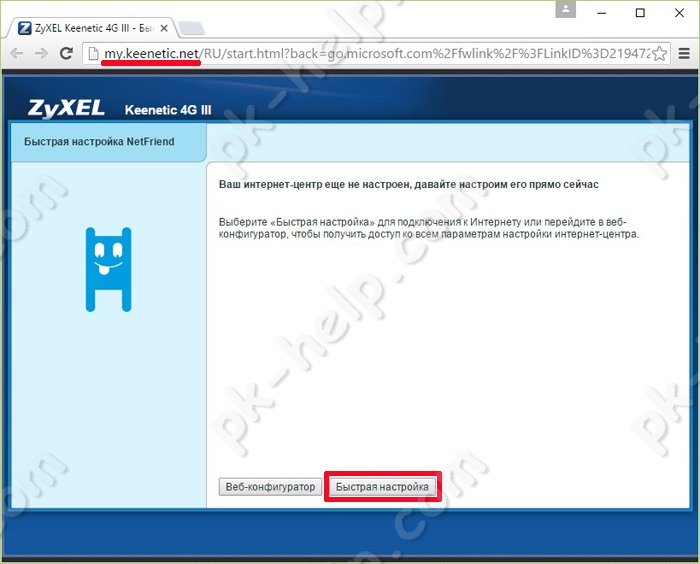
Далее возможно два варианта:
а) К роутеру подключен 3G или 4G модем.
Откроется окно сообщающее, что обнаружен модем. В данном примере используется универсальный модем с интернет- магазина NET-WELL.RU.
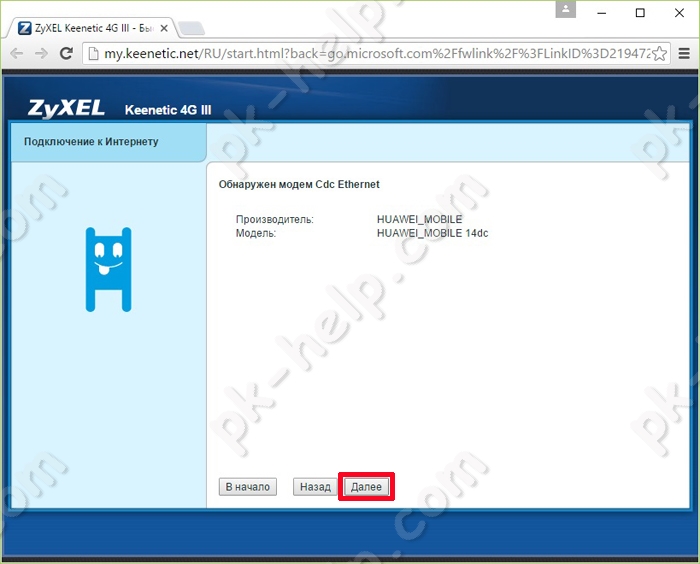
После этого роутер проверит, есть ли обновления прошивки, и если таковые есть, предложит обновить. Нажмите кнопку "Обновить".
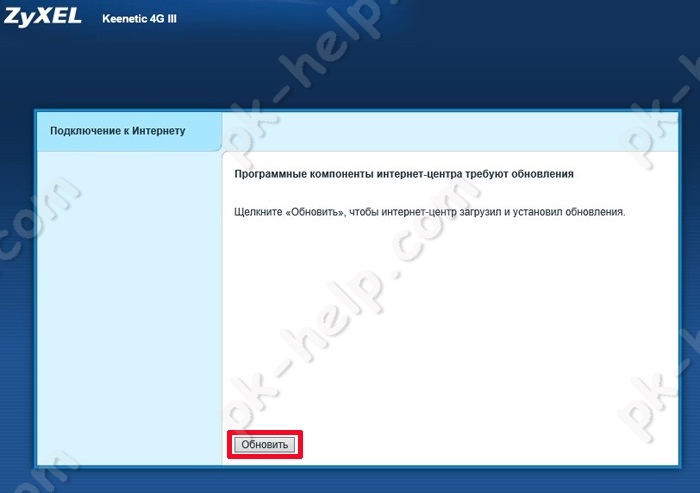
Далее вам будет предложено включить Яндекс ДНС, поставьте галочку, если хотите задействовать его.
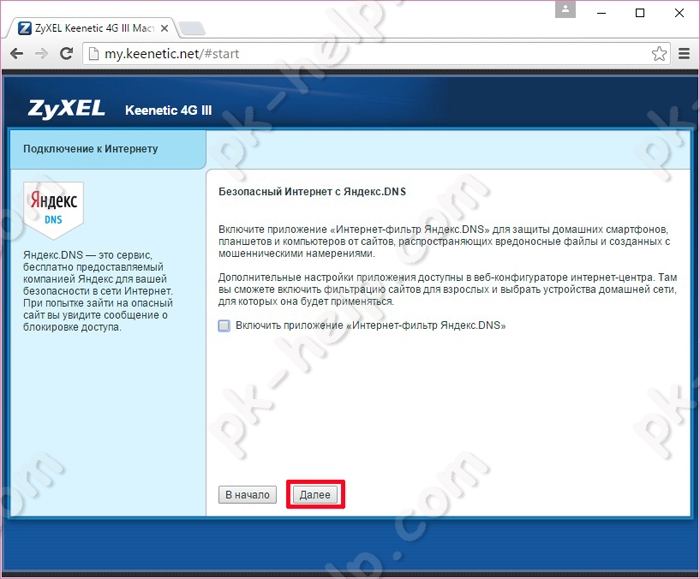
После этого откроется окно с общей информацией. Для дальнейшей настройки, нажмите "Веб- конфигуратор".
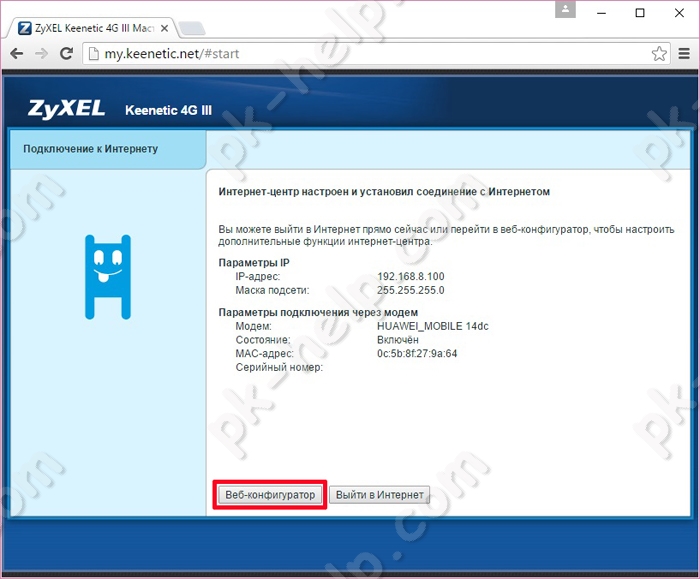
б) К Зиксель Кинетик 4G подключен сетевой кабель провайдера.
Откроется информационное окно о том, что в WAN порт подключен кабель Ethernet.
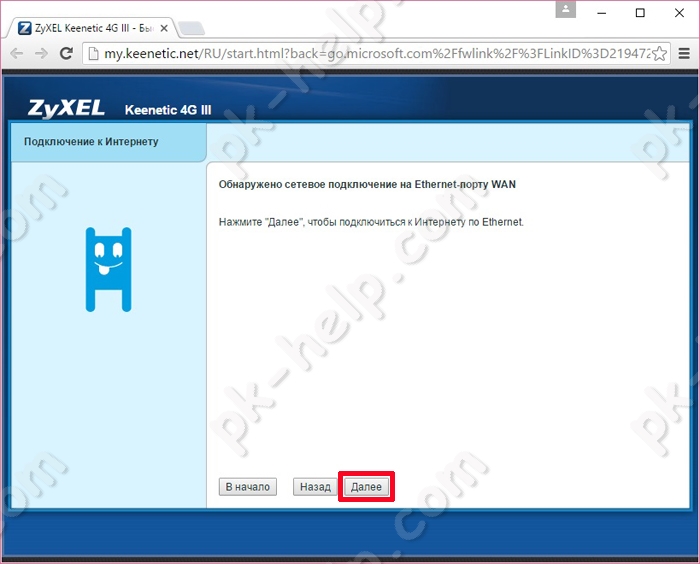
Следующим шагом будет предложено выбрать страну, где вы будете использовать роутер.
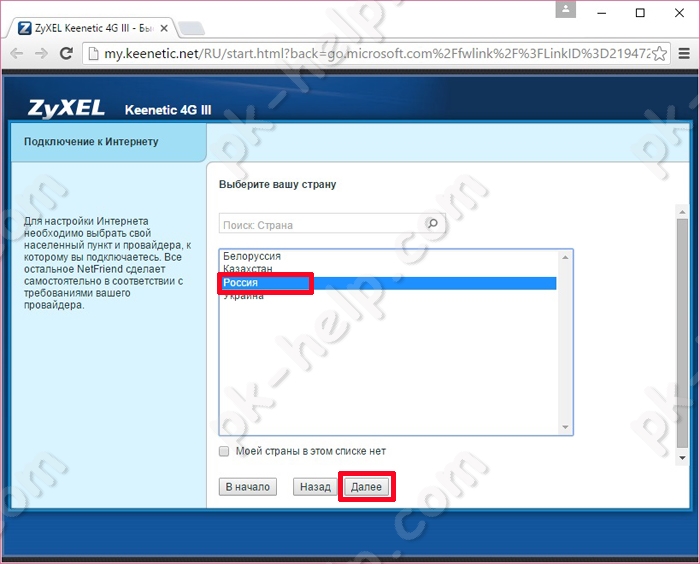
Далее выберите ваш город/ регион.
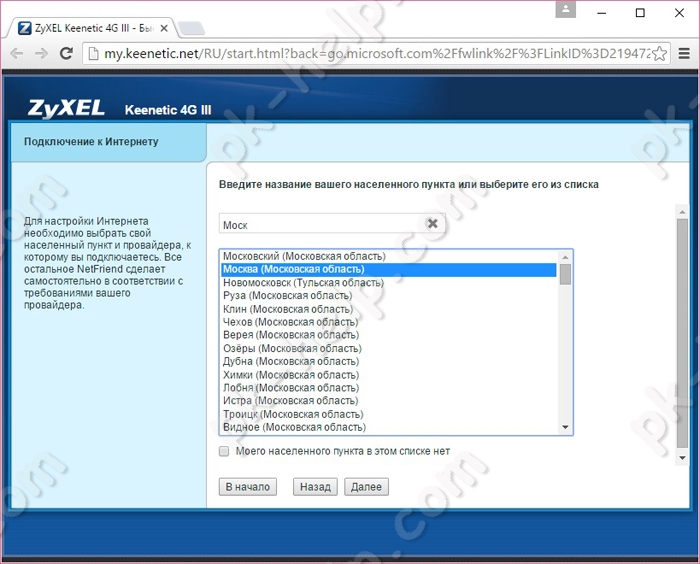
Из списка выберите вашего провайдера.
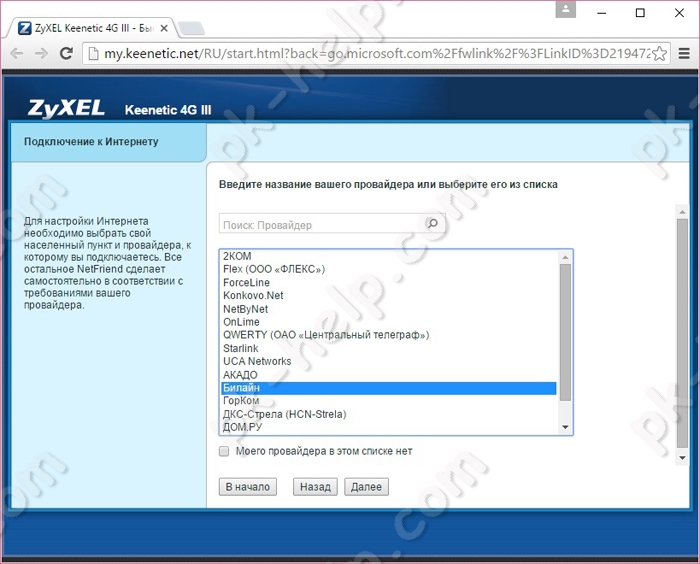
Введите логин и пароль, который вам выдавал провайдер, он указан в договоре.
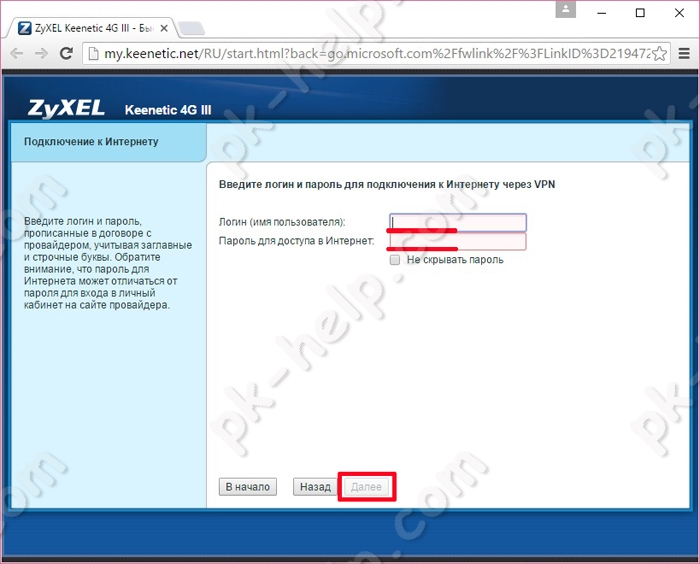
В случае, если вы указали правильные данные, вам будет предложено обновить прошивку, нажмите кнопку "Обновить".
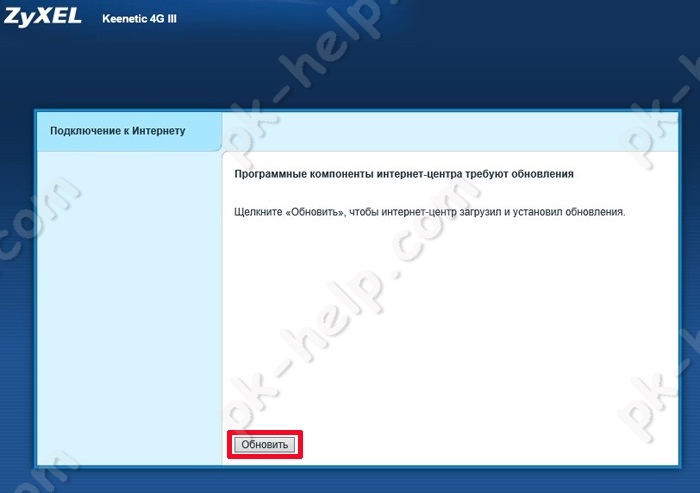
Затем выберите включать ли вам Яндекс ДНС и нажмите "Далее".
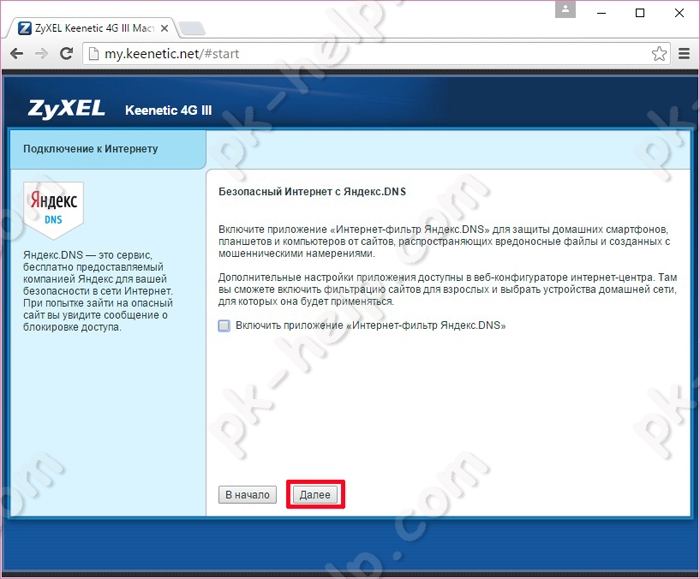
В конце настройки вы получите общую информацию о вашем подключении. В данном примере у провайдера используется Динамический IP.
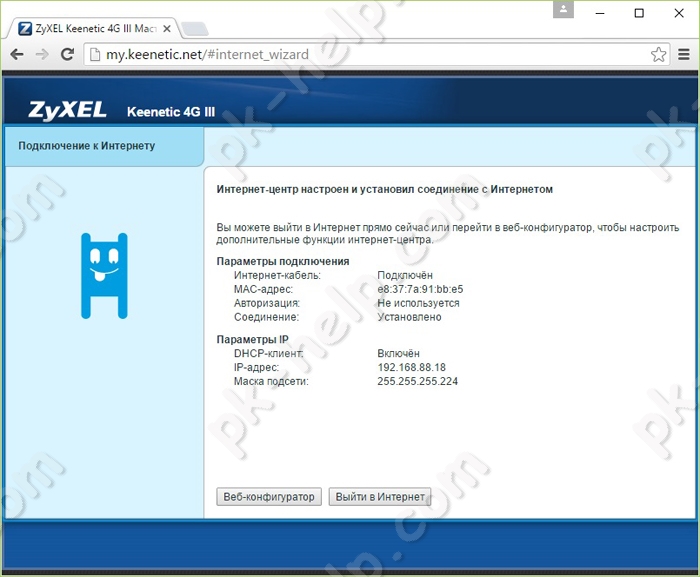
Для дальнейшей настройки нажмите кнопку "Веб- конфигурация".
Настройка пароля на веб- интерфейсе.
После быстрой настройки, роутер предложит придумать и ввести пароль для веб-интерфейса. Рекомендуем использовать сложный пароль состоящий из цифр, букв и спец знаков ("№?*). Этот пароль необходим только для подключения к веб- интерфейсу, он никак не связан с беспроводной сетью.
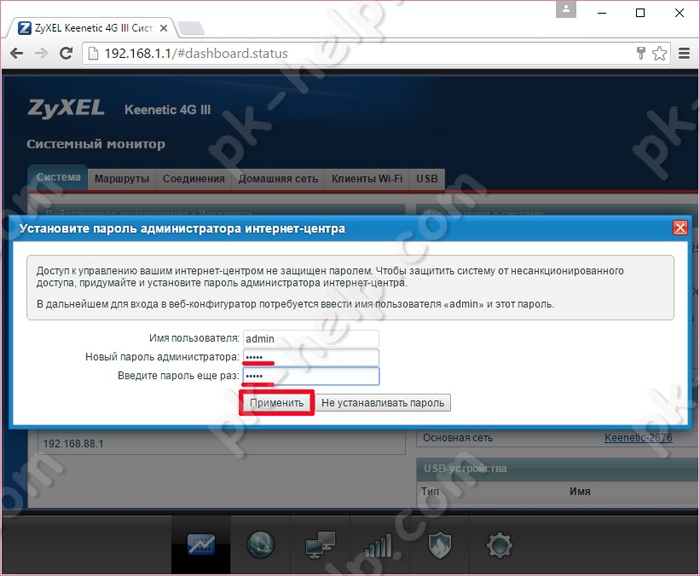
После этого роутер предложит ввести логин и пароль, который вы только что придумали.
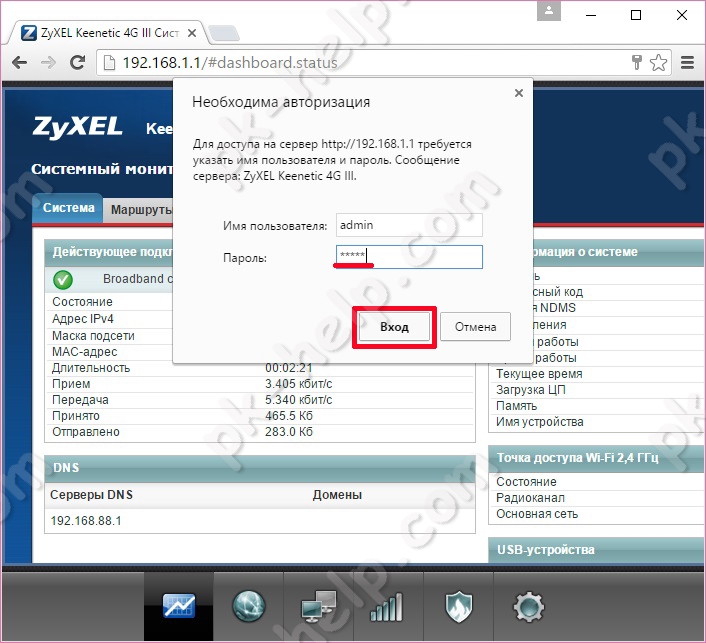
В итоге вы попадете на главное меню интернет- центра Zyxel.
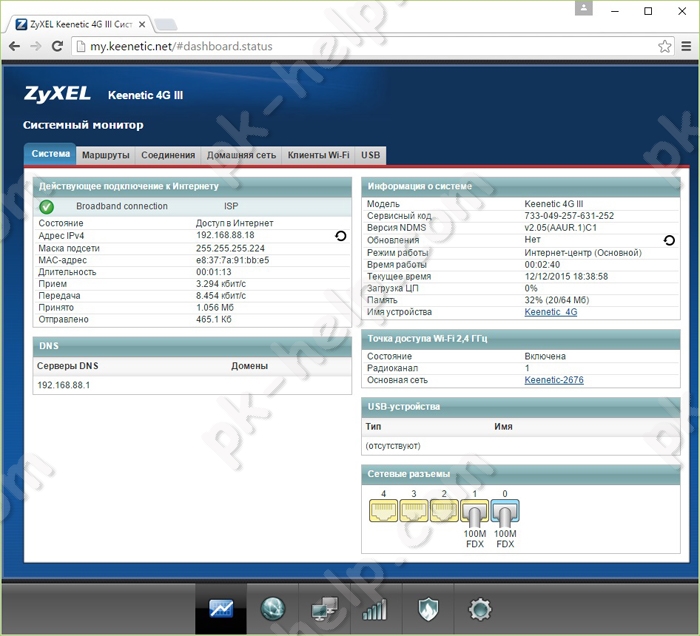
Ручная настройка Интернета.
Настроить Интернет можно не только с помощью Быстрой настройки, но и вручную. Для этого зайдите на веб- интерфейс, откройте меню "Интернет", перейдите на вкладку протокола, который использует ваш провайдер и нажмите "Добавить соединение".
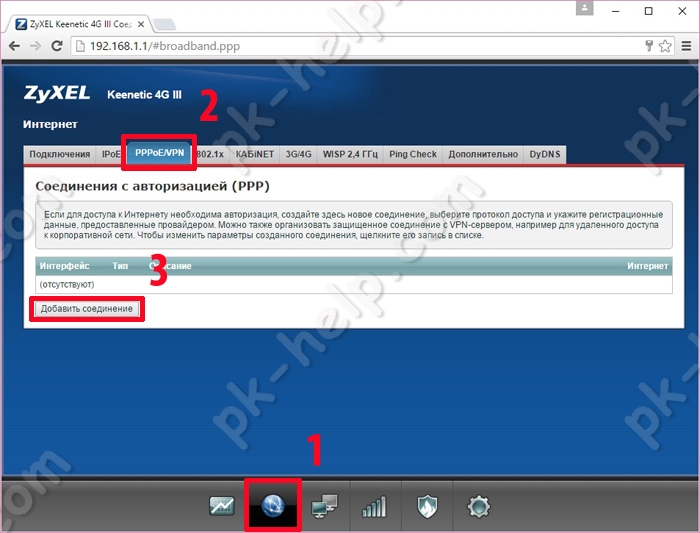
Далее необходимо указать данные провайдера, эту информацию можно найти в договоре.
Например, для настройки Интернета Билайн необходимо заполнить соответственно поля:
Описание - введите произвольное имя,
Тип (протокол) - L2TP
Имя пользователя- укажите данные из договора с провайдером
Пароль- укажите пароль, который указан в договоре.
Адрес сервера - tp.internet.beeline.ru
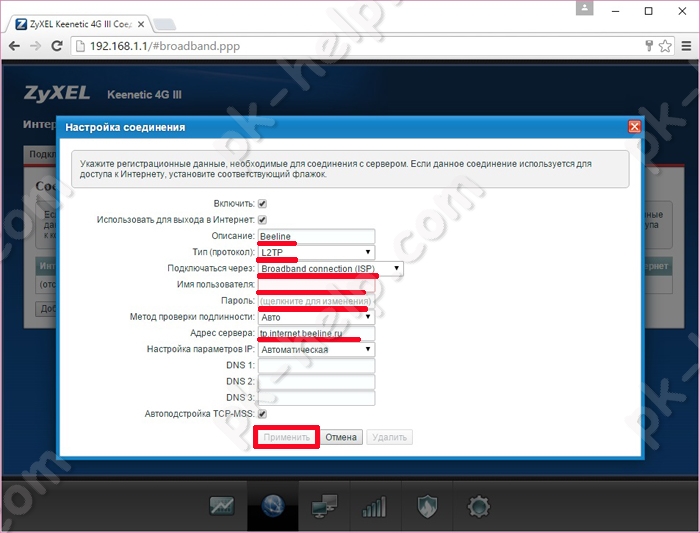
Для настройки интернета Ростелеком, заполните следующие поля:
Описание - произвольное имя
Тип (протокол) - PPPoE
Имя пользователя - используйте из договора с провайдером
Пароль - информация в договоре с провайдером
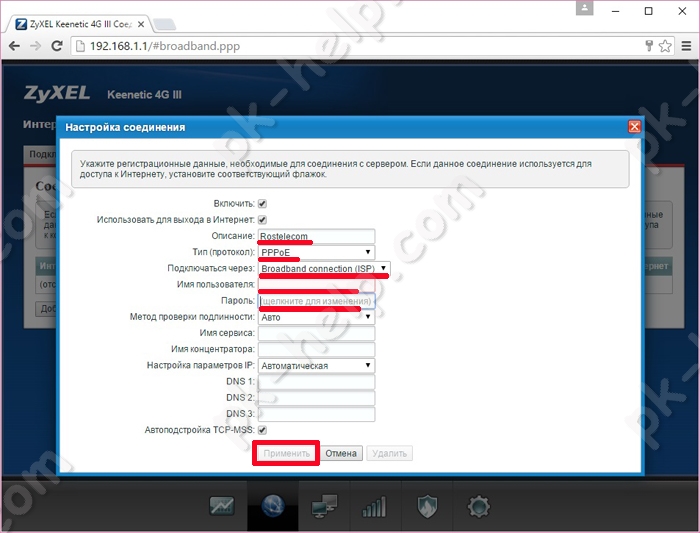
Спустя несколько минут после того как вы нажмете кнопку "Применить" у вас заработает Интернет.
Обновление прошивки Zyxel Keenetic 4G III.
Видео обзор обновления прошивки Zyxel.
Обновление прошивки, очень важный шаг в обеспечивании более стабильной и быстрой работы роутера. Периодически, а особенно, если ваш маршрутизатор дает сбои или не "видит" 3G/ 4G модем, на нем необходимо обновить прошивку. Для этого существует два способа:
1) Полуавтоматическое обновление;
2) Обновление вручную.
Обновление прошивки полуавтоматическим способом.
Этот способ подразумевает, что при указанию роутеру соответствующих команд, он, сам найдет, скачает и установит обновление прошивки, при условии, что имеется доступ к Интернету.
Зайдите на веб интерфейс и нажмите меню "Система", вкладка "Обновление".
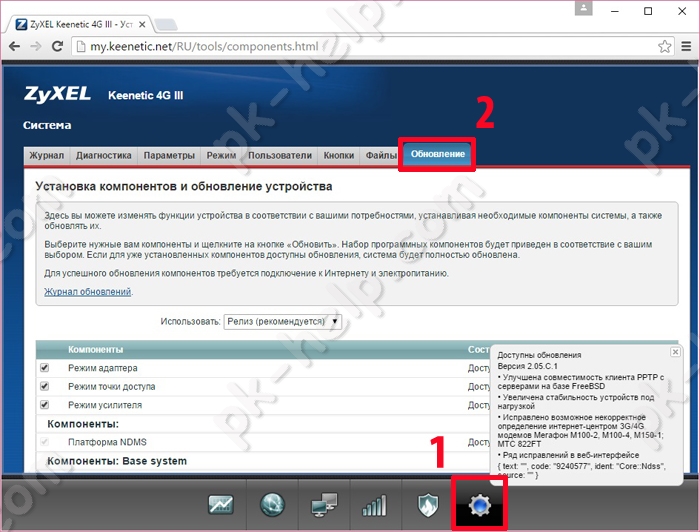
Выберите те компоненты, которые хотели бы обновить, можно оставить все по умолчанию, поскольку основные компоненты уже выбраны. Опуститесь в низ страницы и нажмите кнопку "Обновить".
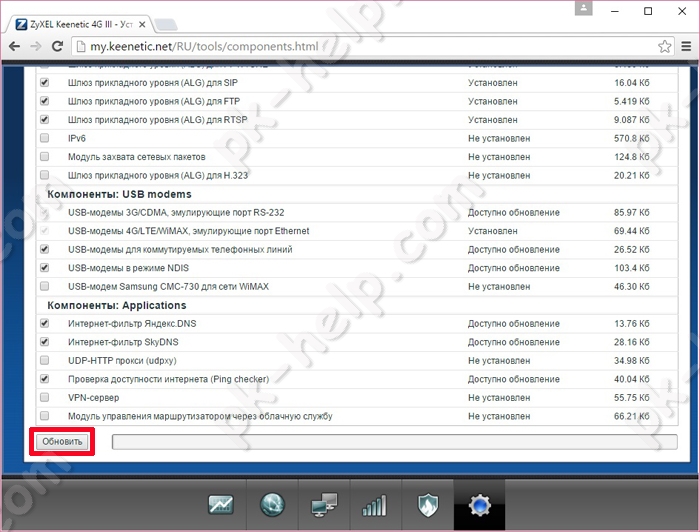
Зиксель Кинетик 4G сам, найдет и установит обновление, вам необходимо просто подождать несколько минут.
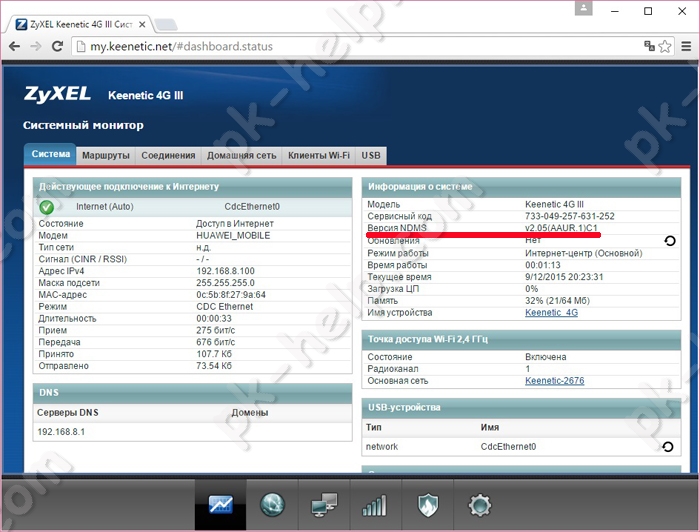
Обновление прошивки вручную.
Этот способ удобен, если ваш роутер не имеет доступа в Интернет, но есть необходимость обновления. Такое случается, если маршрутизатор "не видит" 3G/ 4G модем. В таком случае вам необходимо скачать файл прошивки на компьютер/ ноутбук и уже с него обновить прошивку роутера.
Для начала посмотрите, какая версия ПО установлена на маршрутизаторе, для этого зайдите в меню Системный монитор и обратите внимание на строку "Версия NDMS ...".
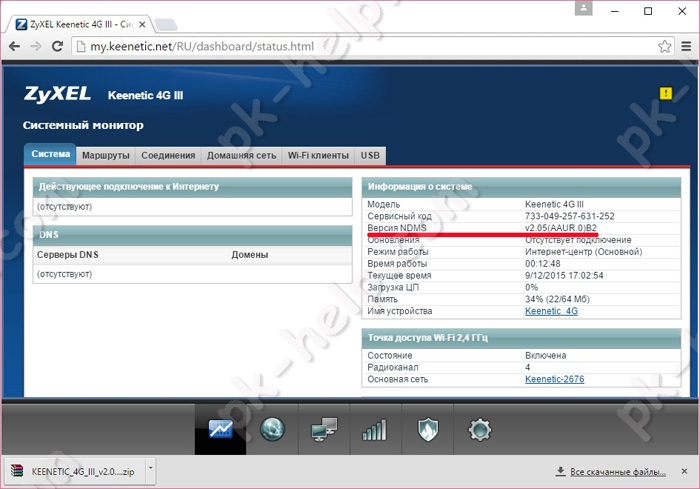
Затем зайдите на официальный сайт Zyxel, перейдите на вкладку "Поддержка" и если там есть более обновленная прошивка, скачайте ее и разархивируйте архив.
Скачать прошивку для Zyxel Keenetic 4G III.
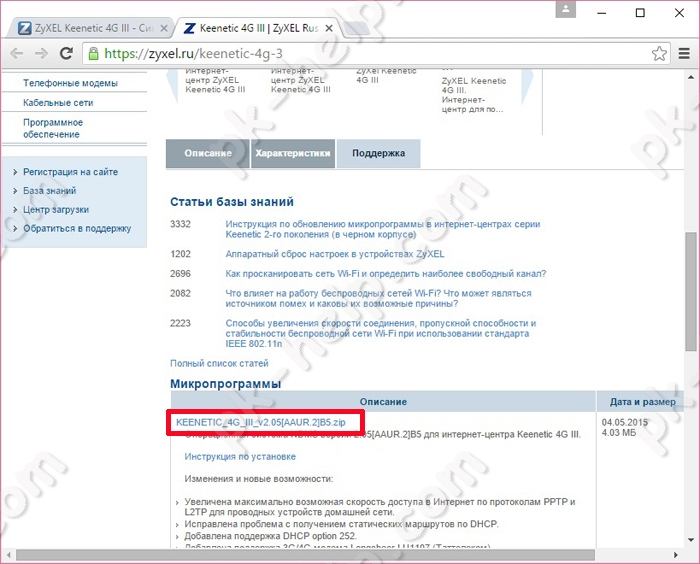
После этого на веб- интерфейсе маршрутизатора откройте меню "Система", выберите вкладку "Файлы" - "firmware" и укажите путь к разархивированному файлу с прошивкой. Нажмите кнопку "Заменить".
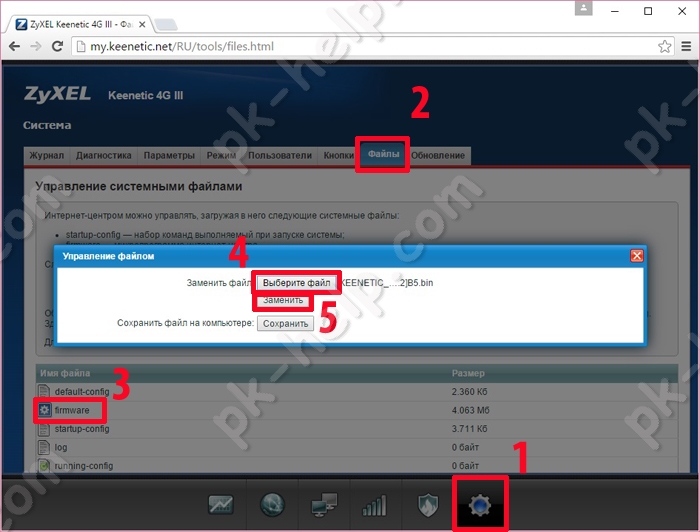
В следующем окне подтвердите замену файла firmware.
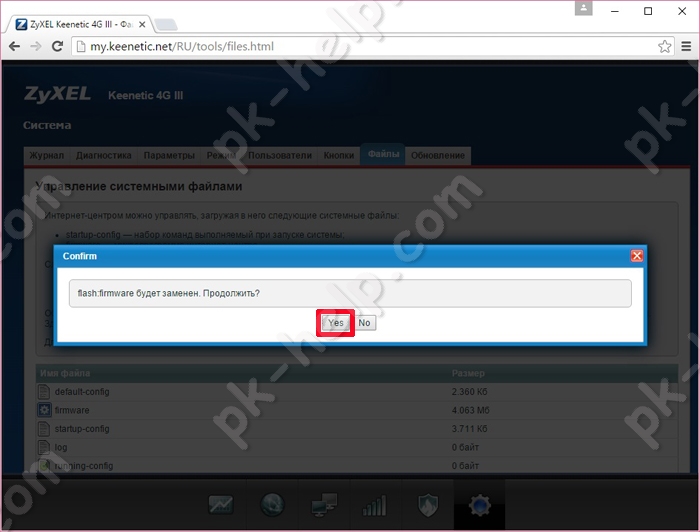
В результате нескольких минут ожидания, вы установите новую версию прошивки.
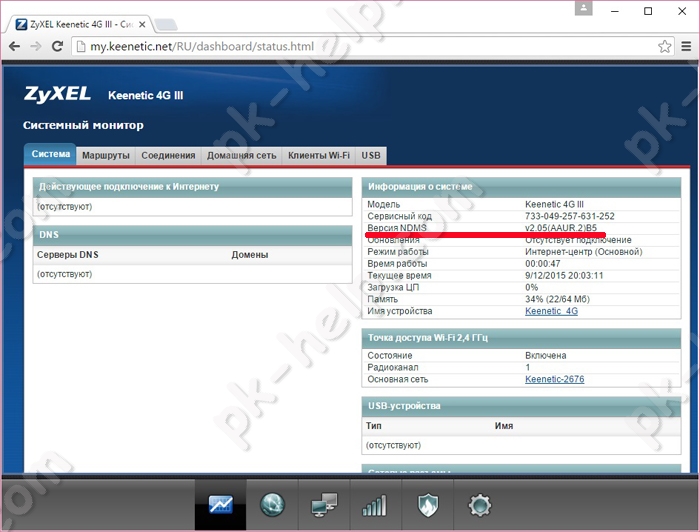
Настройка Wi-Fi сети на Zyxel Keenetic 4G III.
При покупке Интернет- центра на нем уже настроена беспроводная сеть Вай- Фай, имя сети и пароль, указаны на наклейке роутера.
Если вы хотите изменить имя сети или пароль, зайдите на веб интерфейс роутера, откройте меню "Сеть Wi-Fi" и во вкладке "Точка доступа 2.4 ГГц" в поле "Имя сети" укажите под каким именем все устройства будут видеть вашу беспроводную сеть, а в строке "Ключ сети" укажите пароль. Рекомендуем использовать пароль с буквами, цифрами и спец знаками (*:"!), это защитит вашу сеть от проникновения в нее соседей.
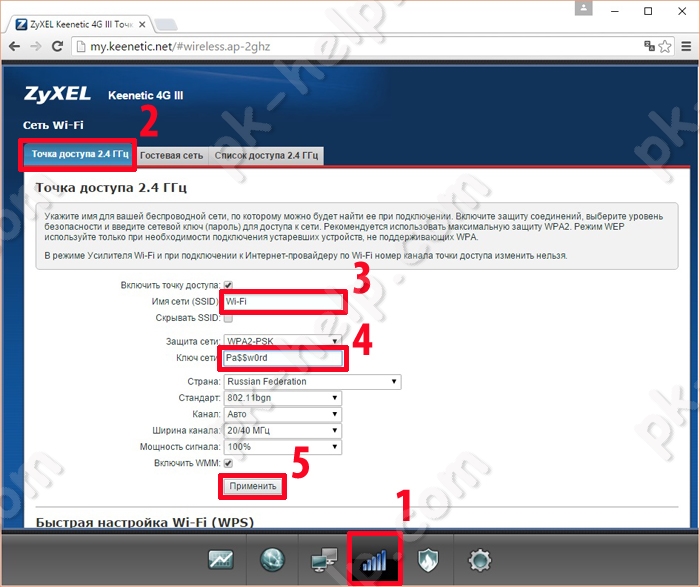
Видео настройки Zyxel Keenetic 4G III.
Итог.
В целом роутер Zyxel Keenetic 4G III, достойный представитель своего семейства и подойдет для не взыскательного потребителя. Если вы пользуетесь 2-5 устройствами и выходите с них только в Интернета, без переноса больших данных внутри сети, то данный роутер вполне вас устроит.
Я очень надеюсь, моя статья помогла Вам! Просьба поделиться ссылкой с друзьями:





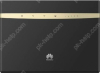







Комментарии