Так выглядит меню загрузки при установки последней ОС Windows 8.

А так выглядит меню при установке последней ОС Windows Vista, 7.

До Windows Vista (Windows 2000, XP) все изменения в загрузки вносились в файл boot.ini. Boot.ini представляет собой системный файл, содержащий сведения об установленных на компьютере операционных системах Windows. Эти данные отображаются во время загрузки компьютера/ ноутбука. Для того, что бы изменить параметры загрузки, достаточно открыть файлы boot.ini любым текстовым редактором и внести изменения.
Начиная с операционной системы Windows Vista (Windows 7, 8, 10) файл boot.ini заменен файлом данных конфигурации загрузки (BCD). Этот файл более универсален, чем boot.ini, и его можно использовать на платформах, в которых для загрузки системы используются другие средства, а не BIOS.
Но как вносить изменения в параметры загрузки в Windows Vista 7, 8, 10? Для этого есть два способа предусмотренные разработчиками Windows:
1 С помощью графического интерфейса;
2 С помощью командной строки.
Изменить параметры загрузки с помощью графического интерфейса в Windows Vista, 7, 8.
Что бы воспользоваться этим способом нажмите сочетание клавиш "Win" + "R", В строке "Выполнить" наберите msconfig, и нажмите клавишу Enter.

Далее выберите вкладку "Загрузка".

Нужно сказать, что этим способом доступно довольно мало настроек, но большинство пользователям этого будет вполне достаточно. Данный инструмент позволит:
1) Получить информацию о текущей и загружаемой по умолчанию системах.
2) Отредактировать время (таймаут). По истечении этого времени будет загружена операционная система, определенная для загрузки по умолчанию без вмешательства пользователя. Для этого укажите время (в секундах) в поле "Таймаут".

3) Изменить систему, загружаемую по умолчанию. Для этого выберите, какую систему хотите загружать по умолчанию (без внешнего вмешательства) и нажмите кнопку "Использовать по умолчанию".

4) Удалить ненужную запись из меню загрузки. Выберите запись, которую хотите удалить и нажмите кнопку "Удалить".

Все изменения вступят после нажатия клавиши "Ок" и перезагрузки системы.
Изменить параметры загрузки с помощью командной строки (bcdedit) в Windows Vista, 7, 8.
Более широкие возможности для изменения параметров загрузки предоставляет утилита bcdedit. Bcdedit - это средство командной строки, предназначенное для управления данными конфигурации загрузки. Оно может использоваться для различных задач: создание новых хранилищ, изменение существующих хранилищ, добавление параметров меню загрузки и многого другого.
Для того, что бы познакомится с этой командой поближе, запустите командную строку с правами администратора и выполните команду:
/bcdedit /?
В этой статье я бы хотел более подробно остановиться на примерах использования команды bcdedit.
Пример использования bcdedit.
Прежде чем начинать вносить изменения в загрузчике Windows, предварительно нужно создать его резервную копию. Для этого создайте на любом диске папку BootBackup и введите в командной строке следующую команду (командная строка должна быть запущена от имени Администратора):
bcdedit /export D:\BootBackup\bcd
Где D:\ диск размещения папки BootBackup.
Если вы чувствуете, что что то пошло не так, для того что бы вернуть все в изначальное состояние выполните команду восстановления BCD:
bcdedit /import D:\BootCopy\bcd
Где D:\ диск размещения папки BootBackup.
Следующим шагом выясним основную информацию о своей BCD. Для этого выполните команду bcdedit.

Где:
идентификатор – ID той или иной записи;
device – показывает раздел, на котором расположены файлы загрузки (это может быть операционная система или папка BOOT);
osdevice – показывает раздел, на котором расположены системные файлы операционной системы. Обычно, значения параметров device и osdevice равны;
path – если device определял раздел диска, который содержит файлы операционной системы, то этот параметр определяет остальной путь к загрузчику операционной системы;
default – показывает ID операционной системы, загружаемой по умолчанию, если операционная система, в которой запустили командную строку, загружается по умолчанию, параметру default присваивается значение {current};
displayorder – показывает порядок, в котором расположены записи о загружаемых системах;
timeout – таймаут (смотри выше), значение показано и устанавливается в секундах;
locale – указывает язык загрузочного меню или меню дополнительных параметров загрузки;
description – показывает название операционной системы, отображающееся в меню загрузки.
Как изменить операционную систему, загружаемую по умолчанию.
Укажите значение /default и идентификатор ОС, которая должна загружаться по умолчанию.
bcdedit /default {ID}
Теперь операционная система с указанным {ID} будет загружаться по умолчанию.
Как изменить значение задержки загрузки
Чтобы изменить значение задержки, по истечению которого начнется загрузка операционной системы, выполните такую команду:
bcdedit /timeout XX
где XX – число в секундах, по умолчанию используется 30 сек.
Удаление записи из BCD и диспетчера загрузки выполняется с помощью команды:
bcdedit /delete {ID}
Есть особенность выполнения команды: если в качестве ID указывается известная запись, например {ntldr}, то команда должна выполняться с ключом /f:
bcdedit /delete {ntldr} /f
Если же ID записывается в буквенно- цифровом коде, ключ /f не нужен.
Для того, что бы получить более подробную информацию о возможностях утилиты bcdedit, необходимо использовать справку bcdedit /?
Я очень надеюсь, моя статья помогла Вам! Просьба поделиться ссылкой с друзьями:


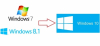








Комментарии
Как прописать в файле, чтоб можно бьіло запустить Grab с другого винтчестера?
А где он хранится? Если например Windows не загружается, как посмотреть, есть ли этот файл?