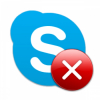Для того, что бы перенести данные и настройки пользователя из одного компьютера на другой, можно воспользоваться различными платными программами, но зачем, если есть встроенное решение Windows- Средство переноса данных (Windows Easy Transfer). Стоит сразу заметить, это средство уже встроено в Windows7 и Windows8, для Windows XP и Windows Vista, его необходимо установить, что бы перенести файлы и настройки в Winsdows 7 вот ссылка на дистрибутив. Процедура установки весьма проста и сводится к нескольким нажатиям кнопки далее и принятием лицензионного соглашения. Это средство должно быть установлено и на компьютер с которого копируется профиль и на который копируется профиль.
С помощью Средство переноса данных (Windows Easy Transfer), можно перенести профиль не зависимо от версии Windows (Home Basic, Professional...), но существуют и ограничения:
- Средство переноса данных Windows не перемещает файлы из 64-разрядной версии Windows в 32-разрядную версию Windows.
- Средство переноса данных Windows не перемещает программы, только настройки и файлы пользователя.
Для того, что бы запустить Средство переноса данных (Windows Easy Transfer) необходимо:
- в Windows XP, Windows Vista, после установки, зайти "Пуск"- "Все программы" - "Средство переноса данных Windows 7";
- в Windows 7 зайти "Пуск"- "Все программы"- "Стандартные"- "Служебные" - "Средство переноса данных Windows";
- в Windows 8 в строке поиска ввести Средство переноса данных.
Откроется окно Средства переноса данных (Windows Easy Transfer). Нажимаем "Далее".
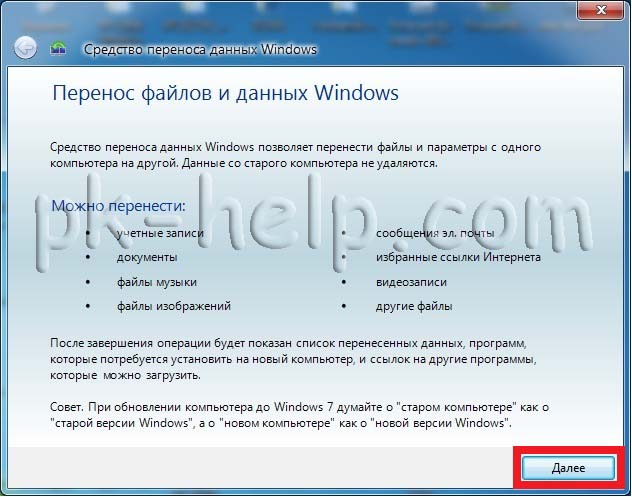
После этого откроется окно выбора способа переноса профиля.
Кабель переноса данных (Easy Transfer Cable). Это специальный кабель с USB-разъёмами, который можно приобрести у вендоров аппаратного обеспечения. Один конец кабеля подключается к компьютеру-источнику, второй - к компьютеру-приёмнику. Оба компьютера должны быть включены во время переноса данных, а также на них должно быть запущено Средство переноса данных Windows. С помощью такого метода можно выполнять перенос данных только вида side-by-side.
Сеть. Чтобы выполнить перенос данных по сети, необходимы два компьютера, на которых запущено Средство переноса данных Windows и который подключены к одной сети. Оба компьютера должны быть включены по время переноса данных. Таким способом можно выполнять перенос данных только вида side-by-side. При переносе данных через сеть на компьютере-источнике задается пароль, который затем нужно ввести на компьютере-приёмнике.
Внешний диск или USB- устройство флэш- памяти. Возможно подключить внешний жёсткий диск или USB флеш устройство, также можно использовать внутренний жёсткий диск или общую папку в сети. Таким способом можно выполнять миграцию как типа side-by-side, так и типа wipe-and-restore. Ваши данные защищаются вводом пароля на компьютере-источнике, который затем нужно ввести перед импортом данных на компьютере-приёмнике.
В данном примере я буду использовать USB флешку, поэтому выбираю- Внешний жесткий диск или USB флеш устройство.
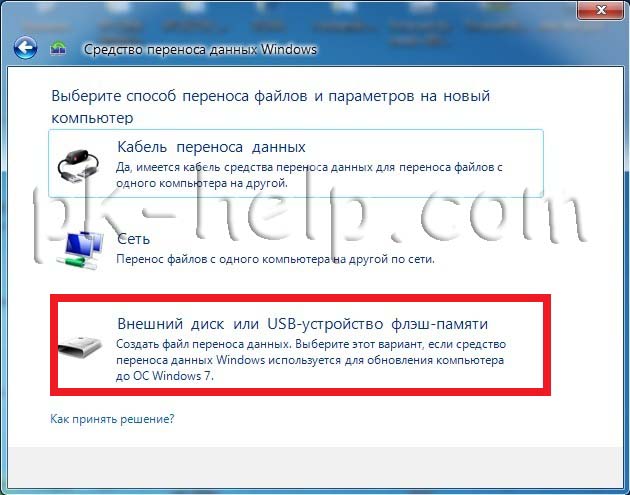
Далее выбираем "Это мой исходный компьютер" поскольку с этого компьютера будет перемещен профиль пользователя на другой компьютер.
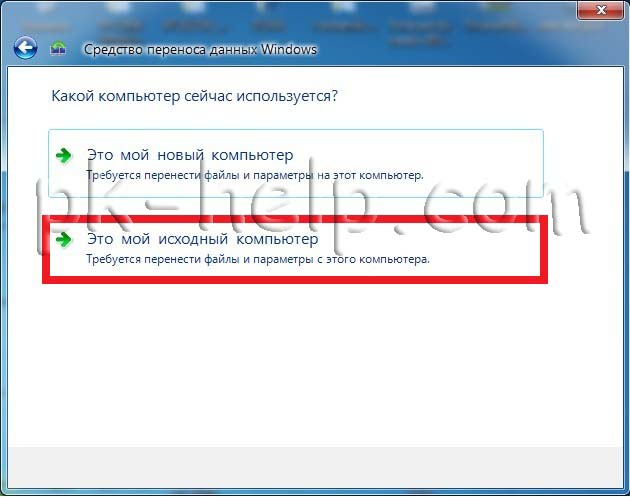
После этого выбираете учетную запись, профиль которой необходимо переместить. Если нажать "Настройка" можно добавить или убрать файлы и папки для переноса на другой компьютер.
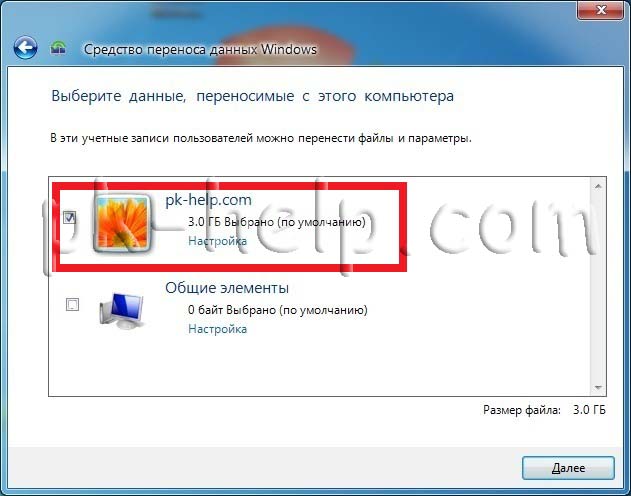
Затем необходимо ввести пароль, что бы защитить профиль.
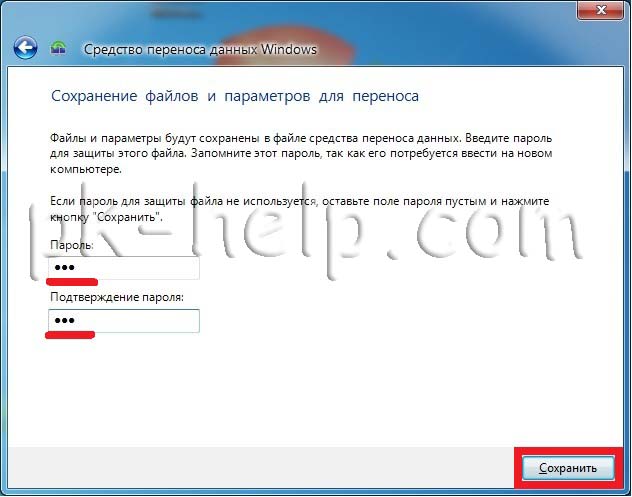
Следующим шагом необходимо выбрать куда мы сохраним профиль, в данном случае это будет USB флешка. Обратите внимание, что USB флешка должна быть большего объема нежели профиль пользователя.
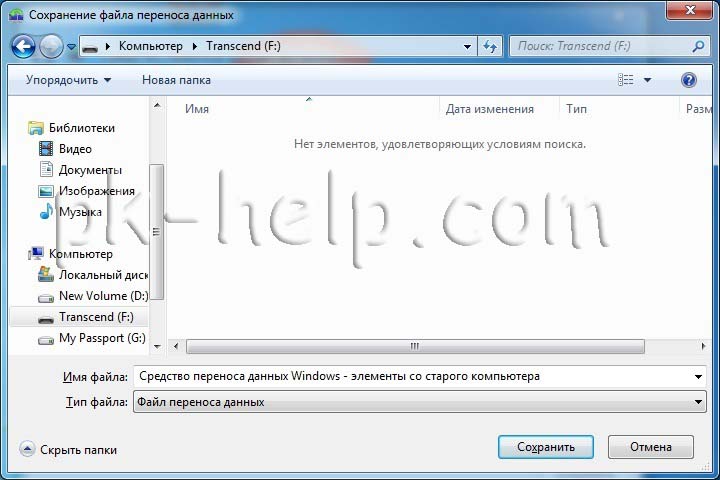
После этого начнется процесс сохранения файлов. Он может затянуться на несколько минут, все зависит от объема профиля.

По окончании нажимаем "Далее".
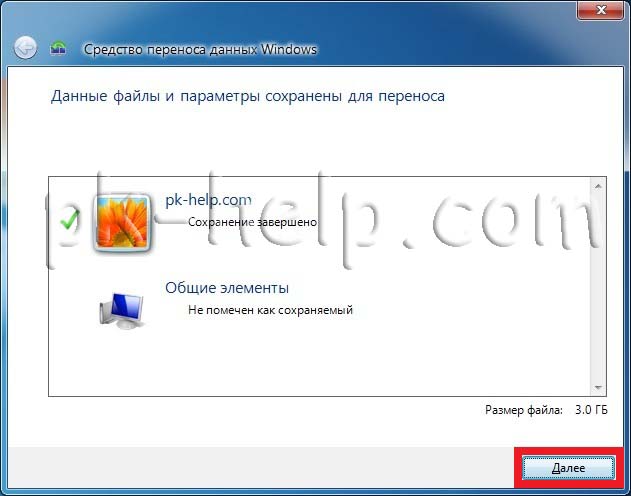
После этого откроется информационное окно, читаем, нажимаем "Далее".
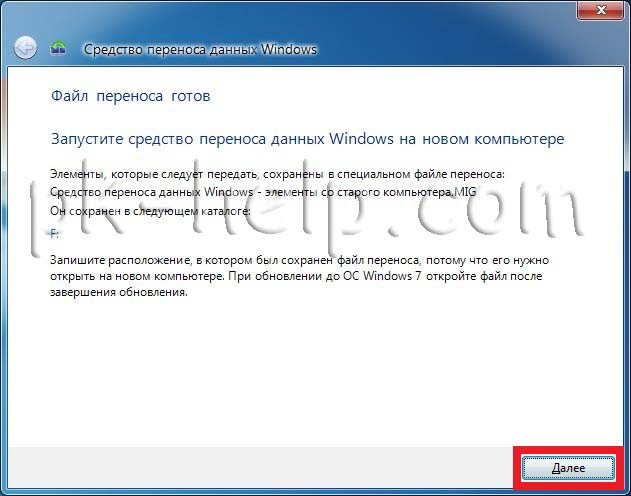
После этого нажимаем "Закрыть".
В итоге имеем файл Средство переноса данных Windows - элементы со старого компьютера.MIG на USB флешке.
Переходим ко второму компьютеру куда необходимо перенести профиль, запускаем Средство переноса данных (Windows Easy Transfer), Нажимаем в первом окне "Далее", затем выбираем Внешний жесткий диск или USB флеш устройство. В следующем окне выбираем "Это мой новый компьютер".
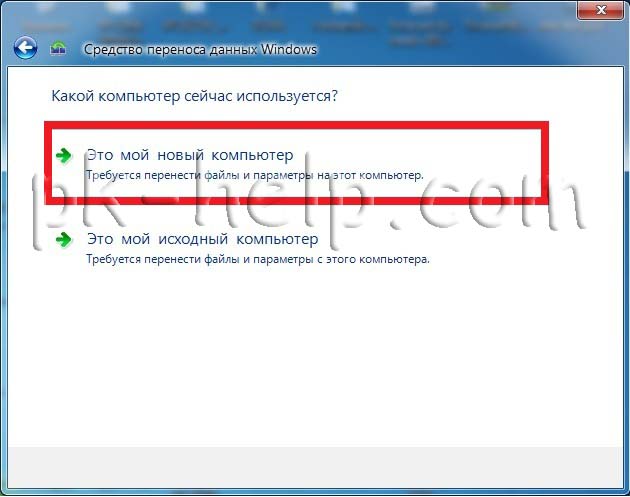
Выбираем переносимые профили. Если нажать кнопка "Настройка", можно выбрать вручную какие файлы стоит переносить, а какие нет.
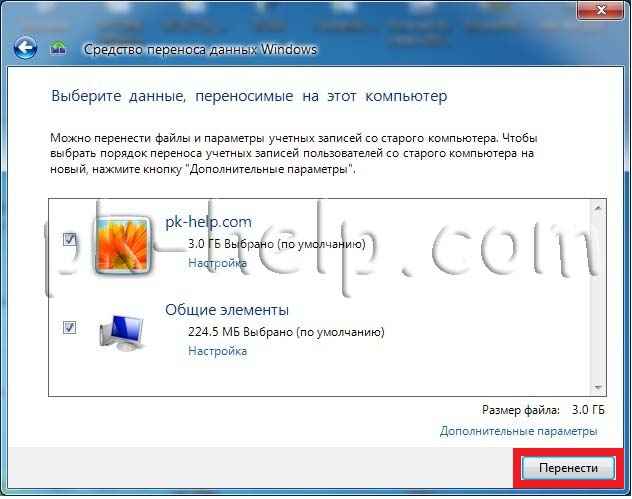 В случае возникновения ошибки Средству переноса данных Windows не удалось войти под учетной записью домена, прочитайте статью как устранить эту ошибку.
В случае возникновения ошибки Средству переноса данных Windows не удалось войти под учетной записью домена, прочитайте статью как устранить эту ошибку.
После нескольких минут ожидания (зависит от размера профиля), вы получите сообщение о успешно проделанной операции переноса.
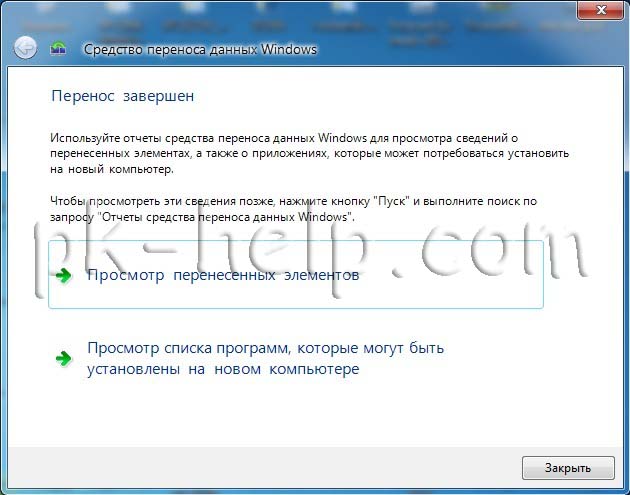
Теперь, если вы зайдете на новый компьютер под пользователем который вы перенесли, вам потребуется изменить пароль при входе под учетной записью перенесенного пользователя, после этого увидите все настройки, которые были на старом компьютере, включая файлы на рабочем столе, в документах и т.д..
Я очень надеюсь, моя статья помогла Вам! Просьба поделиться ссылкой с друзьями: