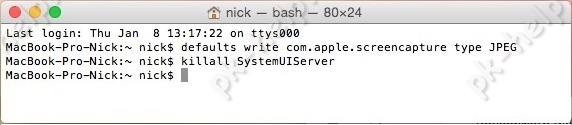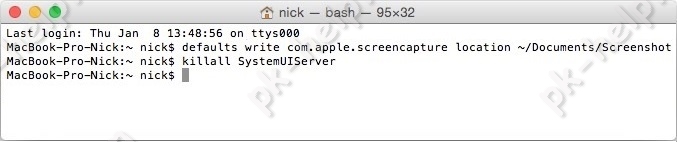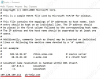Итак, для того что бы сделать скриншот в Mac OS используйте следующее сочетание клавиш:
<Shift> + <Command> + <3> сохранить снимок всего экрана на рабочий стол.
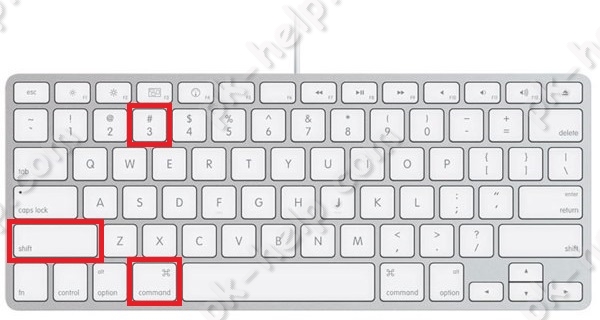
<Shift> + <Command> + <4> + <Пробел> сделать снимок активного окна и сохранить его на рабочий стол.
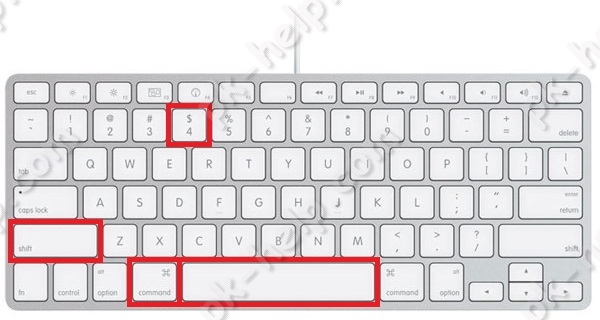
<Shift> + <Command> + <4> выделить область и сохранить ее на рабочий стол.
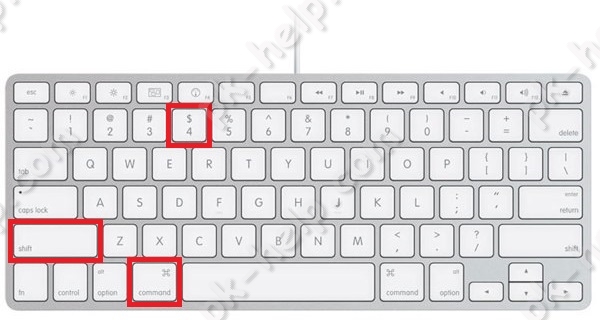
Если к любой этой комбинации добавить <Ctrl>, то изображение будет сохранено в буфер обмена. Это удобно если вы хотите сделать скриншот и сохранить его в документе или электронном письме. Для вставки его туда используйте сочетание клавиш <Command> + <V>.
Изменить расширение/ формат скриншотов в Маке.
По умолчанию все скриншоты будут сохраняться с расширение .PNG, если вы хотите изменить расширение на любой из этих: JPEG, TIFF, PDF GIF, BMP, PNG, необходимо запустить Терминал и выполнить команды (учтите, что терминал чувствителен к регистру, если в команде используется заглавная буква, то и в терминале необходимо использовать заглавную):
defaults write com.apple.screencapture type format <указать расширение PNG, JPEG, TIFF, PDF GIF или BMP>
killall SystemUIServer
Например, ниже команда, которая изменяет расширение принтскрина на JPEG
Изменить место сохранение принтскринов в Маке.
По умолчанию все скриншоты сохраняются на рабочий стол, что не совсем удобно, поскольку он захламляется. Удобнее будет указать другую папку для сохранения скриншотов. Для этого в терминале выполните команды:
defaults write com.apple.screencapture location <путь к папке>
killall SystemUIServer
Например, в папке Документы я сделал папку Screeshot и выполнил команды, после которых все принтскрины сохраняются в папку Screeshot в директории Документы:
defaults write com.apple.screencapture location ~/Documents/Screeshot
killall SystemUIServer
Если вы хотите вернуть все по умолчанию, выполните команды:
defaults write com.apple.screencapture location ~/Desktop
killall SystemUIServer
Отключить тень у скриншотов.
По умолчанию при создании скриншота отдельного окна, вокруг него будет тень по всему контуру, что бы отключить эту тень при создании принтскрина, используйте команды:
defaults write com.apple.screencapture disable-shadow -bool true
killall SystemUIServer
Сравнение скриншотов с тенью и без.
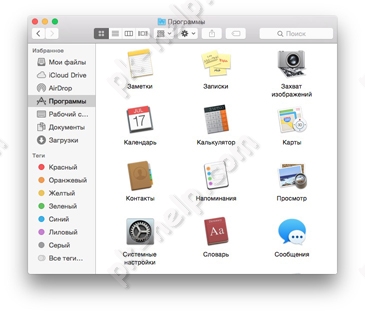 |
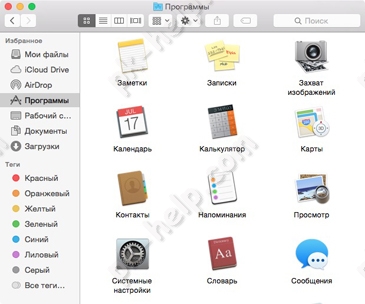 |
Что бы вернуть тень выполните команды:
defaults delete com.apple.screencapture disable-shadow
killall SystemUIServer
Я очень надеюсь, моя статья помогла Вам! Просьба поделиться ссылкой с друзьями: