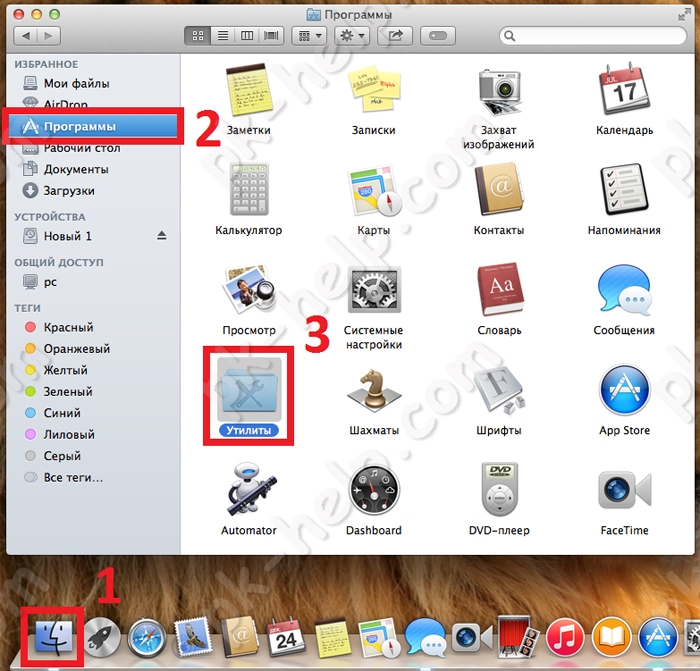
Затем выберите "Дисковая утилита".
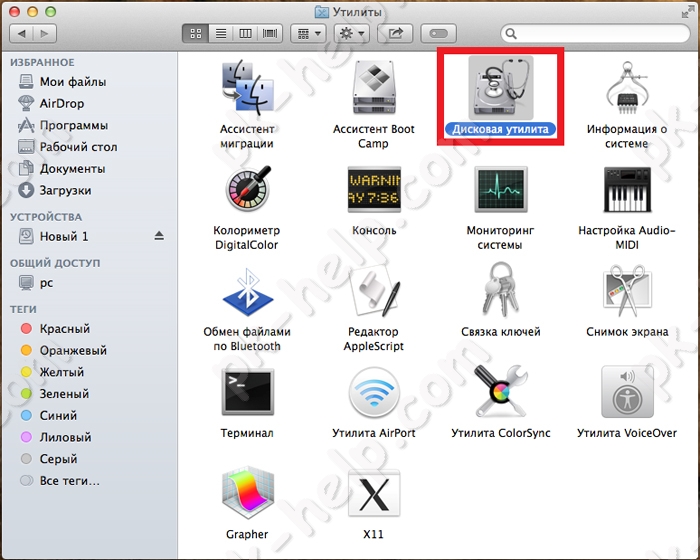
Выберите свой основной диск и ниже увидите информацию о том сколько занято место на диске.
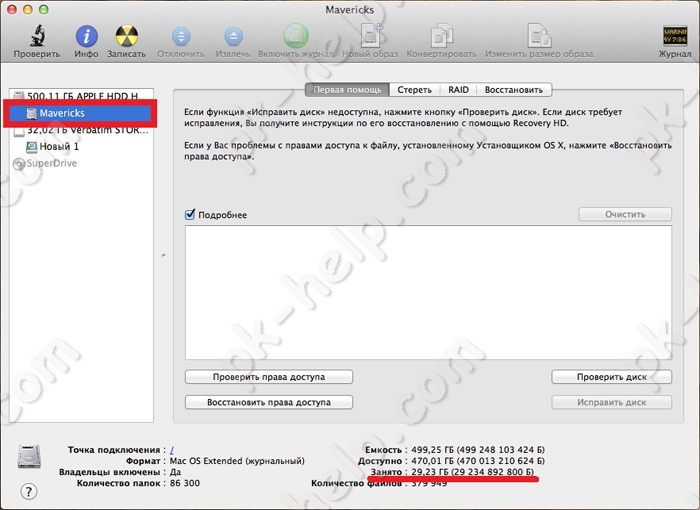
В моем случае для резервного копирования понадобится порядка 60 Гб. Процесс резервного копирования будет выглядеть следующим образом, первый бэкап будет "Полный", т.е. всей OS вместе с данными и займет столько же места, сколько занято на MAC OS, все последующие бэкапы будут делать резервное копирования лишь измененных данных и для них уже потребуется значительно меньше места. Time Machine хранит:
- Ежечасные копии за последний 24 часа;
- Ежедневные бэкапы за последний месяц;
- Еженедельные бэкапы за все остальные месяцы работы.
Как только места на внешнем носителе не будет хватать, старые данные будут затираться новыми.
Если вы используете носитель большой емкости и не хотели бы задействовать все его ресурсы только для выполнения резервного копирования, его можно разбить, более подробно об этом в статье - Как разбить диск в MAC OS.
От теории предлагаю перейти к практике, подключите носитель, на который вы будете делать бэкап, зайдите в "Finder" - "Программы" - "Time Machine".
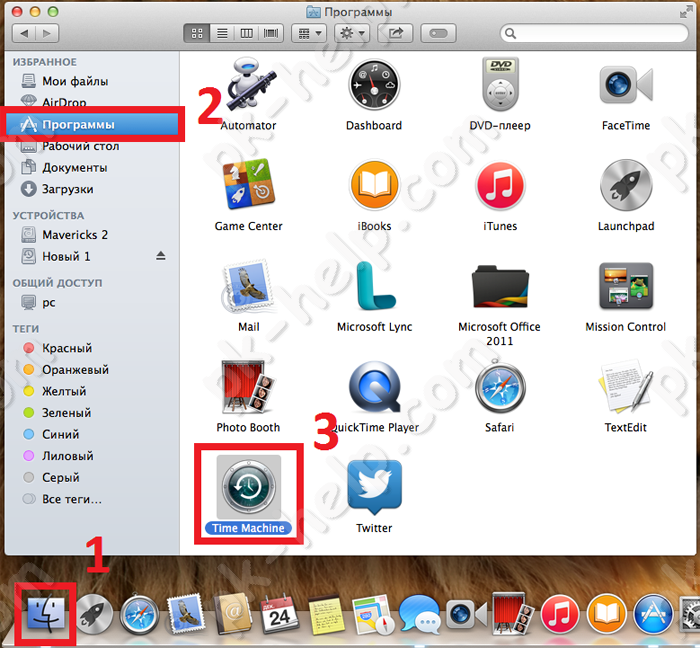
В открывшемся окне выберите "Выбрать резервный диск".
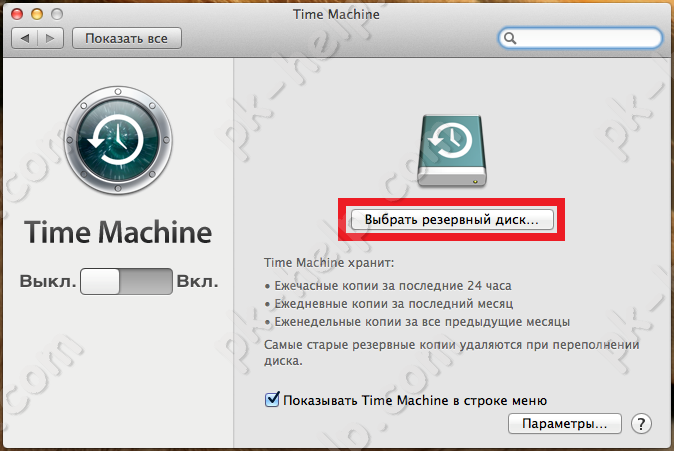
Выберите носитель, на который будет выполняться резервное копирование. При желании можете запаролить бэкап, для этого установите галочку в пункте "Зашифровать копии". Эта процедура не обязательна и нужна только в качестве защиты вашего бэкапа от посторонних.
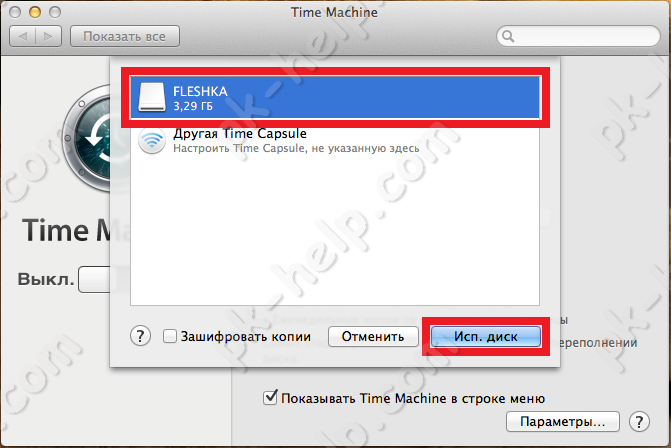
Если на этом носителе есть какая либо информация ее необходимо перенести, поскольку Time Machine удалит всю информацию на ней и отформатирует носитель в Mac OS Extended (журнальный).
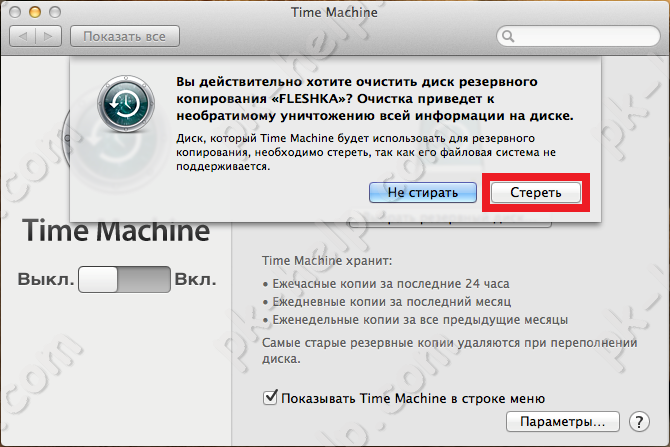
При необходимости можно исключить некоторые папки из бэкапа, для этого нажмите кнопку "Параметры", нажмите на "плюс" и укажите те папки, которые не нужно бэкапить.
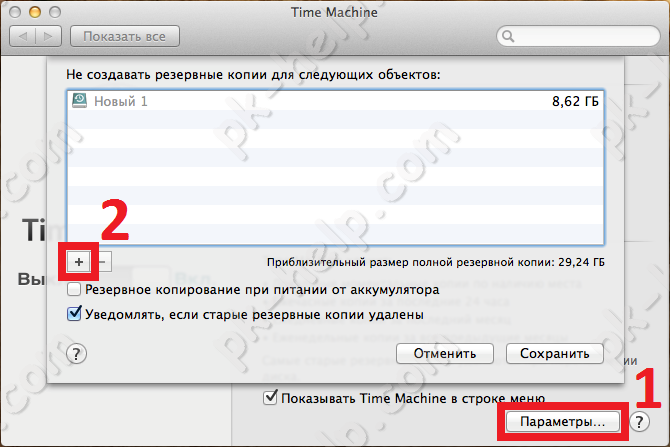
После этого ползунок Time Machine перейдет в положение ВКЛ. и спустя 115 сек. начнется выполнения резервного копирования.
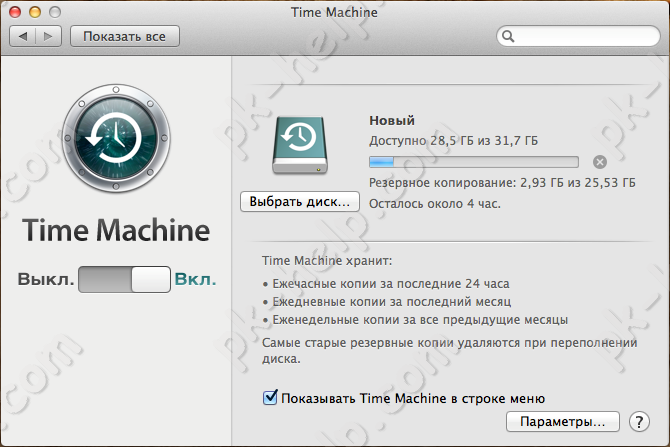
Первый бэкап будет полный (всей системы) и займет довольно много времени, до нескольких часов. По окончании появится сообщение, что копирование завершено.

В дальнейшем никаких дополнительных процедур по настройке бэкапа делать не нужно. Для того, что бы восстановить систему или файлы, рекомендую прочитать статью Как восстановить систему/ восстановить файлы Mac.
Я очень надеюсь, моя статья помогла Вам! Просьба поделиться ссылкой с друзьями:


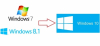






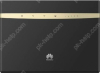

Комментарии
Прецедент: https://maccentre.ru/board/viewtopic.php?t=105277&start=0&postdays=0&postorder=asc&highlight=&sid=9b78dc945616141e52ad6f1cf253fbb6