При покупке этого роутера в его комплектацию входит- роутер, внешний блок питания 12 В 5 А, гигабитный патч-корд, инструкция по быстрой настройке.

Вешнее Netgerar R6300 выглядит довольно экстравагантно и отличается от обычного представления о роутере (коробочка с антеннами). Но у его внешности есть минусы, в частности лицевая сторона маршрутизатора легко царапается и оставляет отпечатки пальцев, что портит внешний вид устройства. Ну да не будем останавливаться на внешности, поскольку его покупают не для того, что бы любоваться.
Его технические характеристики:
| NETGEAR R6300 | |
|---|---|
| Сетевые стандарты | IEEE 802.11a, IEEE 802.11b, IEEE 802.11g, IEEE 802.11n, IEEE 802.11ac (draft 2.0), IPv4, IPv6 |
| Скорость Wi-Fi | 802.11a/b/g: до 54 Мбит/с 802.11n: до 450 Мбит/с 802.11ac: до 1300 Мбит/с |
| Чипсет, контроллеры | Broadcom BCM5300/BCM4706 (600 МГц) + BCM4331 + BCM4360 |
| Память | 128 Мбайт NAND/128 Мбайт DDRII |
| Антенны | 3T3R (2,4 ГГц) + 3T3R (5 ГГц) |
| Безопасность | WEP, WPA2-PSK (AES), WPA-PSK (TKIP), WPS |
| Брандмауэр | SPI, защита от DoS, родительский контроль, фильтр URL/сетевых служб |
| Сетевые сервисы | UPnP, DLNA, DHCP, DDNS, Port Triger, Virtual Server, DMZ, проброс/трансляция портов |
| WAN-подключение | Automatic IP, Static IP, PPPoE, PPTP, L2TP; IGMP-Proxy |
| Режим работы | маршрутизатор, точка доступа, мост |
| Гостевая сеть | 1x2,4 ГГЦ, 1x5 ГГц |
| QoS | WMM, правила для IP/MAC/Порт, приоритеты трафика, приоритеты LAN-портов/Wi-Fi |
| Принт-сервер | есть, AirPrint |
| Файл-сервер | Samba, FTP |
| Статистика, монитор трафика | есть, уведомления |
| Разъёмы и порты | 4 x RJ45 10/100/1000 BaseT LAN + 1 x RJ45 10/100/1000 BaseT WAN (802.3, MDI-X), 2 x USB 2.0 |
| Кнопки | WPS, Wi-Fi, сброс настроек, питание |
| Индикаторы | 1 x LAN 1 x WAN 1 x Wi-Fi 1 x USB |
| Адаптер питания | вход AC 110-240 В 50-60 Гц выход DC 12 В 5 A |
| Размеры, мм | 205x255x77 |
| Масса, г | 645 |
Для того что бы настроить устройство можно воспользоваться приложением NETGEAR genie, но в этой статье я буду настраивать маршрутизатор с помощью стандартной web консоли. Чтобы подключиться к web интерфейсу, необходимо подключить питание к роутеру, подключить патч-кордом к компьютеру (на маршрутизаторе необходимо выбрать любой порт LAN), на компьютере настроить автоматическое получение сетевых настроек. Далее запускаем любой браузер (Internet Explorer, Chrome, Mazzila и т.д.) и в адресной строке вводим 192.168.1.1 Появится окно ввода логина и пароля, введите логин- admin, пароль- password.
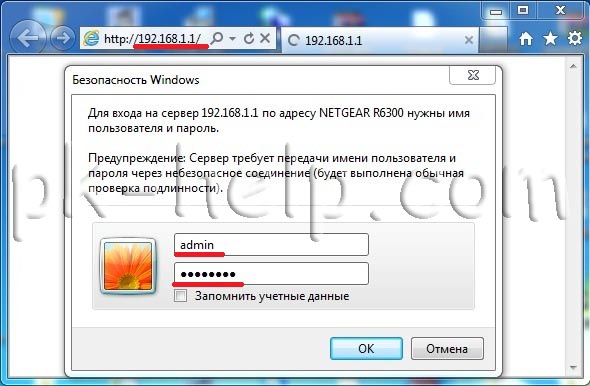
Попадаем на web интерфейс маршрутизатора, где видим информацию о состоянии устройства- статус подключения к сети Интернет, состояние беспроводных сетей, состояние подключенных клиентов, настройки родительского контроля, функции ReadyShare и состояние гостевой сети.
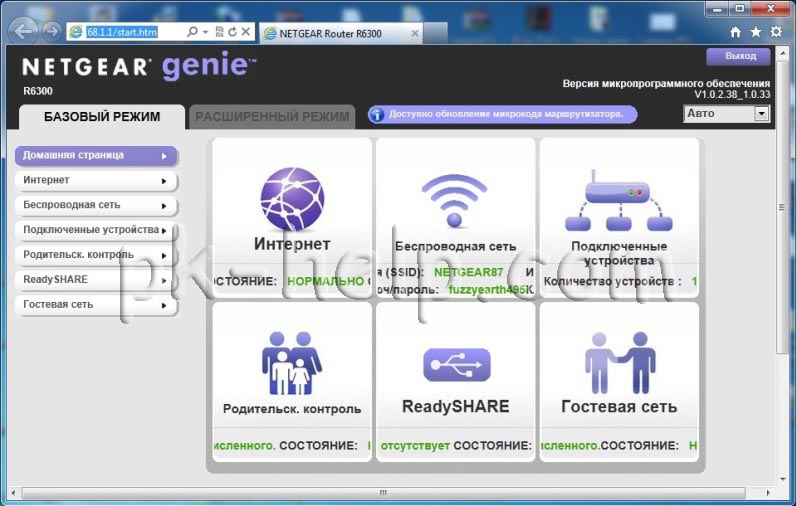
Первым делом необходимо настроить интернет, для этого подключаете сетевой кабель интернета в порт WAN маршрутизатора. Если вам для подключения к интернету необходимо ввести логин и пароль, переходите на вкладку "Интернет", и справа отвечаете на вопрос "Требуется ли при подключении к Интернету ввести имя пользователя и пароль"- "Да", далее необходимо выбрать Тип подключения и ввести логин и пароль (роутер поддерживает подключение по PPTP, PPPoE, L2TP), более подробно информацию о настройке Интернета, можете узнать у своего провайдера.
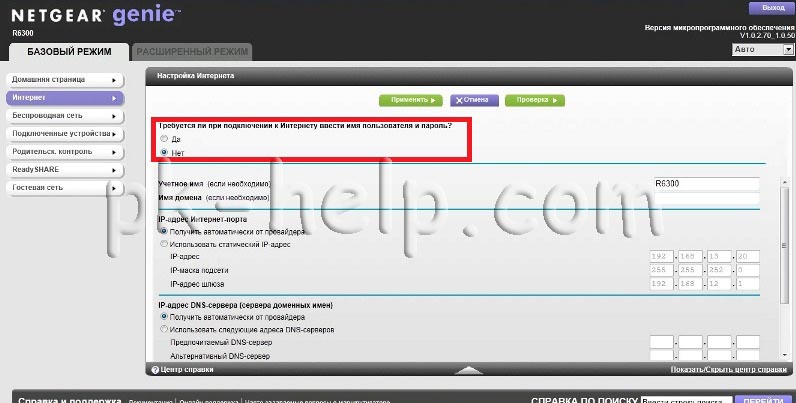
Обновление прошивки на Netgear R6300.
После того, как удалось настроить Интернет, рекомендую обновить прошивку, для этого переходите в "Расширенный режим"-"Администрирование"- "Обновление маршрутизатора", нажимаете кнопку "Проверить".
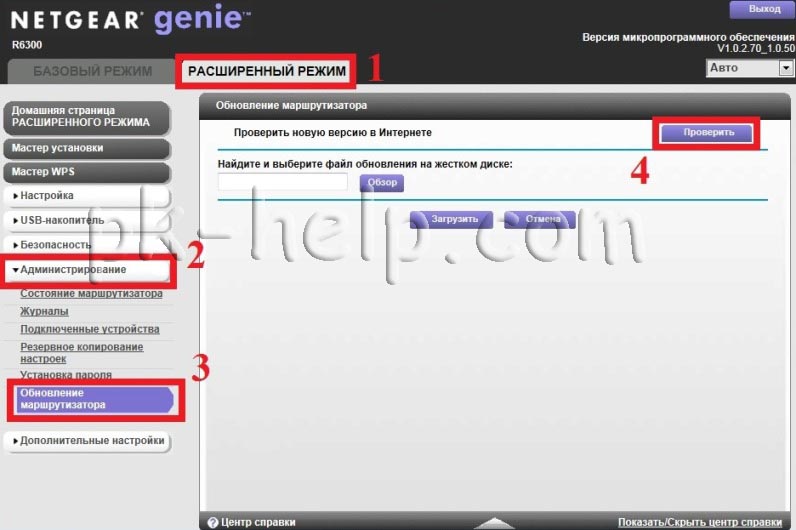
Если доступно обновление, вам будет предложено обновить ваш маршрутизатор, стоит заметить удобства у роутеров Netgear, в отличие от других, на них нет необходимости скачивать прошивку отдельно и указывать ее в натройках- роутер сам проверяет и сам устанавливает прошивку по одному клики мыши. Если обновление доступно, нажимаем "Да", спустя несколько секунд роутер перегрузится и свежая прошивка будет установлена.
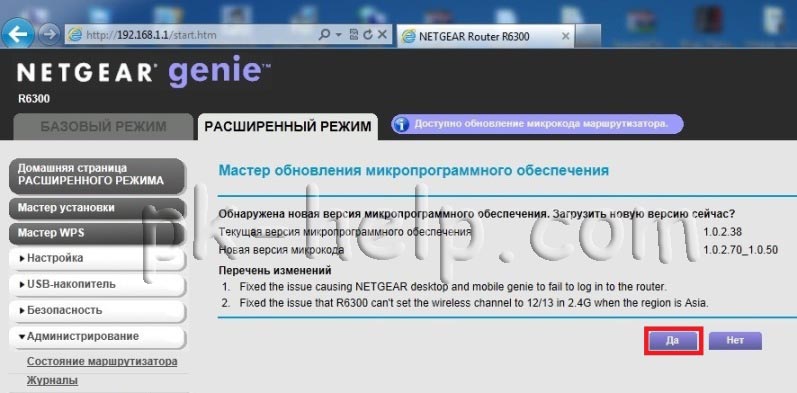
Настройка Wi-Fi сети на Netgear R6300.
Теперь можно приступить к настройке Wi-Fi, для этого нажимаете на "Беспроводные сети". Справа в окне настроек беспроводных сетей, выбираете
Регион-"Европа"
Имя(SSID)- вписываете имя будущей Wi-Fi сети, например HOME Wi-Fi или оставляете указанное.
Канал оставляете "Авто".
Режим выбираете максимальный- 450 Мбит/сек, параметры безопасности оставляете WPA2-PSK (AES), если выбрать "Отсутствует", то к вашей сети можно будет подключиться без пароля- это не безопасно, если выбрать WPA2-PSK (TKIP) или WPA2-PSK (TKIP)+ WPA2-PSK (AES), то ваша беспроводная сеть будет ограниченна скоростью 54 Мбит/сек.
В строке "Фраза-пароль" прописываете пароль, который будет использоваться для подключения к Wi-Fi сети.
Казалось бы настройка Wi-Fi сети закончена, но нет, теперь необходимо настроить Wi-Fi на частоте 5 ГГц, для этого опускаетесь ниже и указываете параметры подобные как описаны выше, за исключением скорости- указываем максимальную 1300 Мбит/сек.
Пример настройки Wi-Fi для частоты 2,4 ГГц
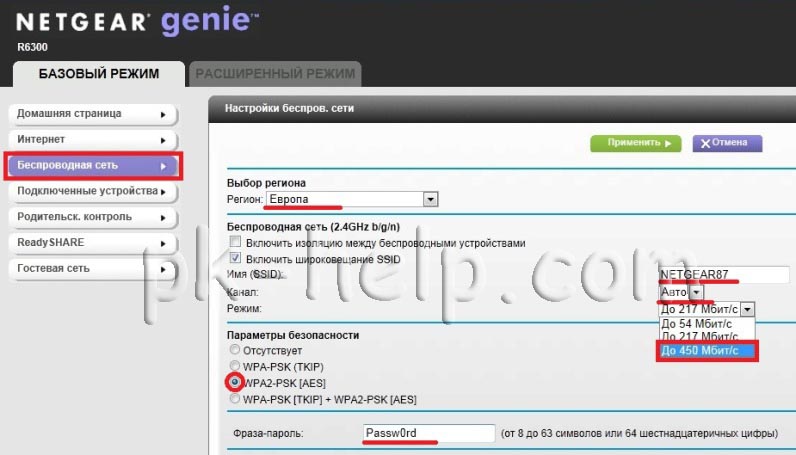
Пример настройки Wi-Fi для частоты 5 ГГц
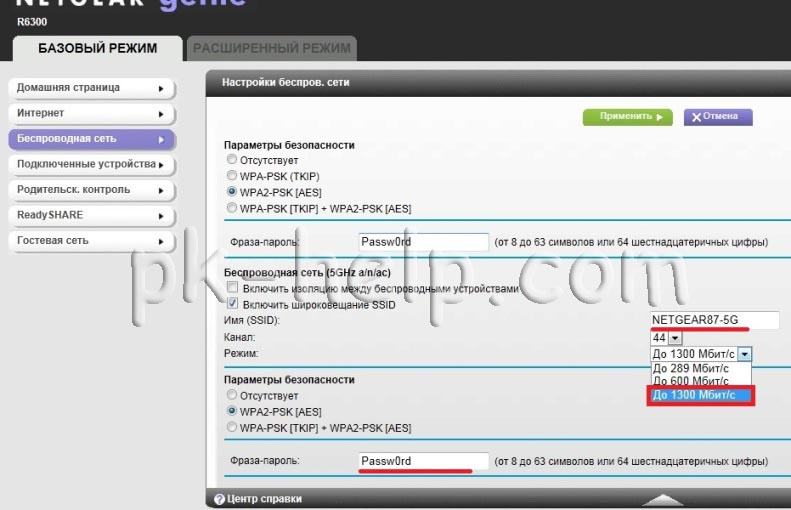
Если есть необходимость сделать гостевую Wi-Fi сеть, т.е. вторую сеть, которая не будет связанна с основной (используется зачастую для того чтобы ограничить пользователей к ней подключенных от локальных ресурсов, предоставив им только выход в Интернет). Для ее настройки необходимо перейти на вкладку "Гостевая сеть" и указать необходимые настройки (зачастую в этой сети отключают пароль).
Настройка сетевой папки на Netgear R6300.
Перед тем как приступить к подключению USB устройства к Netgear R6300, необходимо проверить доступно ли подключение через USB порт, для этого на веб интерфейсе маршрутизатора зайдите в "Расширенный режим"- "Дополнительные настройки"- "Настройки USB порта" в строке "Включить любое USB-устройство, подключенное к USB-порту" должно стоять "Да" или подключаемое устройство должно быть добавлено в Доверенные устройства.
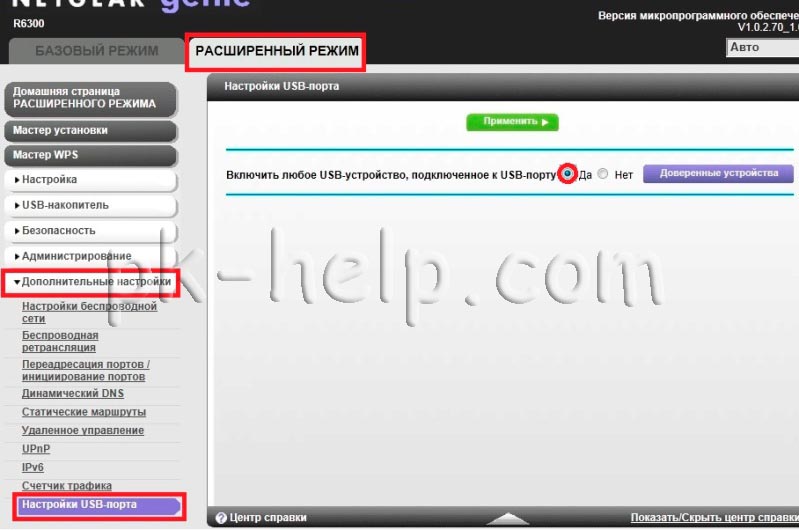
Маршрутизатор поддерживает работу с файловыми системами FAT32, NTFS, EXT2, EXT3, HFS+. Поэтому к нему можно без проблем подключить USB флешку или USB внешний диск (протестировано на USB жестком 500 Гб) и работать с ним. Подключив USB накопитель, нажмите на web- интерфейсе "ReadySHARE" вы увидите подключенное устройство, в данном примере USB внешний жесткий диск.
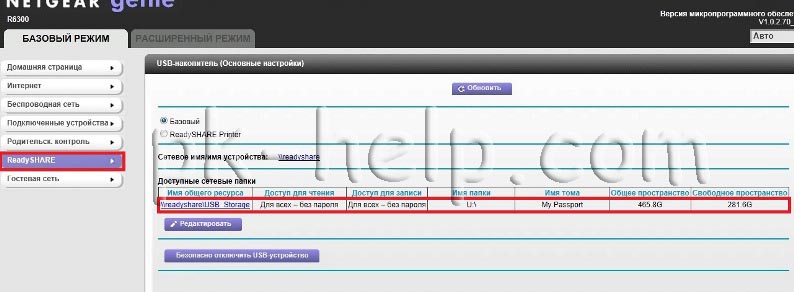
Как видно из таблицы, теперь это устройство доступно по шаре \\readyshare. Попробуйте в Windows нажать кнопку "Пуск" и в строке поиска ввести \\readyshare.

Вам откроется папка с вашим диском, нажав на нее вы перейдете к содержимому USB диска/ USB флешки.
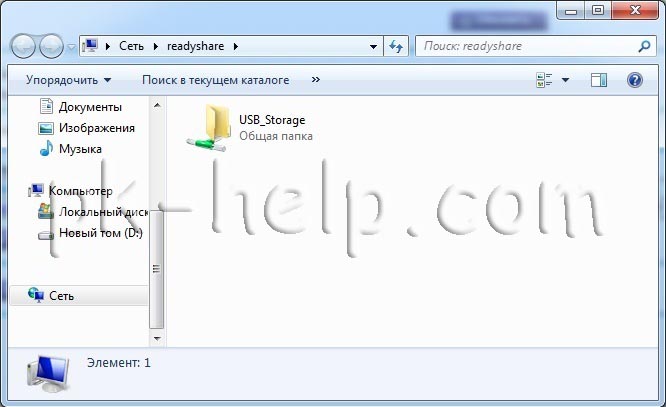
Стоит дополнить, что вы можете сделать общим не только весь диск или флешку, но и какую любо папку, для этого необходимо нажать кнопку "Редактировать" и указать необходимую директорию, помимо этого можно установить пароль на сетевую папку.
Просмотр содержимого USB устройства подключенного к Netgear R6300 на телевизоре (DLNA).
Первое, что необходимо сделать это проверить включена служба медиа-сервера. Для этого на web интерфейсе перейдите в "Расширенный режим", выбираем "USB- накопитель"- "Медиа- сервер" и смотрим стоит ли галочка "Включить медиа- сервер", если нет, необходимо поставить.
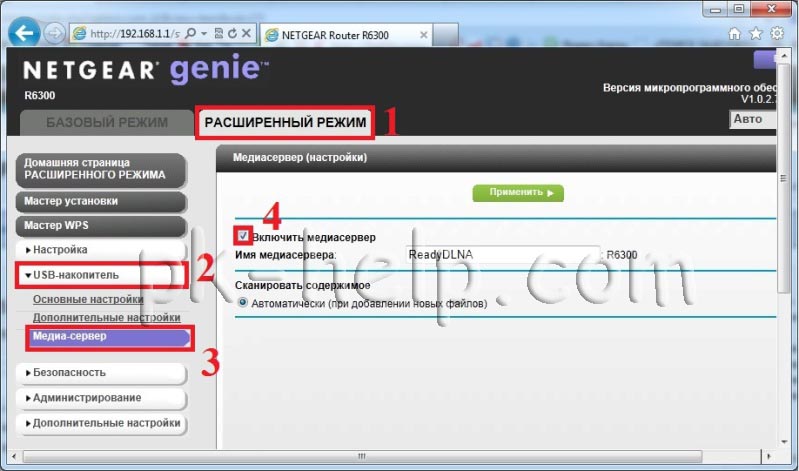
Теперь включаем телевизор с поддержкой DLNA и проверяем. Для работы DLNA стоит проверить, чтобы общий сетевой диск/ флешка не был запаролен, иначе телевизор не сможет "увидеть" файлы.
При тестах по DLNA удалось воспроизвести MKV фильмы размером до 20 Гб, такой же результат показывает внешний сетевой диск Seagate Central.
Подключение принтера к Netgear R6300
Для того, что бы настроить сетевой принтер, через Netgear R6300, необходимо:
- Подключить USB-принтер к порту USB маршрутизатора соответствующим кабелем.
- Установить программный драйвер USB-принтера на каждый компьютер, который будет использовать этот принтер.
Если у вас нет драйвера, зайдите на сайт производителя и скачайте свежую версию драйвера.
- На каждый компьютер, который будет использовать этот принтер, загрузите и установите утилиту ReadySHARE® Printer.
После ее установки откройте программу, выберите язык интерфейса, поскольку русского нет, придется довольствоваться английским.
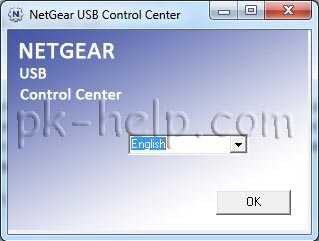
В окне программы вы увидите подключенный принтер, выберите его и нажмите кнопку "Connect".
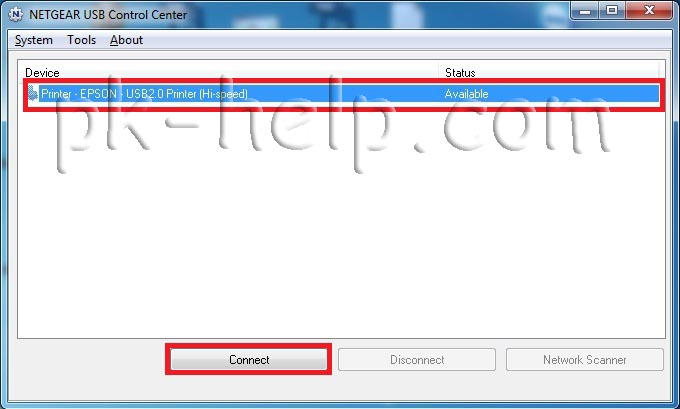
После подключения можете пользоваться принтером.
Вы можете не покупая устройство запустить Эмулятор веб-интерфейса Netgear R6300 и посмотреть как выглядят настройки на веб интерфейсе.
После конфигурирования роутера, можно приступить к настройке локальной сети на Windows XP или Windows 7, сделать сетевую папку или настроить сетевой принтер.
Я очень надеюсь, моя статья помогла Вам! Просьба поделиться ссылкой с друзьями:




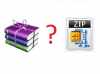






Комментарии