В этой статье будет рассмотрено три метода очистки диска.
1 Очистка диска программными средствами Windows.
2 Удаление временных файлов Windows.
3 Удаление временных файлов в браузере.
4 Удаление личных файлов и папок.
Очистка диска C программными средствами Winodows.
Для того что бы запустить средство очистки, необходимо:
в Windows XP (выберите один из способов):
- В меню "Пуск" выберите пункт Выполнить. В поле Открыть введите команду cleanmgr и нажмите кнопку ОК.
- В меню "Пуск" последовательно выберите пункты Все программы, Стандартные, Служебные, а затем — Очистка диска.
- В проводнике Windows или в окне средства "Мой компьютер" щелкните правой кнопкой мыши диск, на котором необходимо освободить место, выберите пункт "Свойства", откройте вкладку Общие и нажмите кнопку Очистка диска.
в Windows 7 (выберите один из способов):
- В меню "Пуск" выберите поле поиска папок и файлов, введите команду cleanmgr и нажмите кнопку ОК
- Зайдите в "Пуск - Все программы - Стандартные - Служебные - Очистка диска".
- Нажмите кнопку "Пуск" в поле поиска введите "Очистка диска", а затем в списке результатов выберите пункт Очистка диска.
в Windows 8 (выберите один из способов):
- Нажмите сочетание клавиш <Win> + <R> введите команду cleanmgr и нажмите кнопку ОК
- Подведите курсор к правому краю экрана для вызова боковой панели и выберите поиск. Переключитесь на "Параметры", введите в форму поиска запрос “очистка” и кликните по ярлыку "Освобождение места на диске за счёт удаления лишних файлов" в результатах поиска.
Проанализировав состояние диска, утилита выведет список файлов, которые можно удалить, чтобы освободить место. Вы можете указать галочками, что удалить (рекомендую оставить все по умолчанию). Нажмите кнопку «Очистить системные файлы».

Программа попросит подтвердить удаление. Нажмите "Удалить файлы".
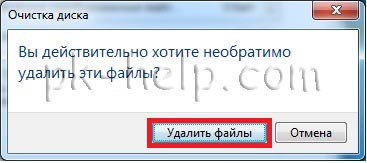
Удаление временных файлов Windows.
Временные файлы- файл, создаваемый определённой программой или операционной системой для сохранения промежуточных результатов в процессе функционирования или передачи данных в другую программу. Обычно такие файлы удаляются автоматически, но довольно часто остаются во временных папках откуда их желательно периодически удалять, поскольку это не только лишний мусор, но и первое пристанище большинства вирусов.
Для того чтобы удалить временные файлы зайдите в соответствующие папки:
В Windows XP:
C:\Documents and Settings\<Ваша учетная запись>\Local Settings\Temp Local Settings скрытая папка, для того, чтобы сделать ее видимой воспользуйтесь статьей Как увидеть скрытые папки.
C:\WINDOWS\Temp
C:\Temp
В Windows 7:
C:\Пользователи\<Ваша учетная запись>\App Data\Local\Temp App Data, скрытая папка, для того, чтобы сделать ее видимой воспользуйтесь статьей Как увидеть скрытые папки.
С:\ Windows\Temp
В Windows 8 / Windows 8.1:
C:\Пользователи\<Ваша учетная запись>\App Data\Local\Temp App Data, скрытая папка, для того, чтобы сделать ее видимой воспользуйтесь статьей Как увидеть скрытые папки.
С:\ Windows\Temp
После того как вы попали в эти директории (папки) выделяем все фалы, нажав сочетание клавиш <Ctrl> + <A>, кликаем правой мышкой, выбираем «Удалить». Что бы окончательно избавиться от этих файлов нажмите правой кнопкой мыши на ярлыке "Корзина" и выберите "Очистить корзину".
Удаление временных файлов в браузере.
Не мало не нужной информации сохраняет любой браузер в папке для временных файлов. Для того что бы удалить лишнее, необходимо выполнить несколько простых действий, итак чтобы удалить лишнее:
В Chrome (выберите один из вариантов):
- Нажать кнопку гаечного ключа - "Параметры" - "Дополнительные" - Кнопка «очистить историю» вверху.
- Нажать комбинацию клавиш <Ctrl> + <Shift> + <Delete>.
Появится окно в котором можно отметить, что удалить, можно оставить все по умолчанию, кроме указанного времени, рекомендую выбрать - Удалить указанные ниже элементы - За все время. Нажмите "Очистить историю".
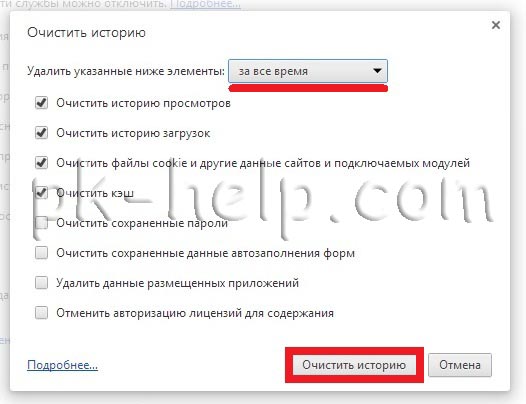
В Mozilla Firefox:
Откройте меню Firefox - Настройки - Дополнительные - откройте вкладку Сеть - В разделе «Кэшированное веб- содержимое» нажмите кнопку "Очистить сейчас".
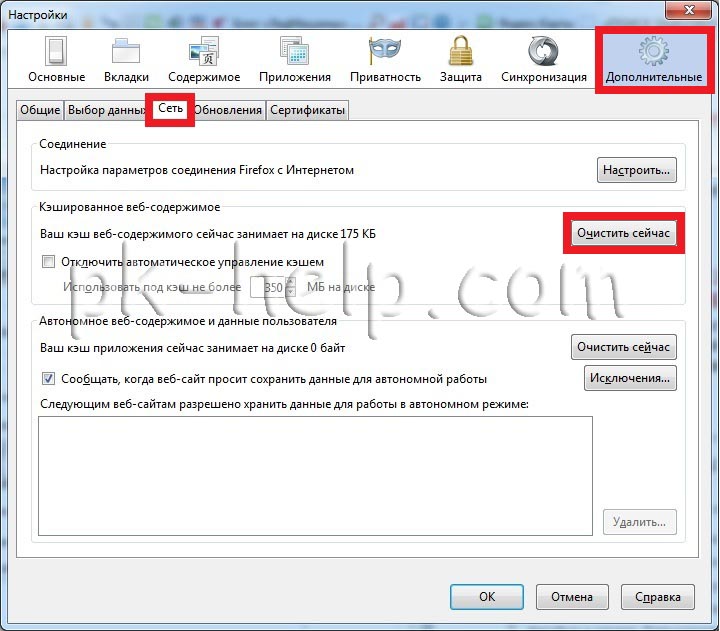
В Internet Explorer (выберите один из вариантов):
- Нажмите кнопку в виде гайки - "Свойства обозревателя" - вкладка "Общие" - в поле История просмотра кнопка "Удалить".
- Нажать комбинацию клавиш <Ctrl> + <Shift> + <Delete>.
- "Пуск" - "Панель Управления" - "Свойства обозревателя".
Откроется окно в котором указываем, какие данные можно удалить, я рекомендую оставить все по умолчанию и нажать кнопку "Удалить".
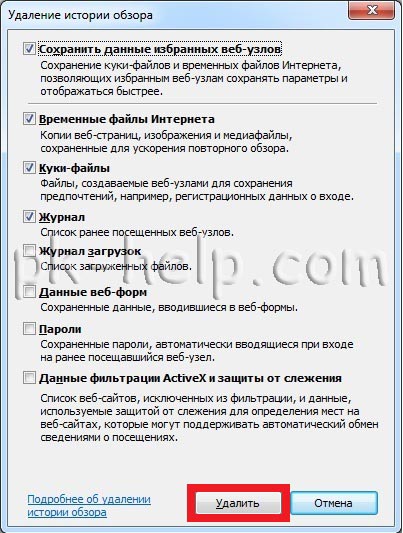
В Opera (выберите один из вариантов):
- Меню Opera - "Настройки" - "Конфиденциальность и безопасность" - "Очистить историю посещений".
- Нажать комбинацию клавиш <Ctrl> + <Shift> + <Delete>.
В результате откроется окно с выбором удаляемых элементов, в строке - Уничтожить следующие элементы, выбираете "с самого начала", галочки рекомендую оставить по умолчанию, нажимаете кнопку "Очистить историю посещений".
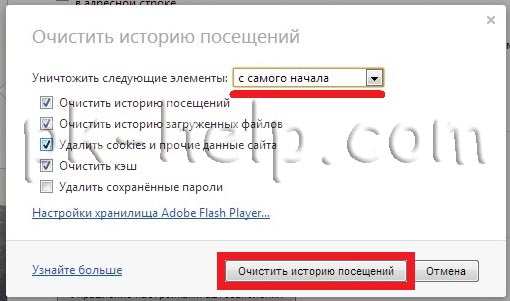
В Яндекс браузере (выберите наиболее подходящий вариант):
- Нажмите кнопку в виде гайки - выбрать вкладку "История" - "Очистить историю".
- Нажать комбинацию клавиш <Ctrl> + <Shift> + <Delete>.
Откроется окно в котором необходимо в строке Удалить следующие элементы, выбрать "за все время" и нажать кнопку "Удалить историю".
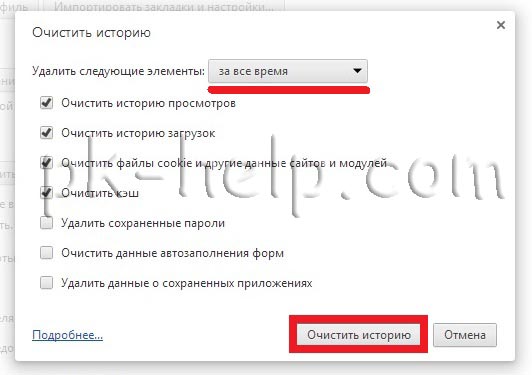
Удаление личных файлов и папок.
На диске C находится тысяча директорий и файлов, понять где лежит большой большой файл или папка занимающее много места дискового пространства очень сложное дело, но с ней легко справиться если использовать бесплатную программу Scanner. Она позволяет сканировать диск и показывать диаграмму использования места папками.
После скачивания, разархивируйте архив и запустите файл Scanner.exe. Откроется окно программы, слева вы можете выбрать сканируемый диск, справа будет отображаться информация по папкам и занимаемому ими месту. При наведении на какую либо область сверху будет показываться путь к папке и ее размер.
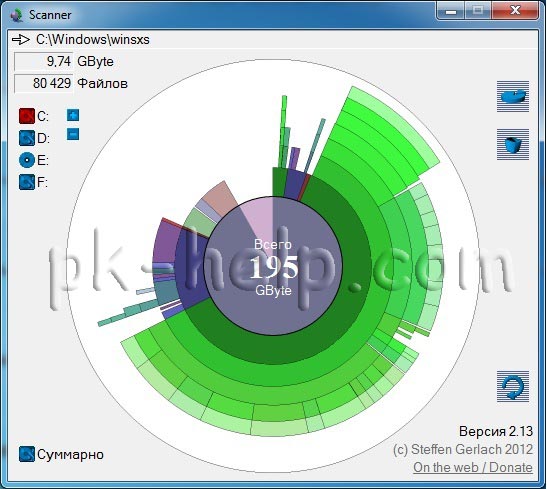
Не рекомендую удалять папки и файлы в которых вы не уверены. Я бы посоветовал использовать эту программу, что бы найти личную информацию (фильмы, музыку, картинки) и удалить их или переместить на другой диск.
Если освобожденного места все равно не хватает, рекомендую увеличить место с помощью другого диска, например D, если он имеется, более подробно описано в статье Как добавить место на системный диск (диск С).
Я очень надеюсь, моя статья помогла Вам! Просьба поделиться ссылкой с друзьями:







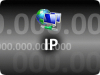



Комментарии
1.win+e > нажимаете кнопку alt > в меню выбираете сервис > в сервисе выбираете вид > идете в вид > там выставляете галки > показать скрытые файлы.
2. далее > C:\\Documents&S ettings\Users\и мя под которым вы вошли в систему\AppData ,AppLocalRoming ,> их надо аккуратно почистить > удаляете папки temp, mai.ru и все прочее, что точно уверены вы не ставили по своему желанию.
ВНИМАНИЕ!!! УДАЛЕНИЕ ФАЙЛОВ БРАУЗЕРА ИЛИ ПОЧТЫ ПРИВЕДЕТ К ИХ НЕРАБОТОСПОСОБН ОСТИ!!! ИЛИ ВЫ ТУПО ОСТАНЕТЕСЬ БЕЗ ЗАКЛАДОК И РАСШИРЕНИЙ СВОИХ БРАУЗЕРОВ. В перечисленных выше директориях находятся настроечные файлы всех программ, которые стоят в вашей системе. Но к Windows сами по себе они не имеют отношения.
3.после того, как вы все удалили, что хотели, почистите систему еще раз cleaner'om. В раздел удаление программ заходим, выбираем кнопку удалить программу. Если не удаляется системник ногами не пинаем, ноут в окно не выкидываем =)), а просто перезагружаемся . Теперь все должно работать.
Винда 8,впервые так много свободного места на диске C
Я нашла в чем проблема.Дело в конторольных точках восстановления винды.эти файлы скрыты от нас но они постоянно растут заполняя системную память.Я решила эту проблему так
Пуск-панель управления-сист ема и безопасность-ад министрирование -освобождение места на диске. Открываеться вкладка очистка диска. Выбираете подвкладку дополнительно и жмете восстановление системы и теневое копирование очистить.Вот она ваша проблема ( и Моя бывшая уже ) как на ладони. После нажимания кнопки очистить камп немного подвиснет не пугайтесь. Через 5 минут зайдите в раздел диска с и смотрите сколько места у вас освободилось))) ))))) Всем удачи))))