1 способ. Воспользоваться сервисами для борьбы с СМС- баннерами, просто вводите номер телефона на который предлагается отправить СМС или на который необходимо через терминал положить деньги.
В ответ вы получите код, используйте его для разблокировки компьютера, и при удачном входе в систему незамедлительно проверте компьютер на вирусы.
2 способ. Восстановить работу операционной системы из ранее созданных сохранений (откатить систему), для этого вам понадобиться диск с вашей версией операционной системы.
3 способ. Снять жесткий диск с компьютера\ноутбука и проверить его антивирусом на другом (не зараженном) компьютере.
4 способ. Удалить смс вирус с помощью Life CD, более подробно описано здесь.
5 способ. Воспользоваться утилитой Kaspersky Rescue Disk
Kaspersky Rescue Disk 10 - cпециальная программа, предназначенная для проверки и лечения зараженных компьютеров. Программа применяется при такой степени заражения, когда не представляется возможным вылечить компьютер с помощью антивирусных программ или утилит лечения (например, Kaspersky Virus Removal Tool), запускаемых под управлением операционной системы.
Для того, что бы воспользоваться этой утилитой ее необходимо записать на диск или USB носитель. С записью на диск, я думаю проблем не возникнет, чтобы записать образ Kaspersky Rescue Disk 10 на USB-носитель, выполните следующие действия:
1. Подключите USB-носитель к компьютеру
Внимание!!! Для успешной записи Kaspersky Rescue Disk 10 объем памяти используемого USB-носителя должен быть не менее 256 MB. На USB-носителе должна быть установлена файловая система FAT16 или FAT32. Если на USB-носителе установлена файловая система NTFS, отформатируйте его в FAT16 или FAT32. Не используйте для записи Kaspersky Rescue Disk 10 USB-носитель, на котором уже размещена другая загрузочная операционная система. В противном случае загрузка компьютера с Kaspersky Rescue Disk 10 может пройти некорректно.
2. Скачайте образ Kaspersky Rescue Disk 10 и утилиту для записи на USB-носитель
Iso-образ Kaspersky Rescue Disk 10 ( ~250 МБ)
Утилиту для записи Kaspersky Rescue Disk 10 на USB ( ~378 КБ).
3. Запишите Kaspersky Rescue Disk 10 на USB-носитель
Для этого выполните следующие действия:
Запустите файл rescue2usb.exe.
В окне Kaspersky USB Rescue Disk Maker задайте местоположение загруженного образа Kaspersky Rescue Disk 10 c помощью кнопки Обзор...
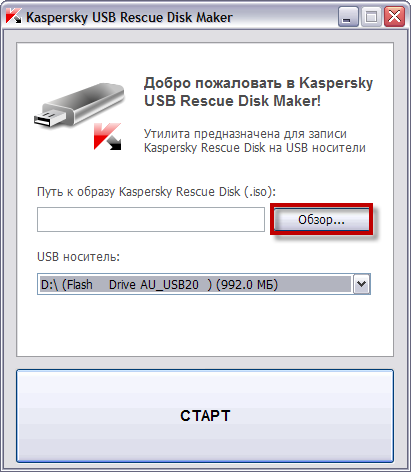 Выберите из списка нужный USB-носитель.
Выберите из списка нужный USB-носитель.Нажмите кнопку «СТАРТ» и дождитесь завершения записи.
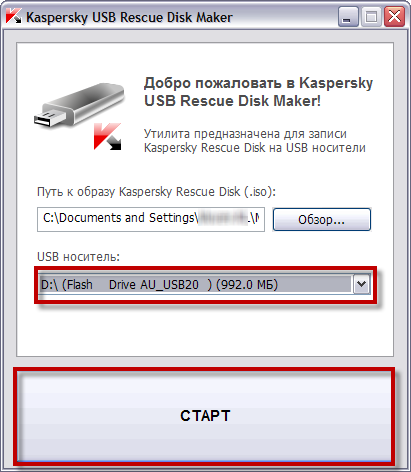 В окне с информацией об успешном завершении записи нажмите «ОК».
В окне с информацией об успешном завершении записи нажмите «ОК».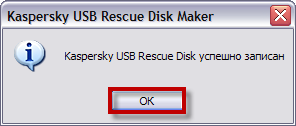 4. Подготовьте компьютер к загрузке с USB-носителя
4. Подготовьте компьютер к загрузке с USB-носителяЗамечание!!!Для загрузки меню BIOS используются клавиши Delete или F2. Для некоторых материнских плат могут использоваться клавиши F1, F8, F10, F11, F12.
Информация о способе вызова меню BIOS отображается на экране в начале загрузки операционной системы:
В параметрах BIOS на закладке Boot выберите загрузку с Removable Device, то есть со съемного диска (подробную информацию можно получить из документации к материнской плате вашего компьютера).
Подключите USB-носитель с записанным образом Kaspersky Rescue Disk 10 к компьютеру.
Kaspersky USB Rescue Disk 10 готов к работе. Вы можете загрузить с него компьютер и начать проверку системы.
5. Загрузите компьютер с созданного диска.
Перезагрузите компьютер. После перезагрузки на экране появится сообщение Press any key to enter the menu.
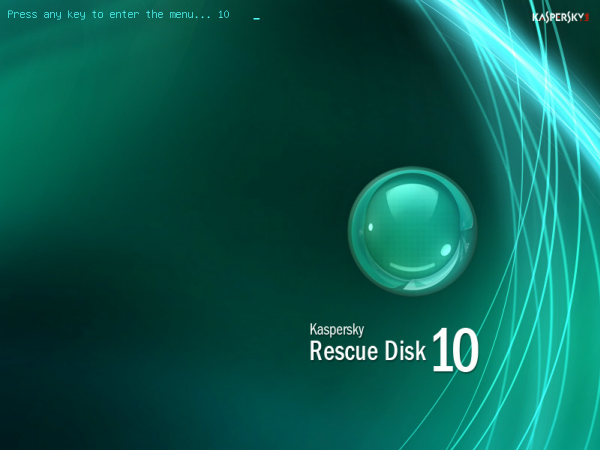 Нажмите на любую клавишу.
Нажмите на любую клавишу.Замечание!!!Если в течение десяти секунд вы не нажали ни на одну клавишу, то компьютер автоматически загрузится с жесткого диска.
С помощью клавиш перемещения курсора выберите язык графического интерфейса. Нажмите на клавишу ENTER.
 Прочтите Лицензионное соглашение использования Kaspersky Rescue Disk. Если вы согласны с его требованиями, нажмите 1 на клавиатуре. Для перезагрузки нажмите 2, для выключения компьютера нажмите 3.
Прочтите Лицензионное соглашение использования Kaspersky Rescue Disk. Если вы согласны с его требованиями, нажмите 1 на клавиатуре. Для перезагрузки нажмите 2, для выключения компьютера нажмите 3.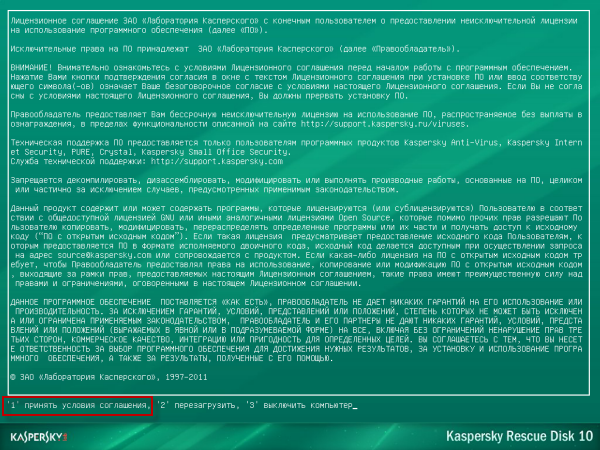
Выберите один из следующих режимов загрузки:
Kaspersky Rescue Disk. Графический режим — загружает графическую подсистему (рекомендован большинству пользователей)
Замечание!!!Если к вашему компьютеру не подключена мышь (например, у вас ноутбук и вы пользуетесь тачпадом вместо мыши), выберите Текстовый режим.
Kaspersky Rescue Disk. Текстовый режим — загружает текстовый пользовательский интерфейс, который представлен консольным файловым менеджером Midnight Commander.
Нажмите на клавишу Enter и дождитесь загрузки системы. После загрузки операционной системы вы можете приступить к работе с Kaspersky Rescue Disk 10. Обновите антивирусные базы программы и запустите проверку на вирусы с помощью Kaspersky Rescue Disk 10.
После загрузки операционной системы вы можете приступить к работе с Kaspersky Rescue Disk 10. Обновите антивирусные базы программы и запустите проверку на вирусы с помощью Kaspersky Rescue Disk 10.
Чтобы запустить проверку компьютера и удалить вредоносные программы с вашего компьютера, выполните следующие действия:
1. Загрузите компьютер с Kaspersky Rescue Disk 10 в графическом режиме.
2. В левом нижнем углу экрана нажмите на кнопку в виде буквы К. В меню выберите Kaspersky Rescue Disk.
3. Обновите антивирусные базы Kaspersky Rescue Disk. Для этого на закладке Обновление нажмите на кнопку Выполнить обновление. 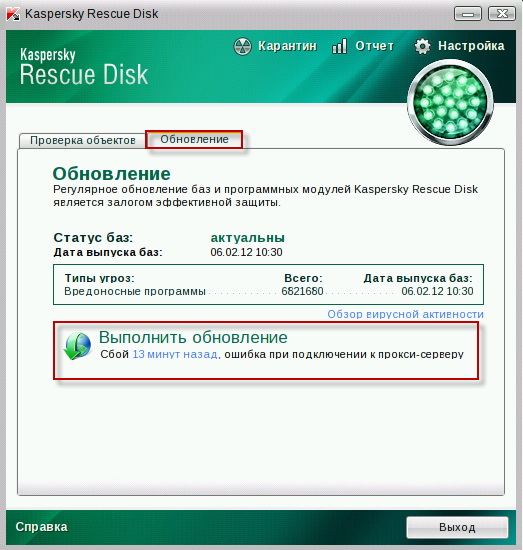 4. Дождитесь завершения обновления антивирусных баз программы.
4. Дождитесь завершения обновления антивирусных баз программы.
5. На закладке Проверка объектов установите флажки напротив объектов, которые должна проверить программа. По умолчанию Kaspersky Rescue Disk проверяет загрузочные секторы жестких дисков, а также скрытые объекты автозапуска операционной системы.
6. Нажмите на кнопку Выполнить проверку объектов.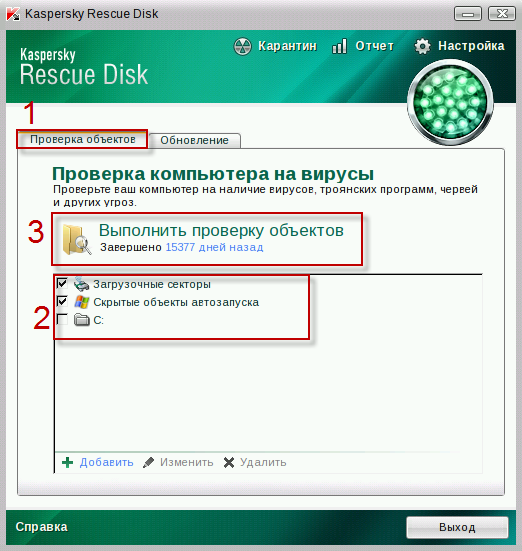 7. После окончания проверки в случае обнаружения угроз программа запросит вас, какое действие произвести над вредоносными объектами:
7. После окончания проверки в случае обнаружения угроз программа запросит вас, какое действие произвести над вредоносными объектами:
- Лечить. После лечения с объектом можно продолжить работу.
- Поместить на Карантин, если в результате проверки не удалось определить, заражен объект или нет. Если у вас установлена необходимая опция проверки файлов на карантине после каждого обновления баз, то после получения новой сигнатуры лечения объект на Карантине будет вылечен и вновь доступен для пользователя.
- Удалить. Если объекту присвоен статус вируса, но его лечение невозможно, вы можете удалить его. Информация об объекте сохранится в отчете об обнаруженных угрозах.
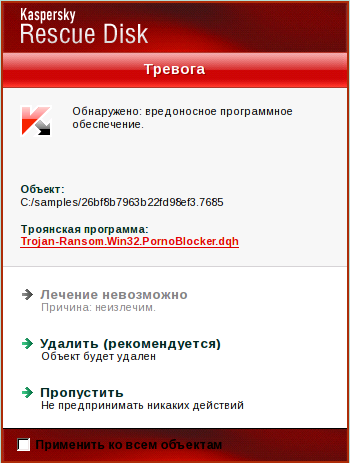
Проверка в текстовом режиме.
Чтобы запустить проверку компьютера и удалить вредоносные программы с вашего компьютера, выполните следующие действия:
1. Загрузите компьютер с Kaspersky Rescue Disk 10 в текстовом режиме.
2. В главном меню загрузившегося файлового менеджера Midnight Commander выберите нужный тип проверки при помощи стрелок-указателей и нажмите Enter на клавиатуре (или нажмите на клавиатуре на символ, находящийся слева в окне Midnight Commander). 
Специалисты Лаборатории Касперского рекомендуют поочередно запустить проверку объектов автозапуска (для этого нажмите s на клавиатуре), а также загрузочный сектор (нажмите B на клавиатуре).
3. Дождавшись окончания проверки, обновите антивирусные базы Kaspersky Rescue Disk. Для этого в главном меню файлового менеджера Midnight Commander выберите вариант Выполнить обновление и нажмите Enter на клавиатуре (или просто нажмите u на клавиатуре).
Как предотвратить появление СМС баннеров.
Что бы не пришлось сталкиваться с СМС баннерами в дальнейшем необходимо соблюдать несколько правил:
1 Когда заходите на странички в интернете, не нажимайте на выскакивающих окнах на сайтах, например «обновите flash player», или «проверьте онлайн свой компьтер на вирусы», или «на вашем компьютере обнаружен вирус – нажмите удалить » все это скорее всего приведет к заражению вашего компьютера вирусами.
2 Обязательно используйте антивирус и регулярно обновляете базы.
3 Устанавливайте все обновления на операционную систему.
Использованы материалы с сайта http://support.kaspersky.ru/viruses/rescuedisk/
Я очень надеюсь, моя статья помогла Вам! Просьба поделиться ссылкой с друзьями:















Комментарии