С его помощью можно в реальном времени увидеть основные параметры загрузки операционной системы:
- Запущенные приложения;
- Запущенные процессы;
- Запущенные службы;
- Производительность в графическом виде (ЦПУ и оперативная память);
- Загрузку все сетевых адаптеров;
- Показывает текущих пользователей.
Существует несколько способов запуска Диспетчера задач не зависимо от того какая операционная система у вас стоит Windows XP, Windows 7, Windows Server 2003, Windows Server 2008 (2008 R2) можете воспользоваться одним из способов:
1 Способ. Нажать сочетание клавиш "Ctr" + "Shift" + "Esc".

Сразу после этого на экране появится Диспетчер задач
2 Способ. Щелкните правой кнопкой мыши на Панели задач и выберите "Запустить диспетчер задач"

3 Способ. Нажать сочетание клавиш "Ctr" + "Alt" + "Del".

И выбрать кнопку "Запустить диспетчер задач".

4 Способ. В командной строке запустить команду taskmgr.exe
Для этого нажимаете кнопку "Пуск", в сроке поиска ввести команду taskmgr.exe и нажать "Enter".

В этой статье я указал все возможные способы запуска Диспетчера задач, если вы знаете еще какой то способ, можете написать в комментарии.
После того как Диспетчер задач запущен, можно приступать к анализу его показателей. А именно, если вас интересует на сколько процентов загружен процессор или оперативная память, нажмите на вкладке "Быстродействие".

Вы увидите общий процесс загрузки процессора и отдельную загрузку на каждое ядро (если у вас многоядерный процессор), также будет виден процент загрузки оперативной памяти. Если вы наблюдаете высокую загрузку процессора или оперативной памяти, можете перейти на вкладку "Процессы" и увидеть какими процессами загружен процессор или оперативная память, для удобства можете отсортировать данные нажав на необходимом параметре, например на ЦП или Память. Что бы видеть всю картину происходящего необходимо нажать "Отображать процессы всех пользователей".

Если процент использования процессора постоянно высокий, необходимо либо выключить лишние процессы (выбрав вкладку Процессы, нажав на не нужном процессе правой кнопкой мыши и выбрав "Завершить процесс" ), можно убрать их из автозагрузки, либо менять процессор на более мощный.
Если постоянно загружена оперативная память, можно также убрать лишние процессы использующие ее (выбрав вкладку Процессы, нажав на не нужном процессе правой кнопкой мыши и выбрав "Завершить процесс"), либо увеличить количество оперативной памяти или воспользоваться технологией ReadyBoost.
Иногда случается что диспетчер задач выглядит не так как вы привыкли видеть, что бы исправить его в нормальный вид необходимо нажать двойным кликом мыши на область отмеченную розовым цветом
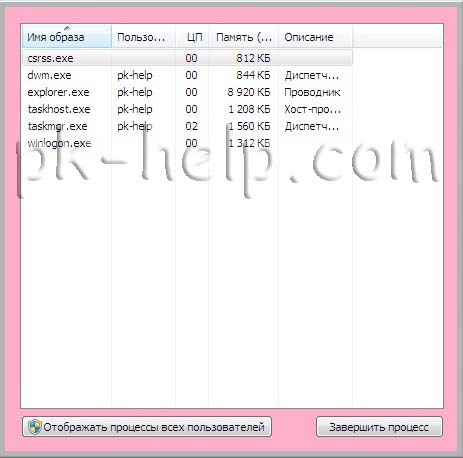
Я очень надеюсь, моя статья помогла Вам! Просьба поделиться ссылкой с друзьями:











Комментарии