В этой статье я пошагово опишу, как настроить сетевой принтер на Windows Server 2008 R2.
Первым делом, для безотказной работы сетевых принтеров, необходимо установить роль печати. Для этого заходим в «Диспетчер сервера», для этого нажимаем на панели на значок диспетчера сервера.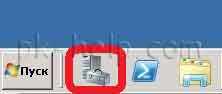
Заходим «Роли- Добавить роль».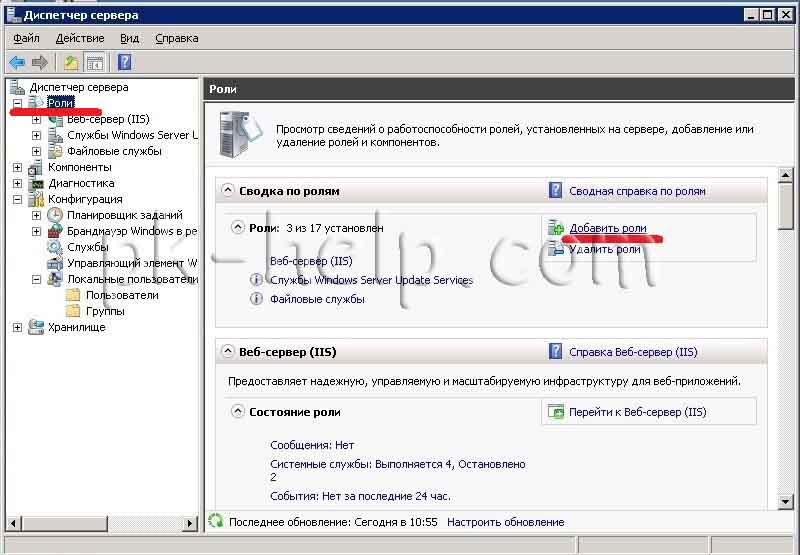
В следующем окне читаем служебную информацию, нажимаем «Далее».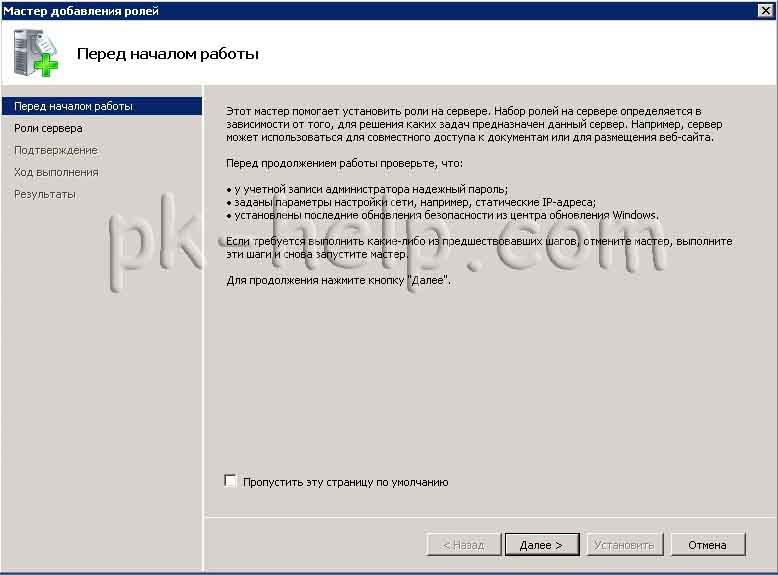
Выбираем интересующую нас роль «Служба печати и документов» и нажимаем «Далее».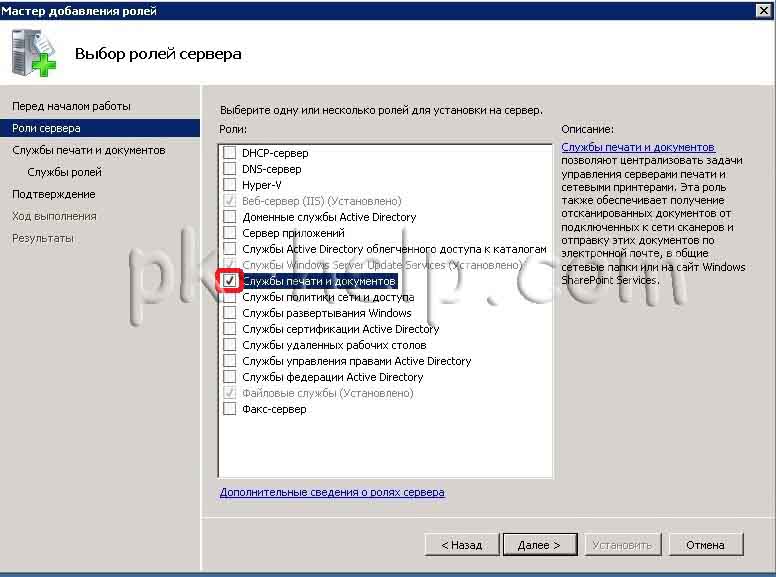
Читаем общую информацию о службе и нажимаем «Далее».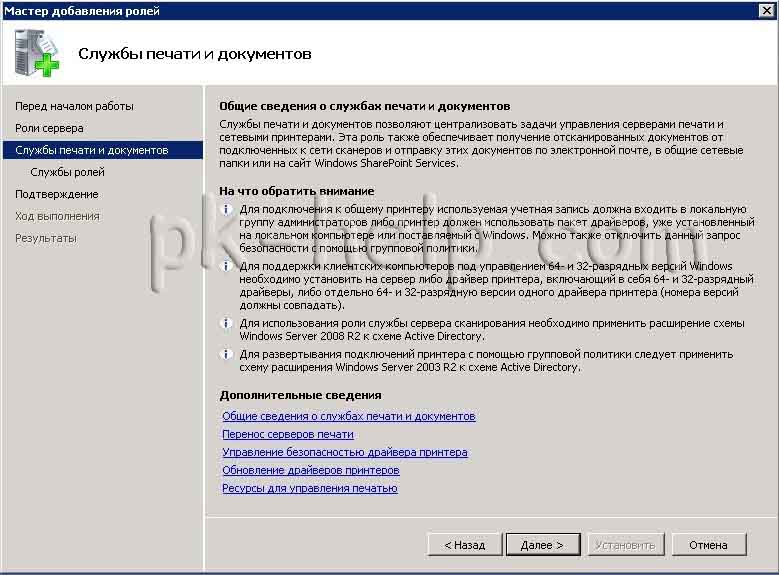
В следующем окне выбираем необходимые службы ролей, в данном примере нам хватит «Сервера печати», выбираем его, нажимаем «Далее».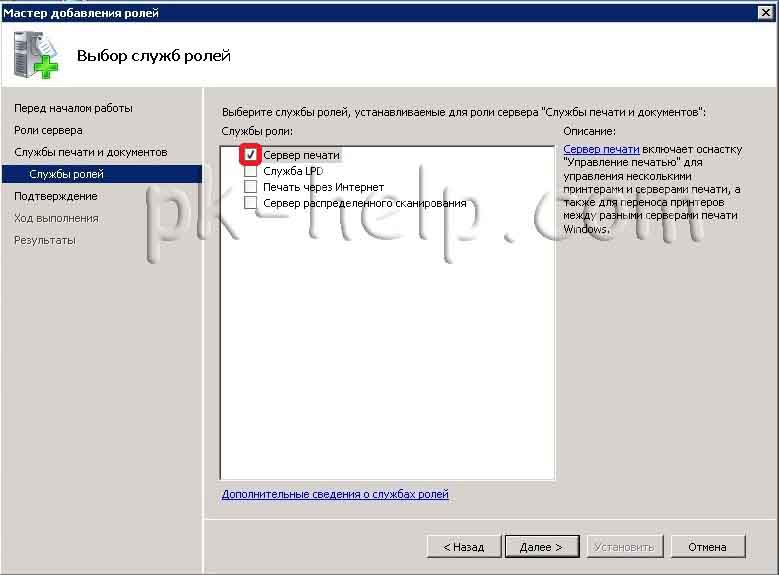
Подтверждаем свой выбор нажатием кнопки «Установить».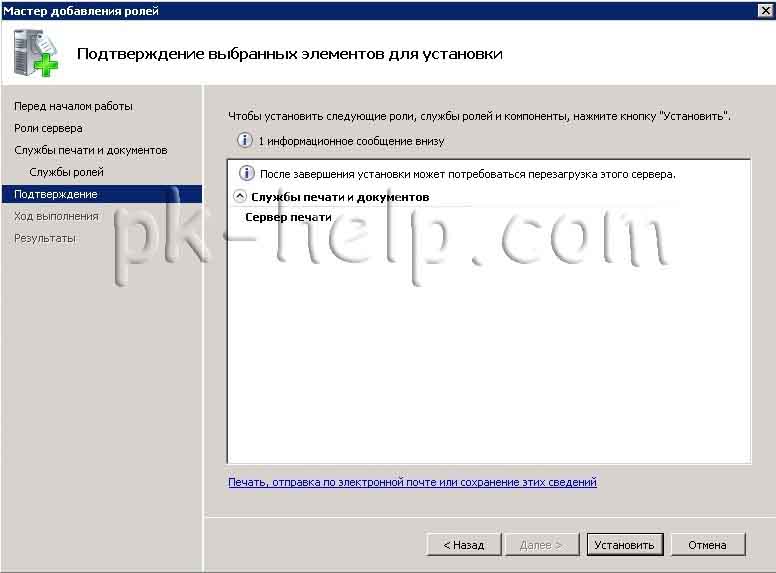
После этого идет процесс установки роли, ждем… если роль успешно установлена нажимаем «Закрыть», иначе разбираемся почему не установилась роль и повторяем процедуру установки роли печати.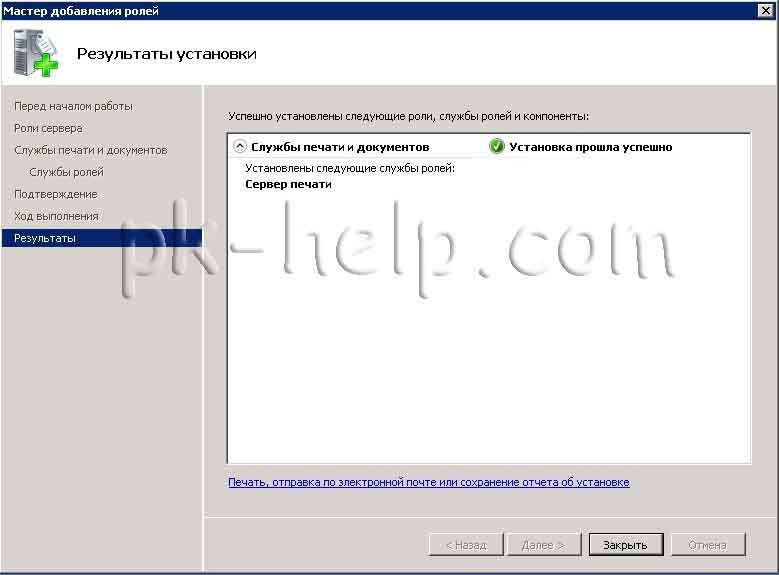 Теперь необходимо физически (с помощью сетевого кабеля или принт-сервера) подключить принтер к серверу и настроить работу принтера на сервере, для этого заходим «Пуск- Устройства и принтеры».
Теперь необходимо физически (с помощью сетевого кабеля или принт-сервера) подключить принтер к серверу и настроить работу принтера на сервере, для этого заходим «Пуск- Устройства и принтеры».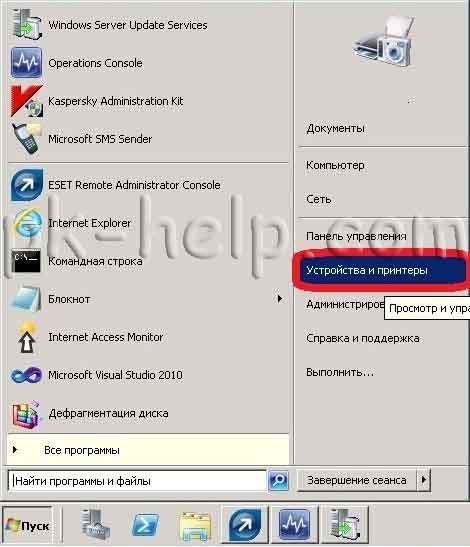 В окне Устройства и принтеры нажимаем «Установка принтера».
В окне Устройства и принтеры нажимаем «Установка принтера».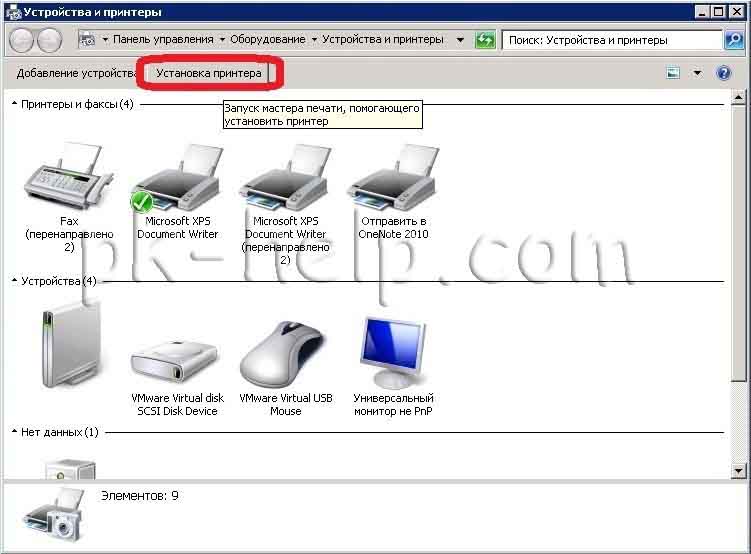 В следующем окне выбираем «Добавить локальный или сетевой принтер от имени администратора».
В следующем окне выбираем «Добавить локальный или сетевой принтер от имени администратора».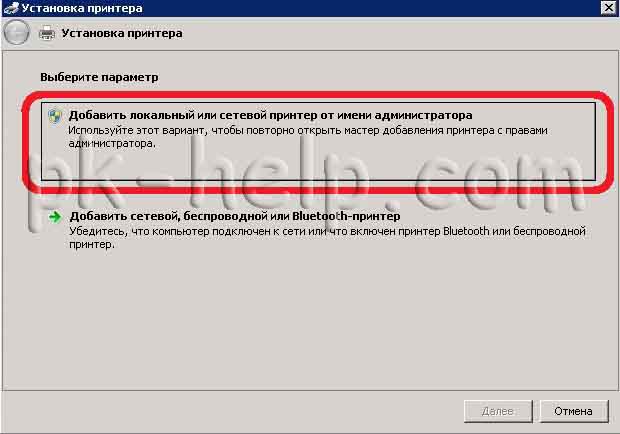 Затем выбираем «Добавить локальный принтер».
Затем выбираем «Добавить локальный принтер».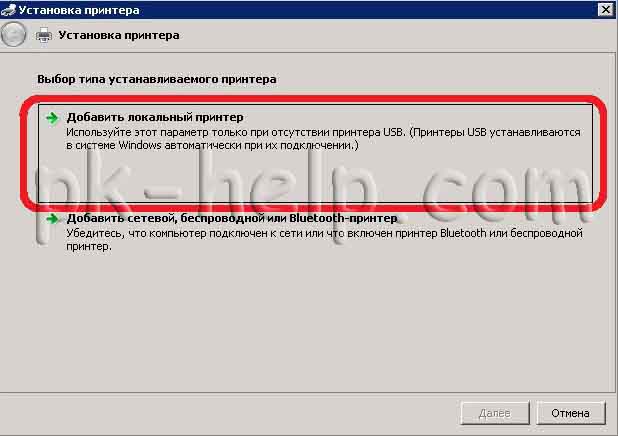 Выбираем «Создать новый порт» «Standard TCP/IP port» и нажимаем «Далее».
Выбираем «Создать новый порт» «Standard TCP/IP port» и нажимаем «Далее». Прописываем IP адрес принтера. Если у вас возник вопрос – Как узнать IP адрес принтера? Немного поясню. Сетевые принтеры подключаются двумя способами (исключаю расшаривание принтера, поскольку в таком случае у принтера нет своего IP):
Прописываем IP адрес принтера. Если у вас возник вопрос – Как узнать IP адрес принтера? Немного поясню. Сетевые принтеры подключаются двумя способами (исключаю расшаривание принтера, поскольку в таком случае у принтера нет своего IP):
1) С помощью сетевого кабеля LAN (или Wi-Fi).
2) С помощью принт-сервера
В первом способе IP адрес вручную прописывается в принтере (или принтер получает IP с помощью DHCP), соответственно узнать IP, можно на дисплее принтера, в настройках, либо нажав клавишу конфигурации? принтер распечатает всю служебную информацию в том числе и IP.
Во втором случае у вас должен быть DHCP сервер, что бы принт-сервер получил IP. После того как вы подключите принт-сервер в сеть и подключите к нему питание, посмотрите его MAC адрес на корпусе.

Зайдите на DHCP сервер и найдите ваш принт-сервер по MAC адресу и соответственно узнаете его IP.
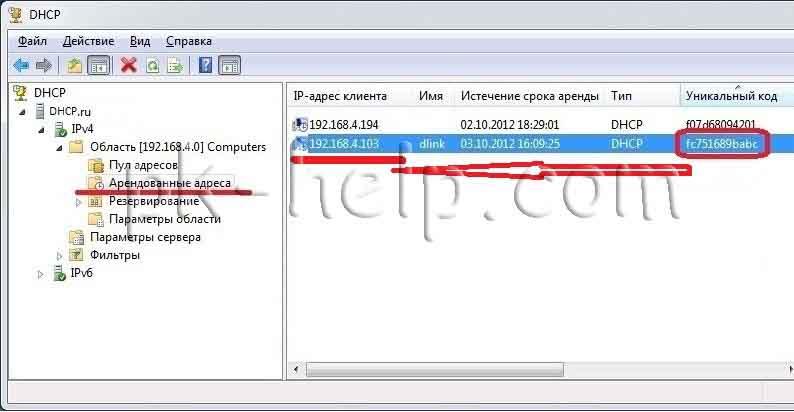 После того как вы узнали IP адрес принтера (или принт-сервера с помощью которого он подключен) прописываем его и нажимаем «Далее».
После того как вы узнали IP адрес принтера (или принт-сервера с помощью которого он подключен) прописываем его и нажимаем «Далее».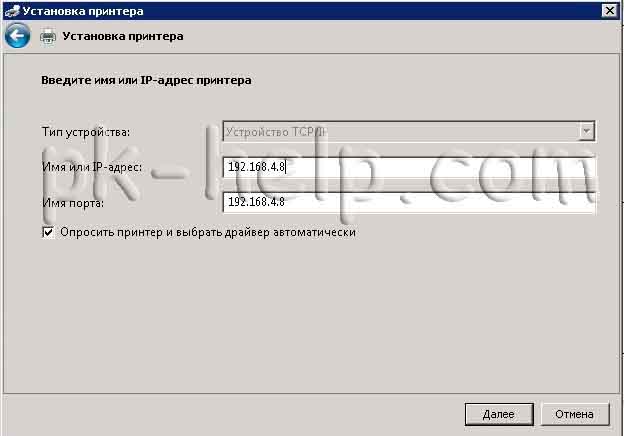
После этого необходимо выбрать драйвер. В списке скорее всего не будет драйвера для вашего принтера (если есть, я вас поздравляю :) ), драйвер необходимо скачать с сайта производителя принтера, установить его и выбрать его окне «Установка драйвера принтера».
 Указываем имя принтера или оставляем имя, которое пропишется по умолчанию.
Указываем имя принтера или оставляем имя, которое пропишется по умолчанию.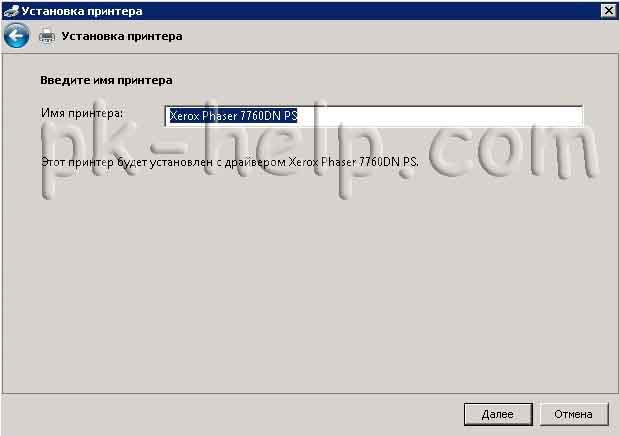
В следующем окне оставляем «Разрешить общий доступ к принтеру, чтобы его могли использовать другие» (иначе зачем вся это пошаговая инструкция), если у вас будет несколько принтеров подключено к этому серверу, рекомендую в комментарии указать отдел в котором стоит принтер (или для кого он предназначен).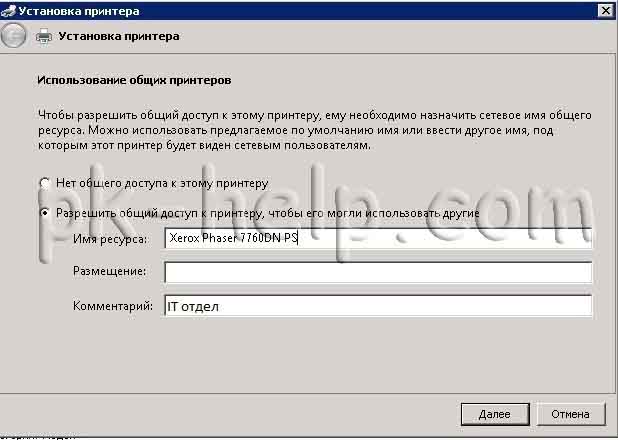 Печатаем пробную страницу, в качестве проверки, что драйвер подходит и все работает и нажимаем «Готово».
Печатаем пробную страницу, в качестве проверки, что драйвер подходит и все работает и нажимаем «Готово».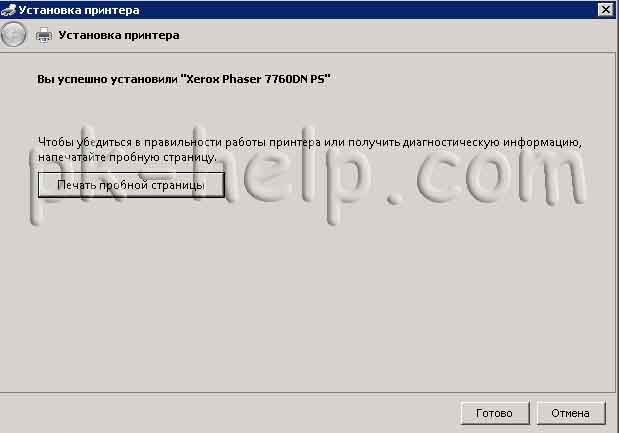 Для того, что бы подключить принтер на компьютер (рабочую станцию), нажимаем «Пуск» «\\имя вашего сервера».
Для того, что бы подключить принтер на компьютер (рабочую станцию), нажимаем «Пуск» «\\имя вашего сервера». Выбираем принтер, который необходимо подключить и кликаем на нем двумя кликами мыши.
Выбираем принтер, который необходимо подключить и кликаем на нем двумя кликами мыши.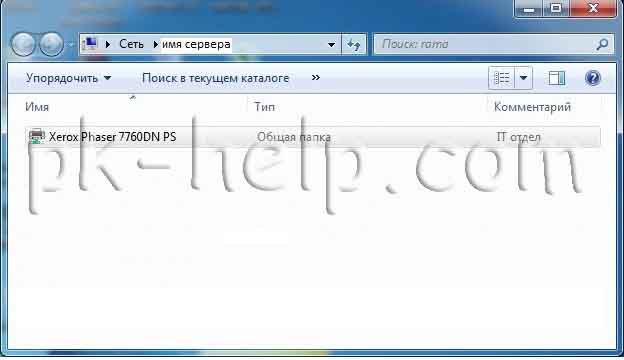 После того как автоматически установились драйвера, заходим «Пуск- Устройства и принтеры» и видим сетевой принтер.
После того как автоматически установились драйвера, заходим «Пуск- Устройства и принтеры» и видим сетевой принтер.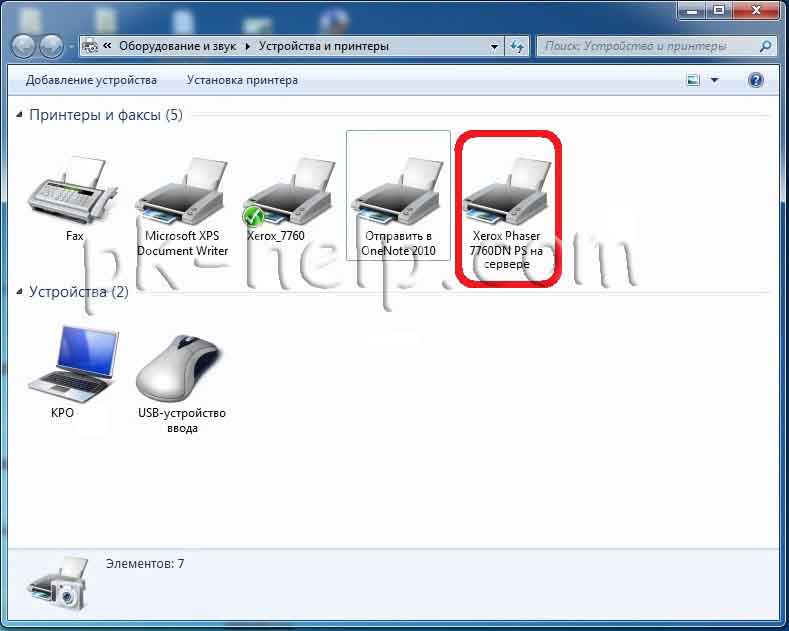 Надеюсь данное пошаговое руководство помогло вам настроить сетевой принтер.
Надеюсь данное пошаговое руководство помогло вам настроить сетевой принтер.
Я очень надеюсь, моя статья помогла Вам! Просьба поделиться ссылкой с друзьями:







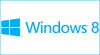



Комментарии
выберите порт принтера
создать новый порт - нет ничего, не local, не standard tcp/ip
создать новый порт
тип порта - пусто (не активно),нет ни standard TCP/IP, ни local