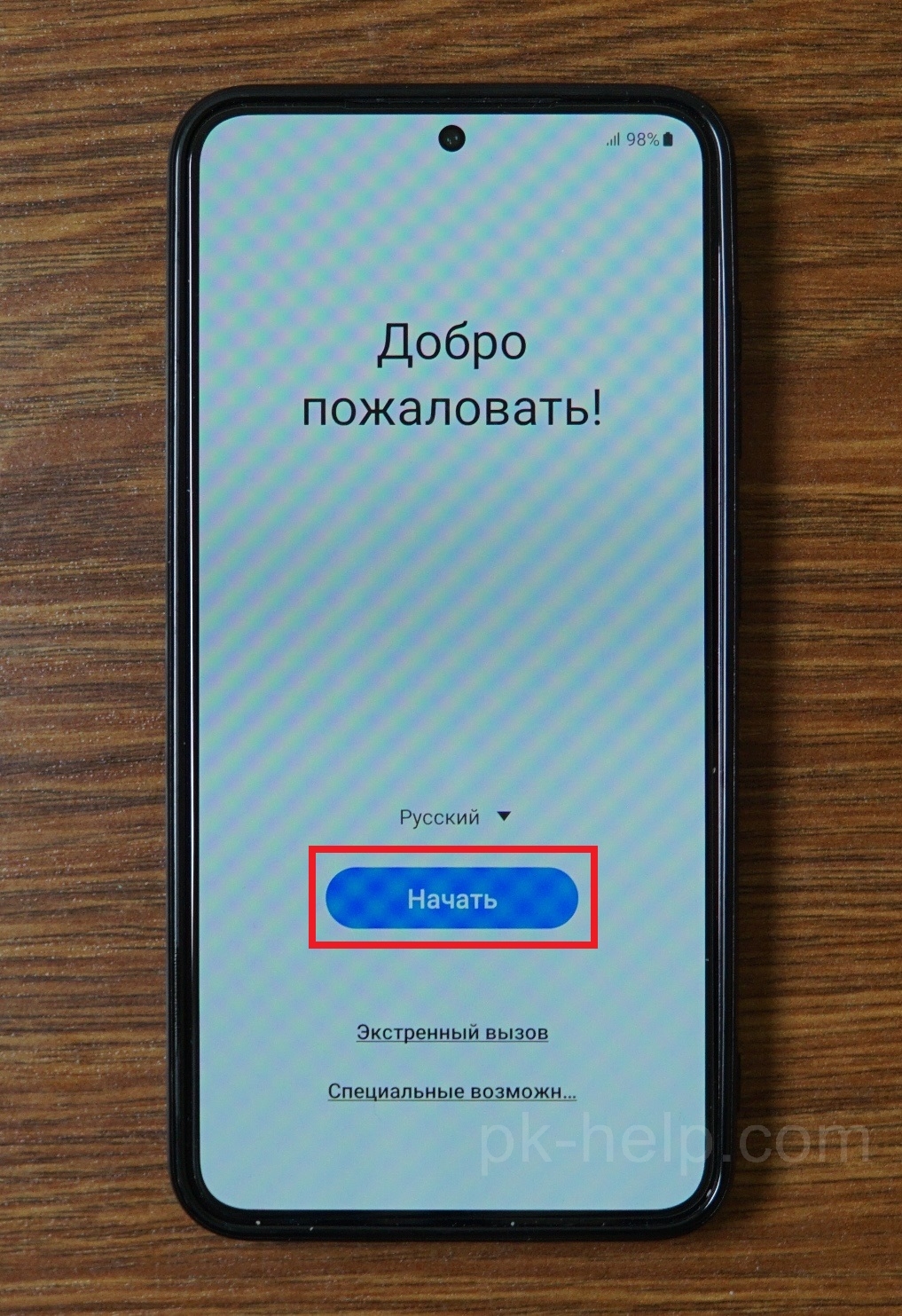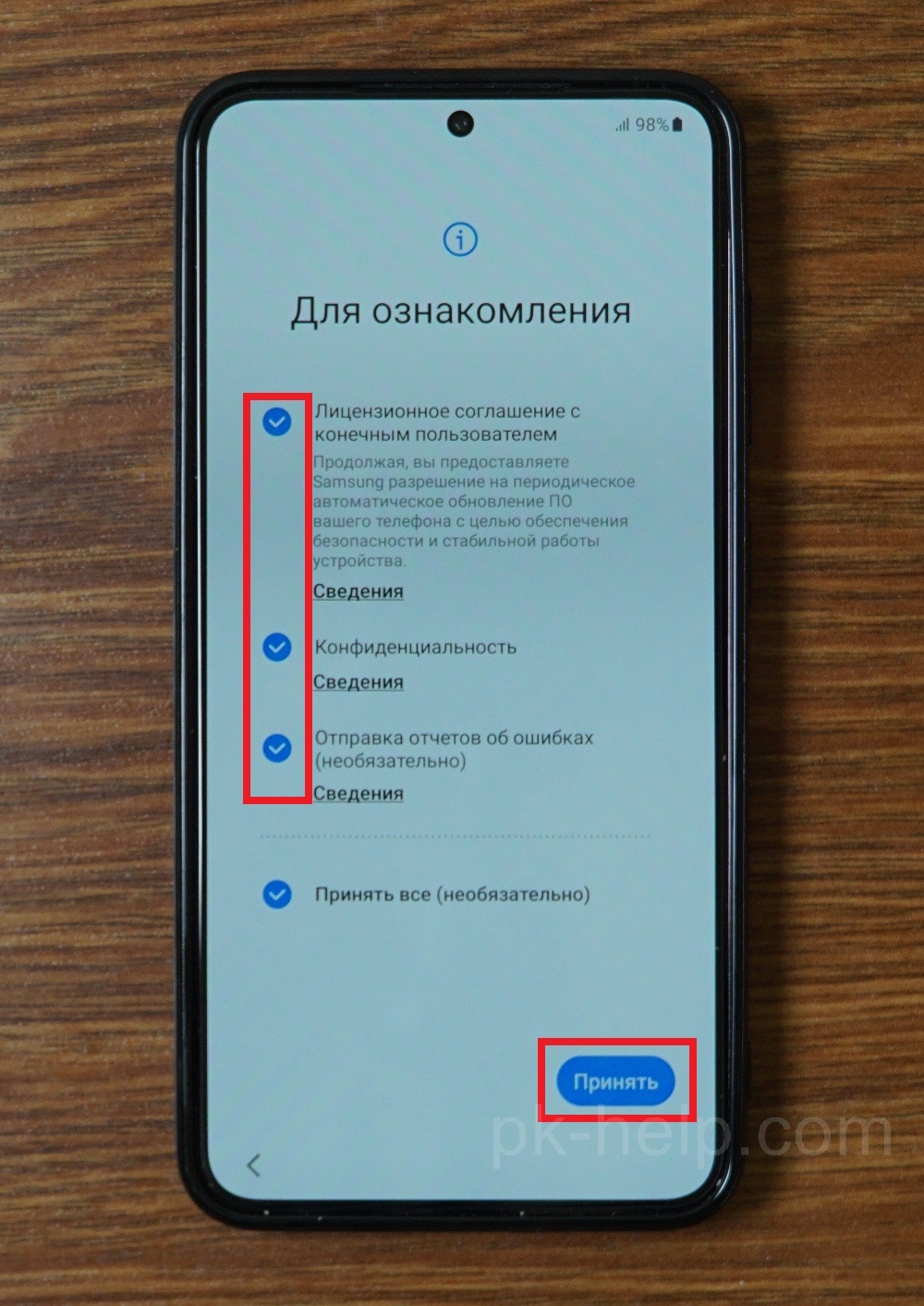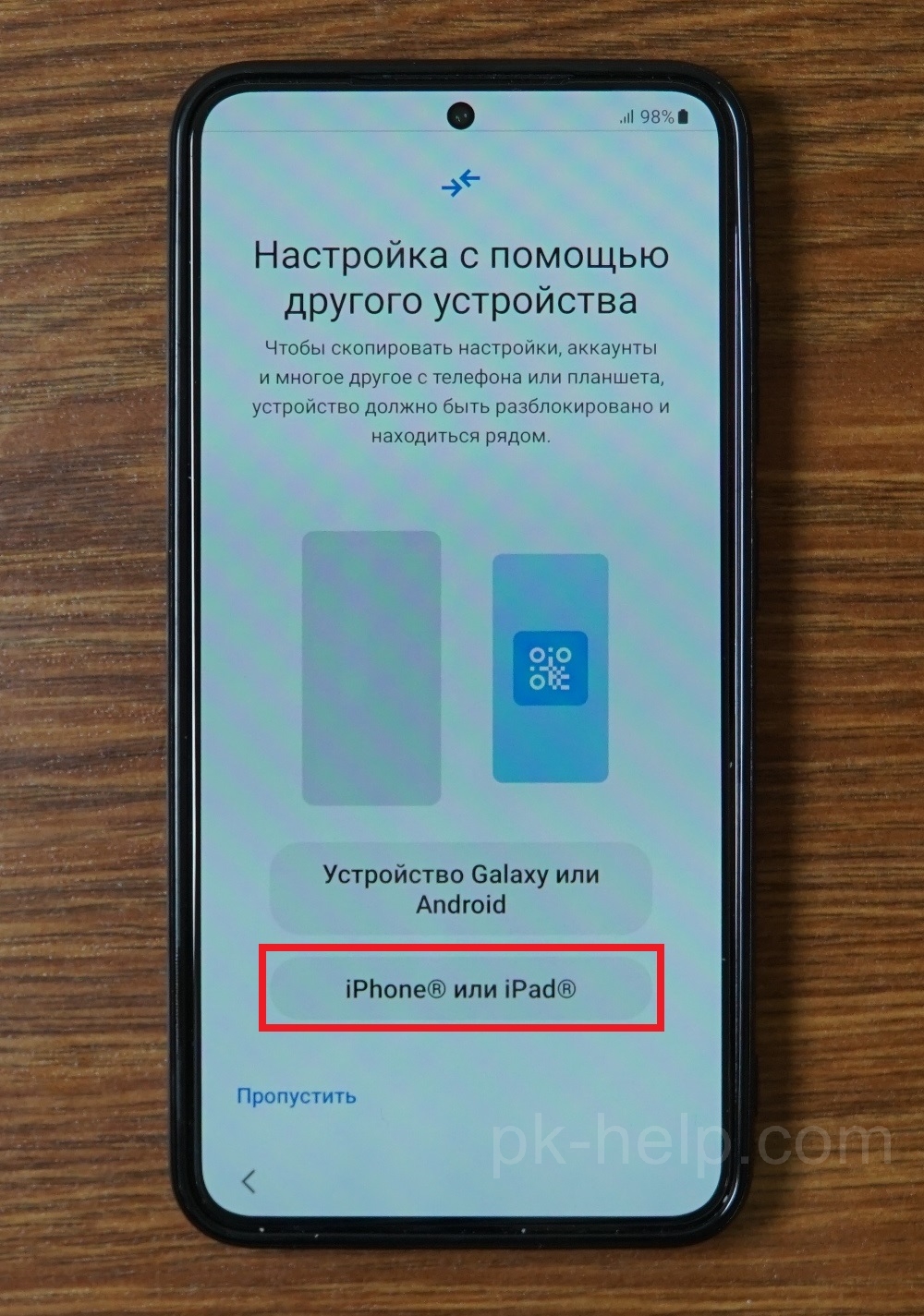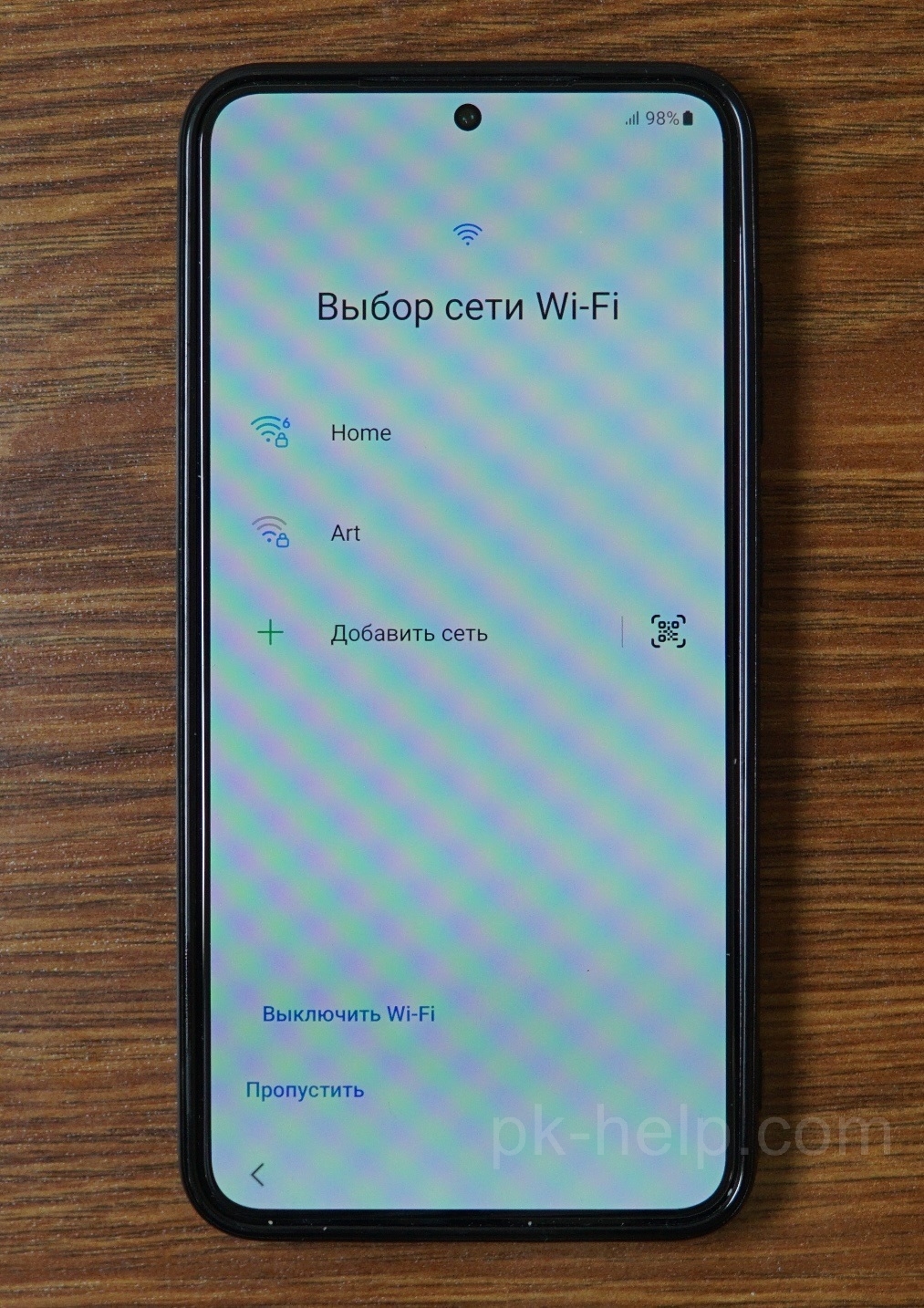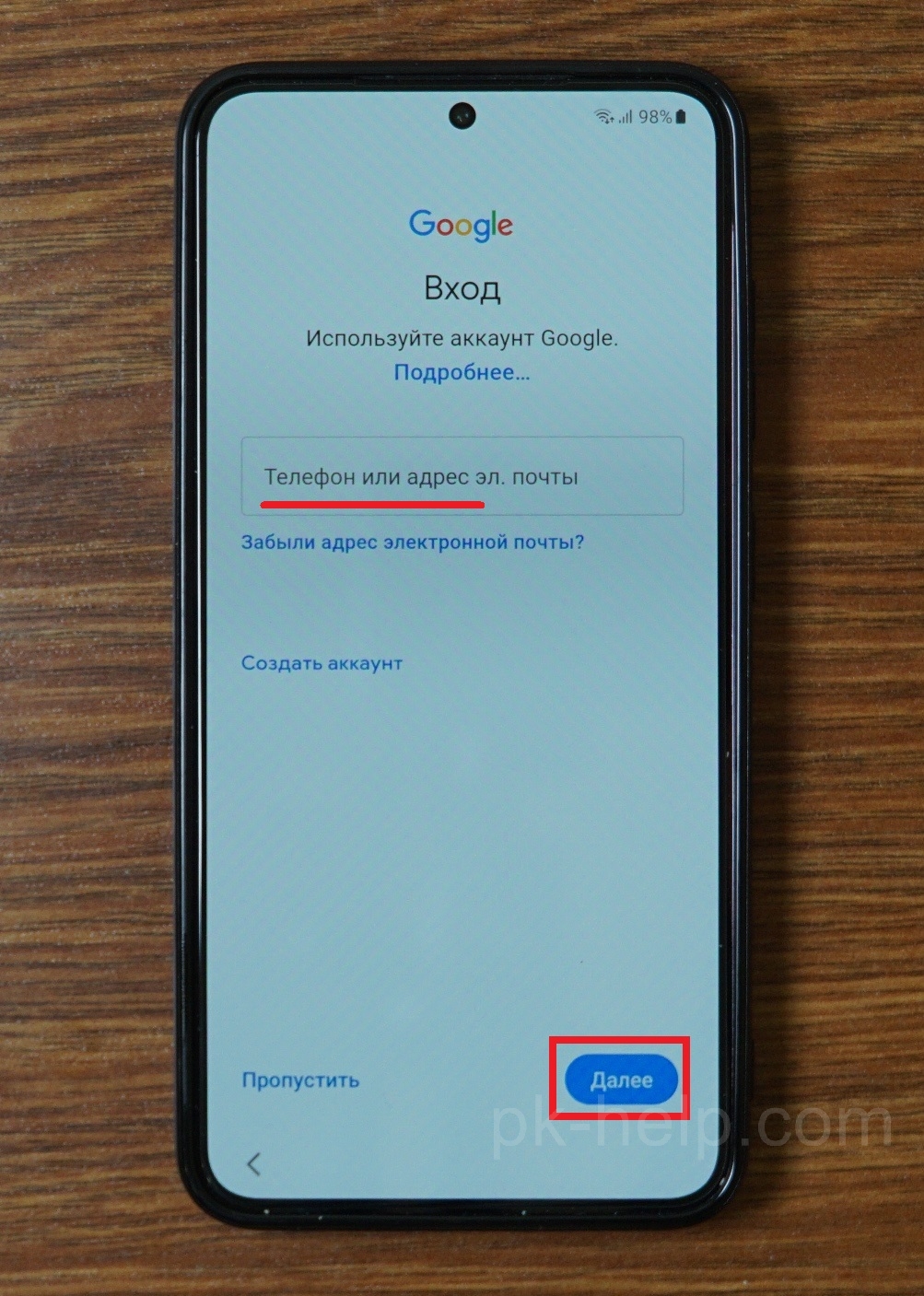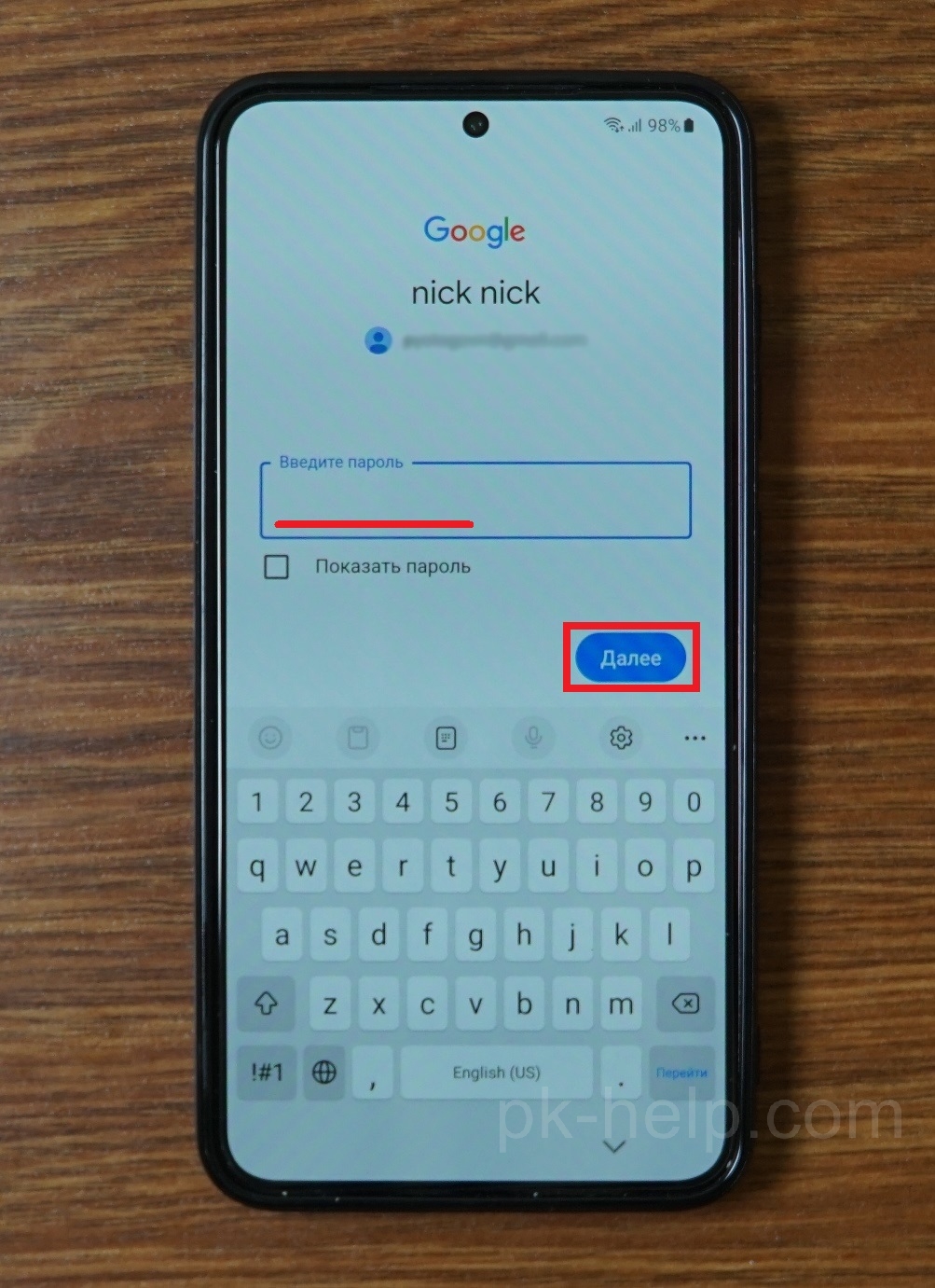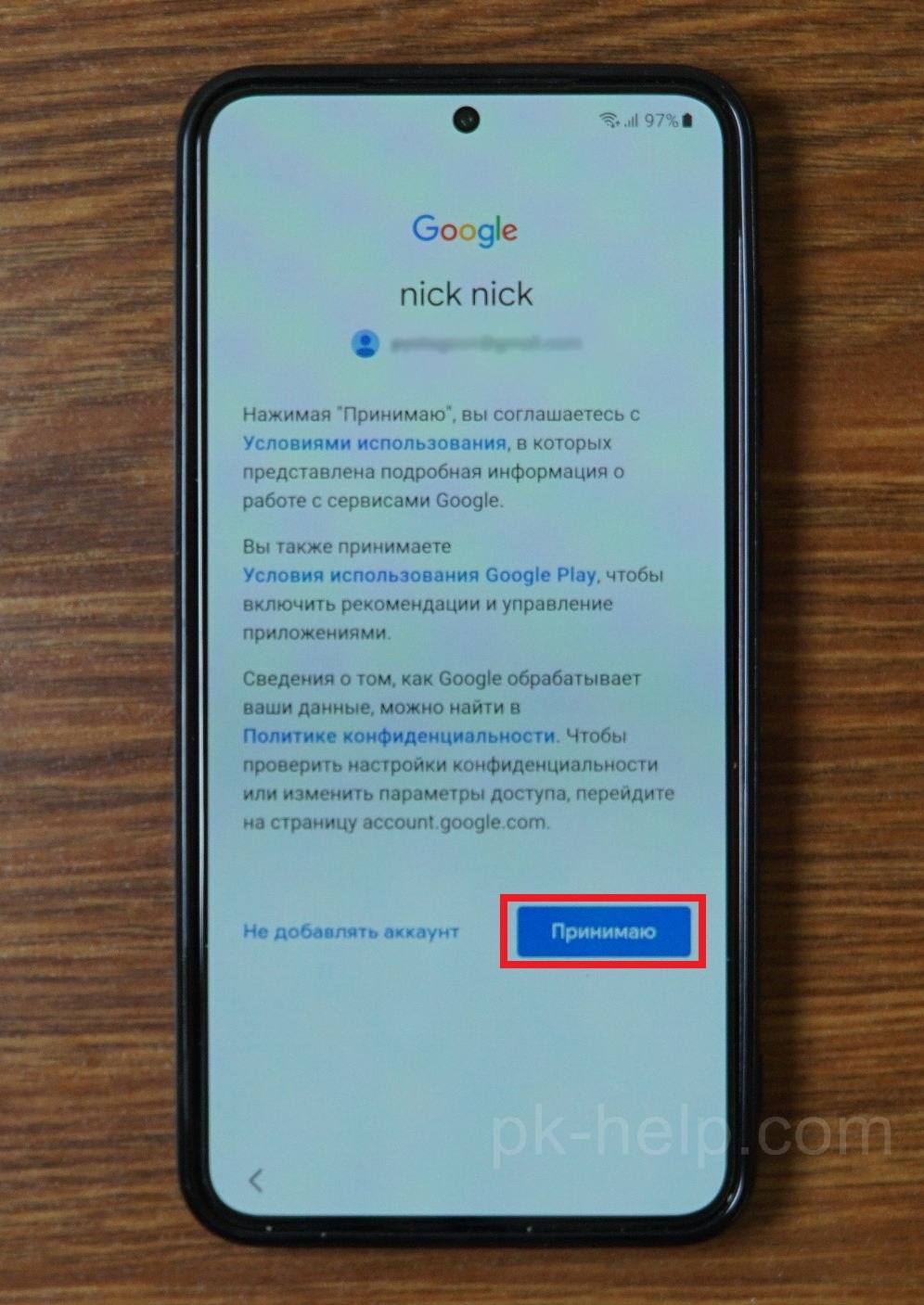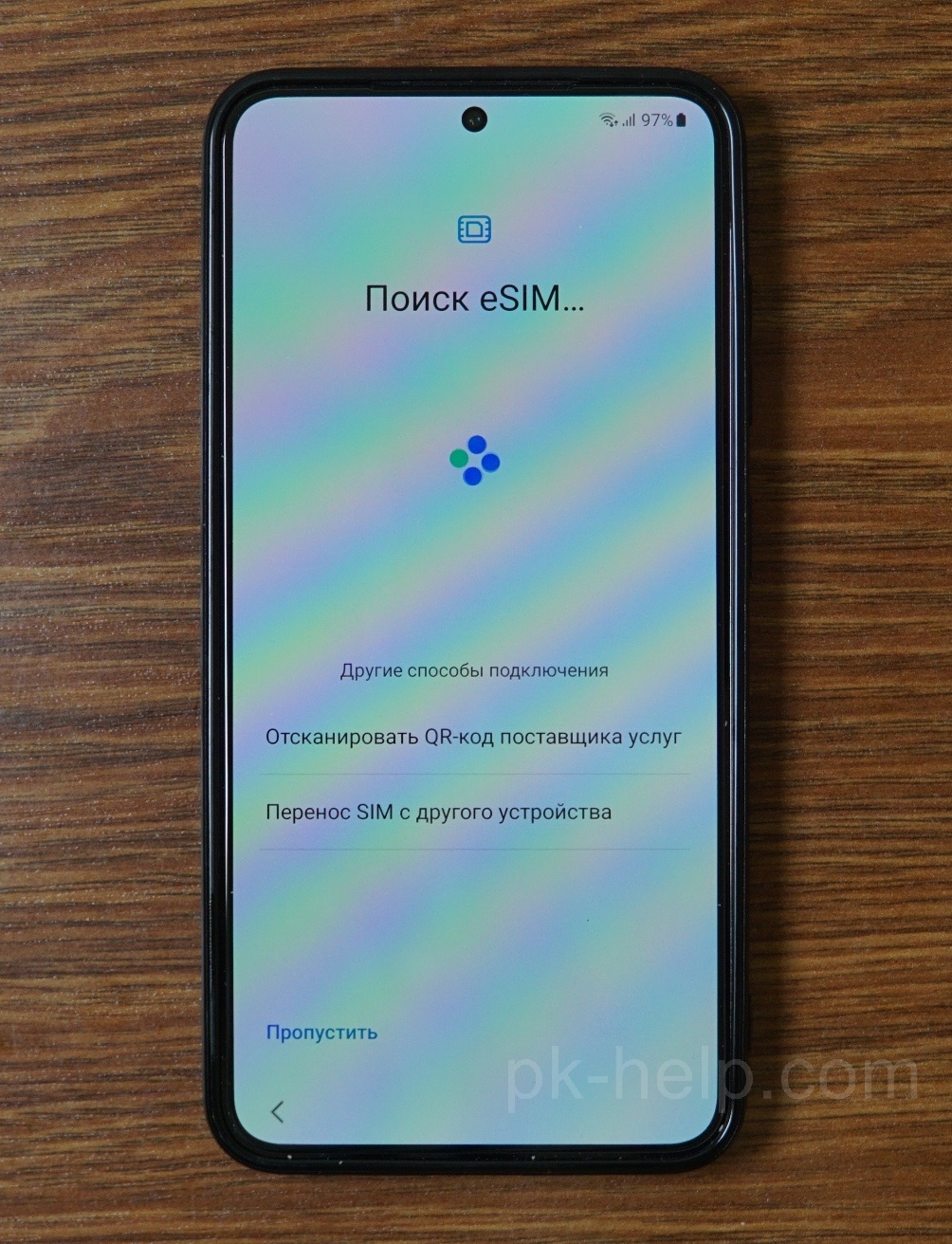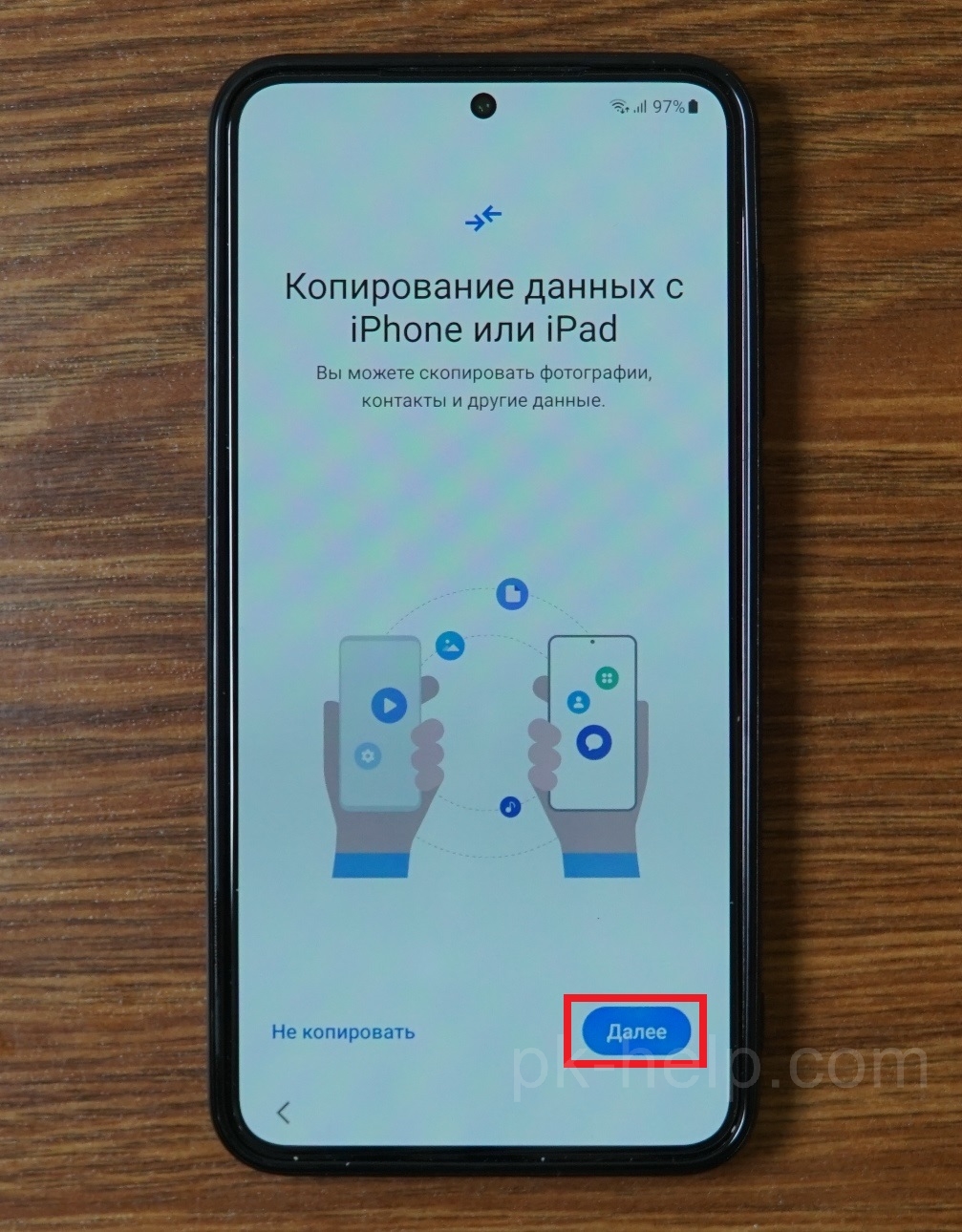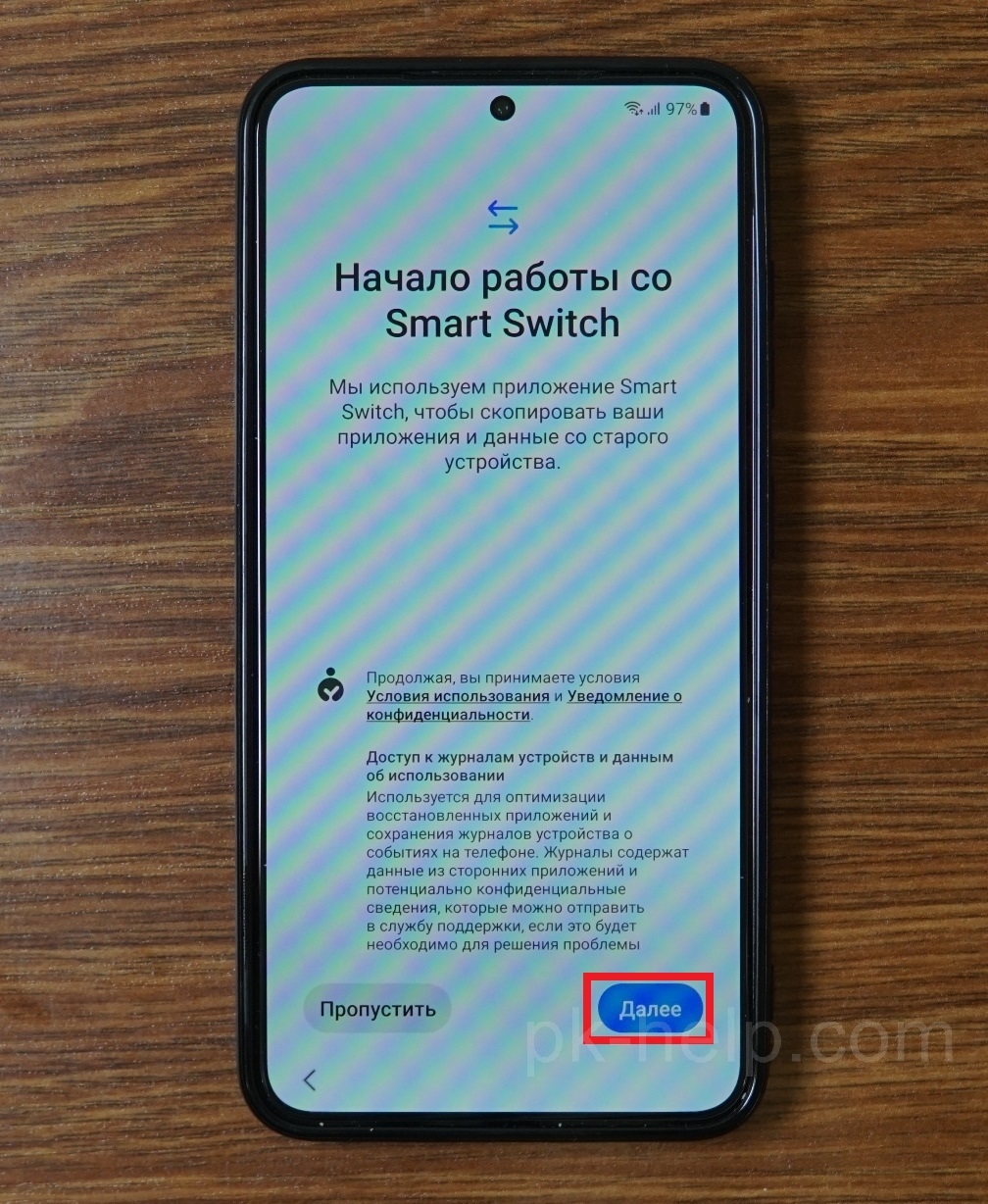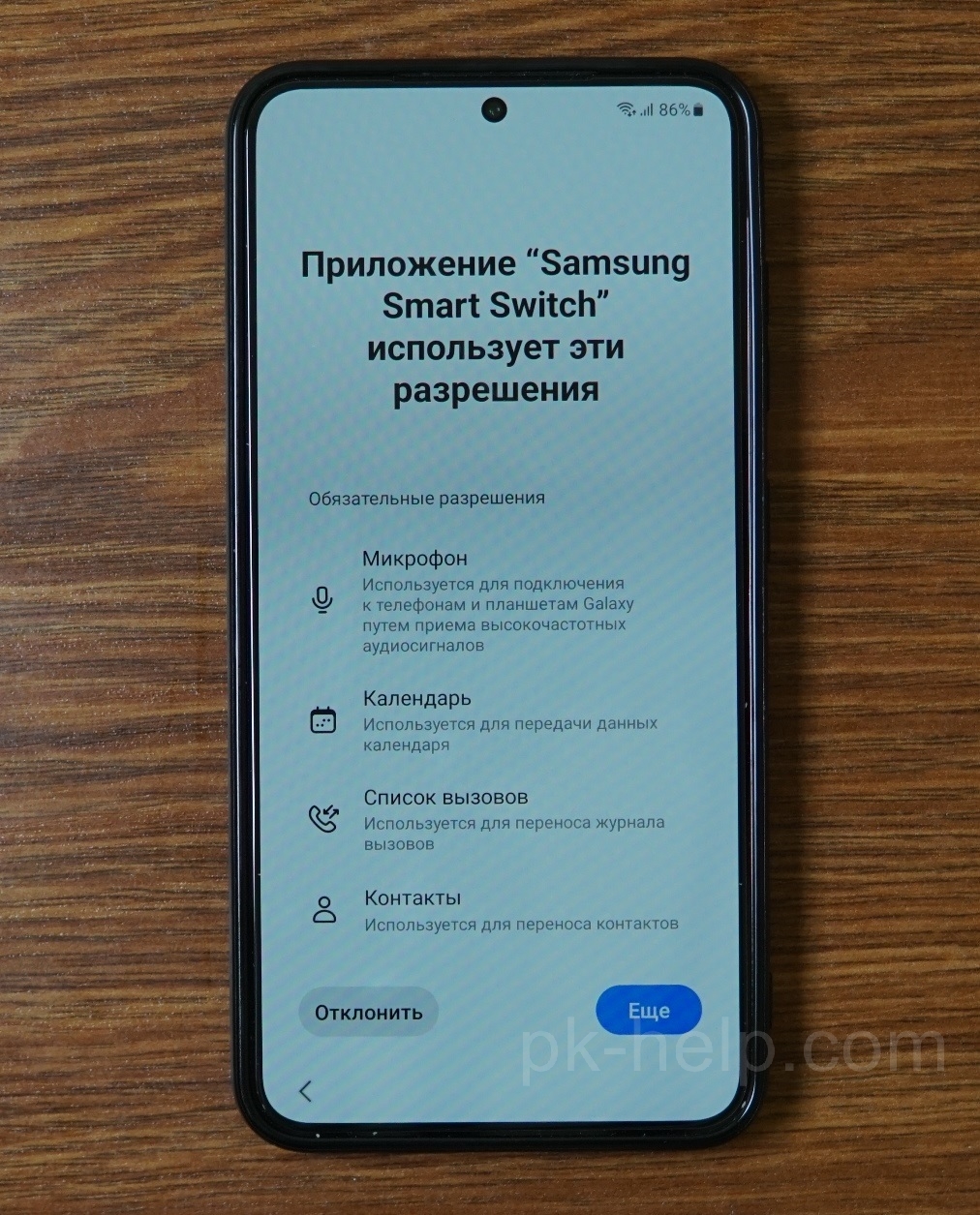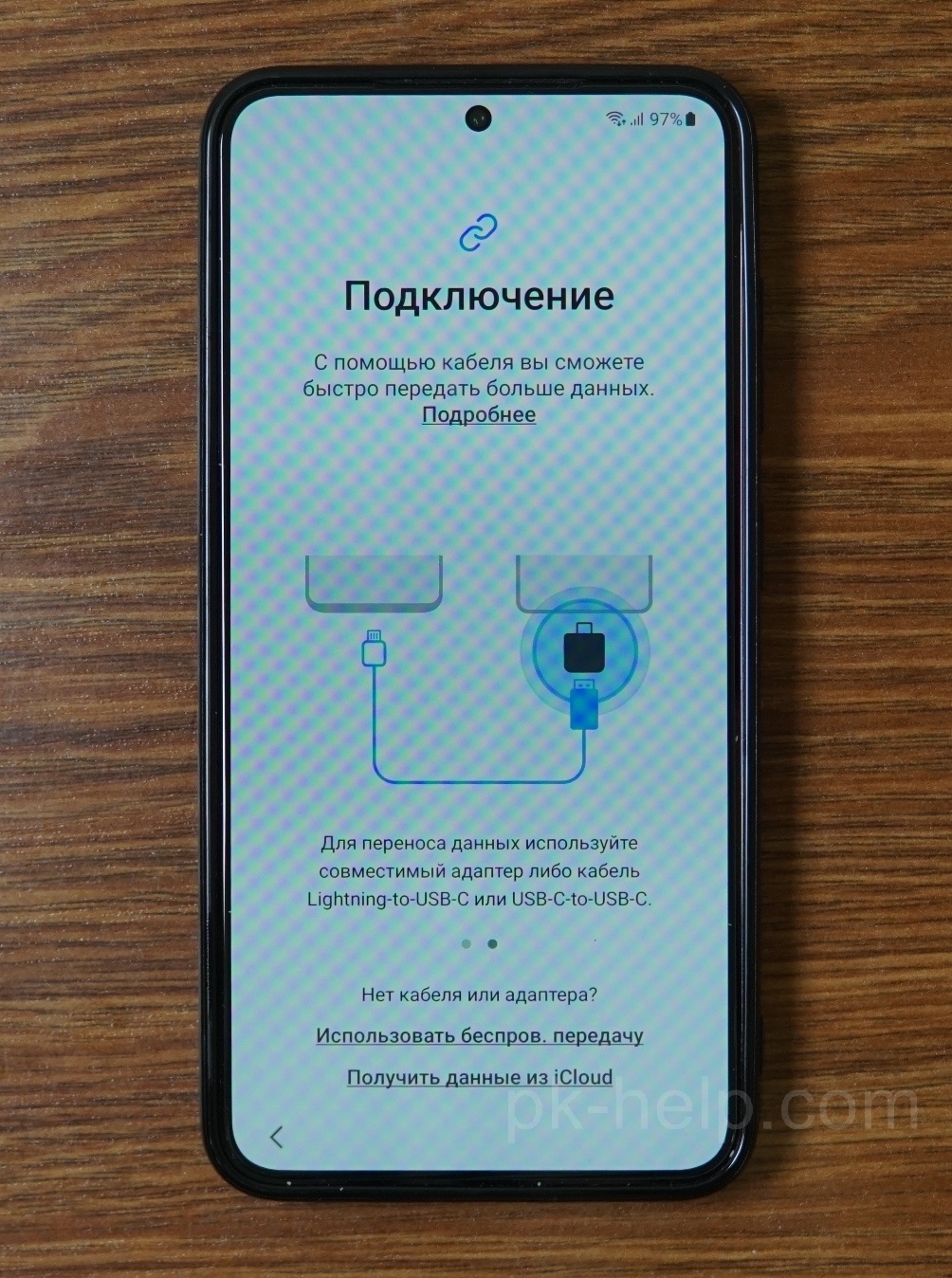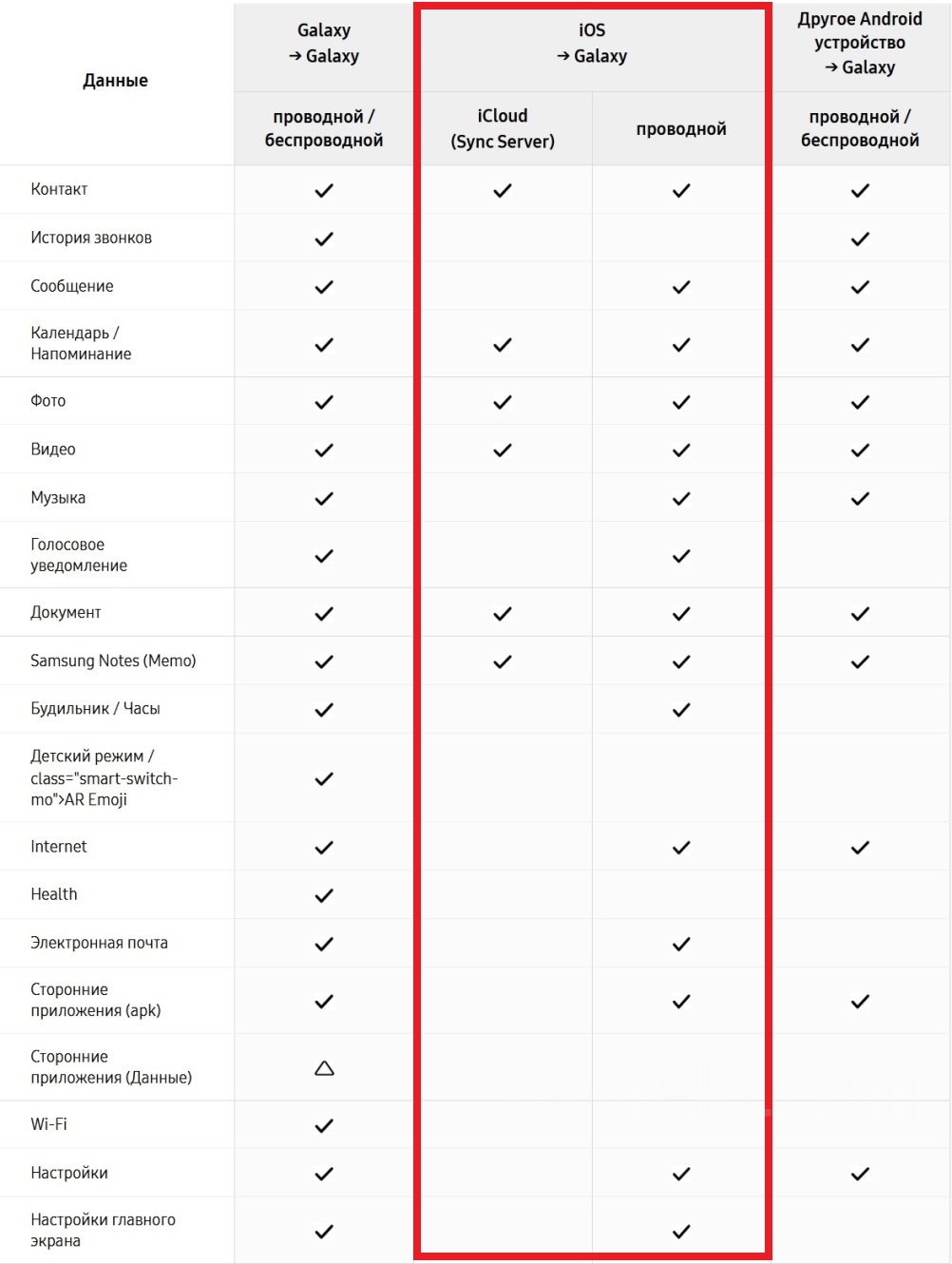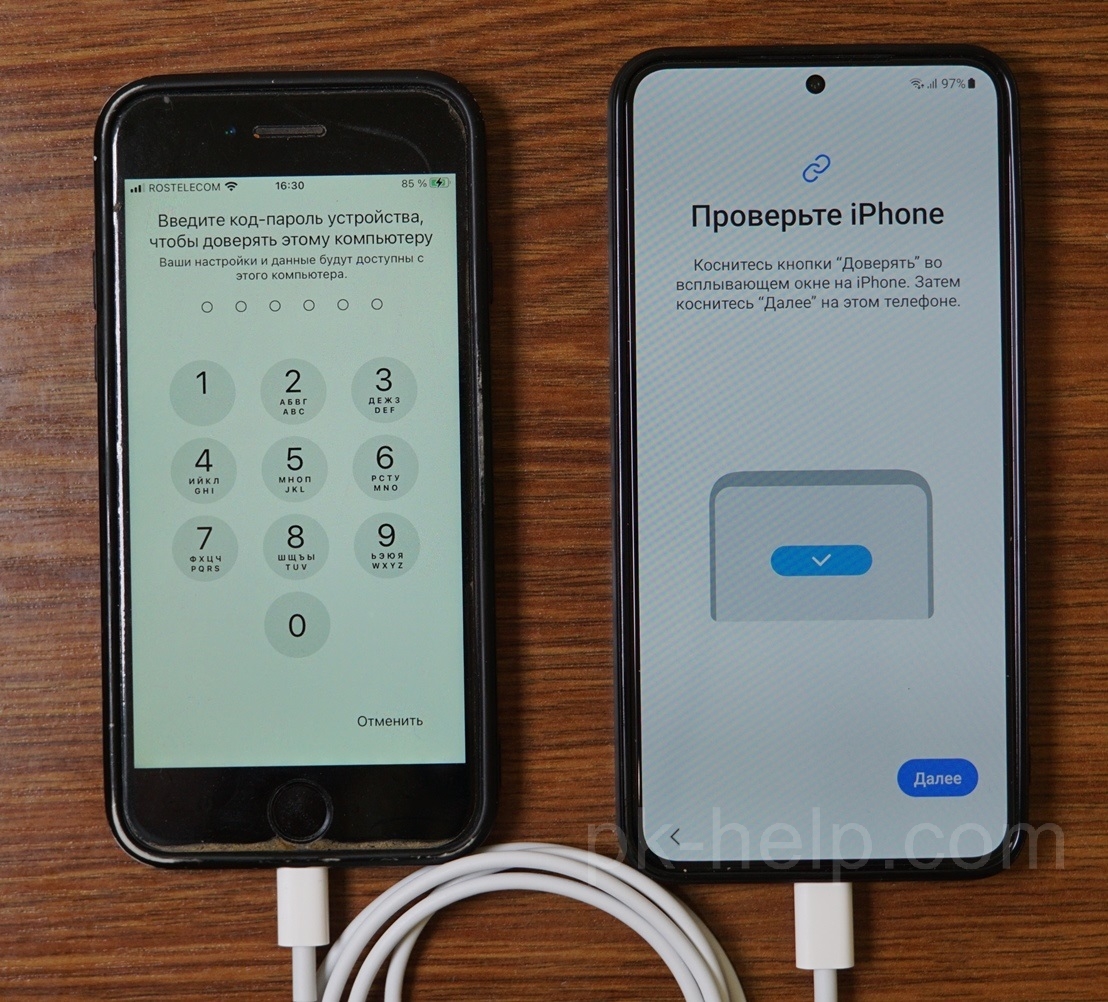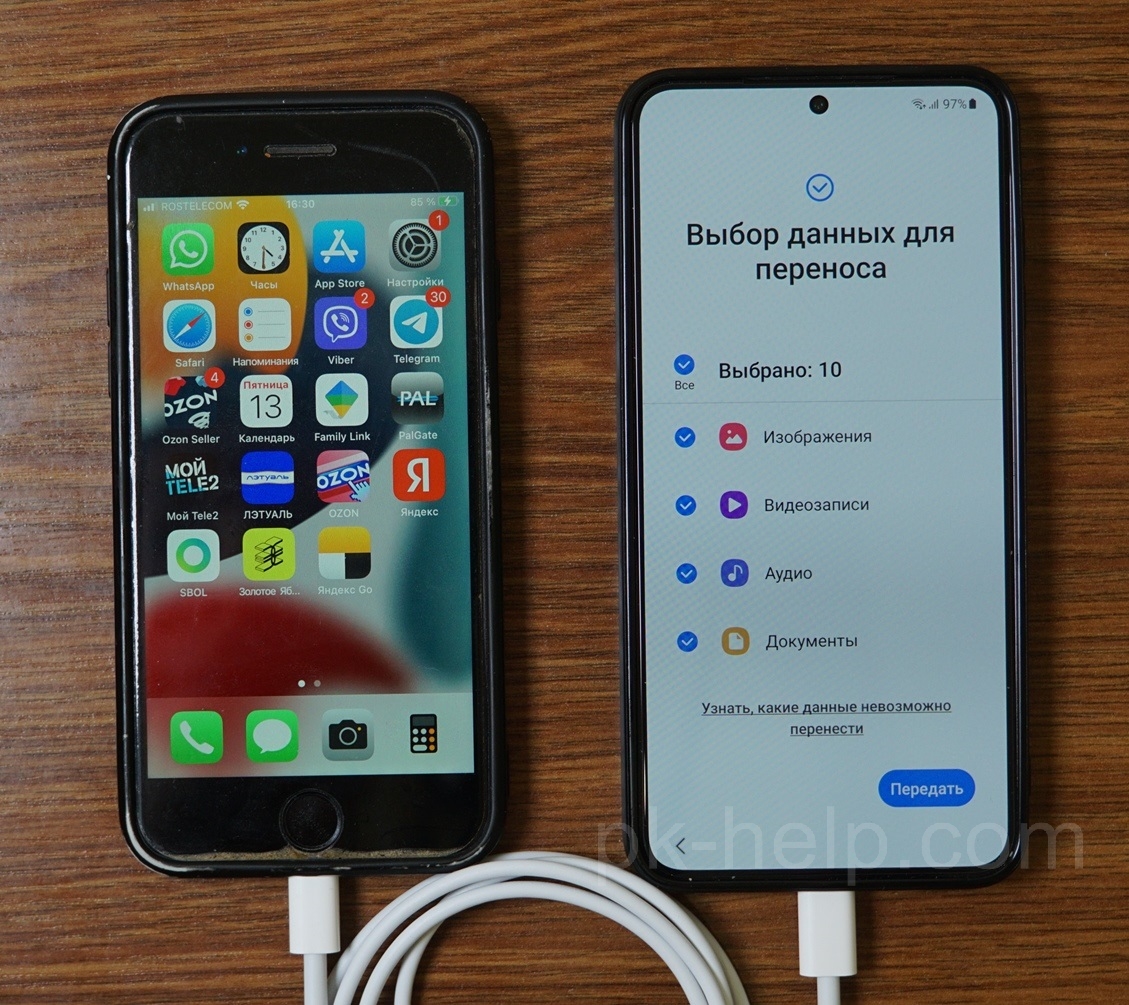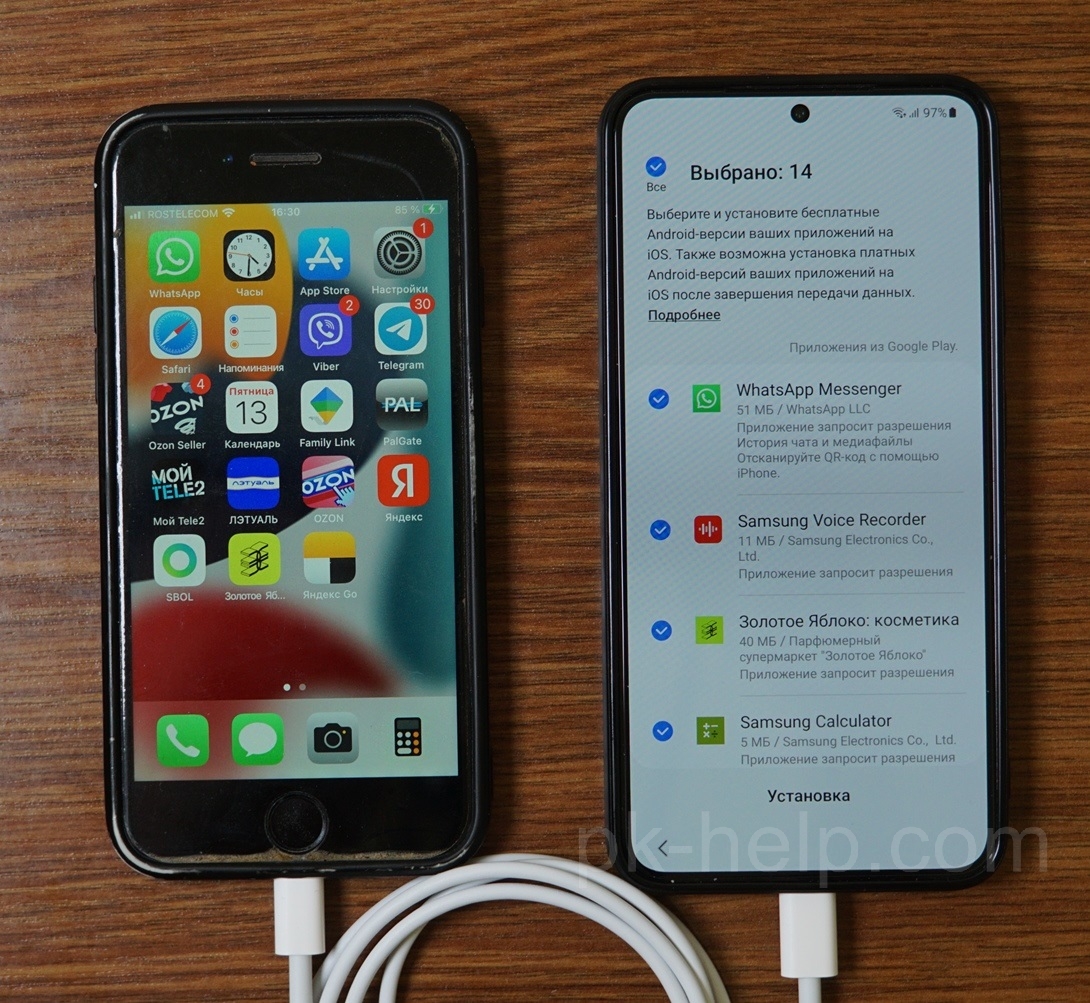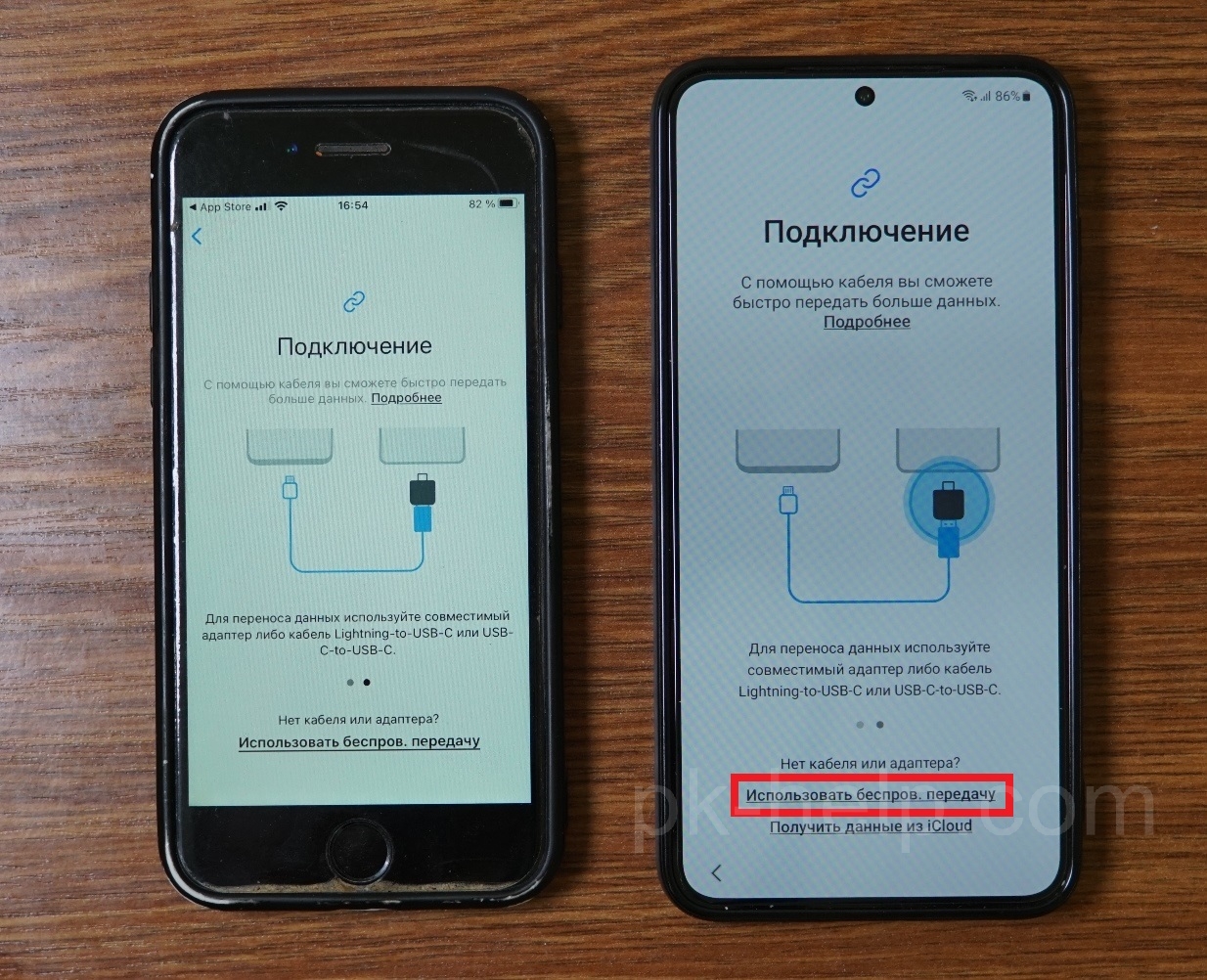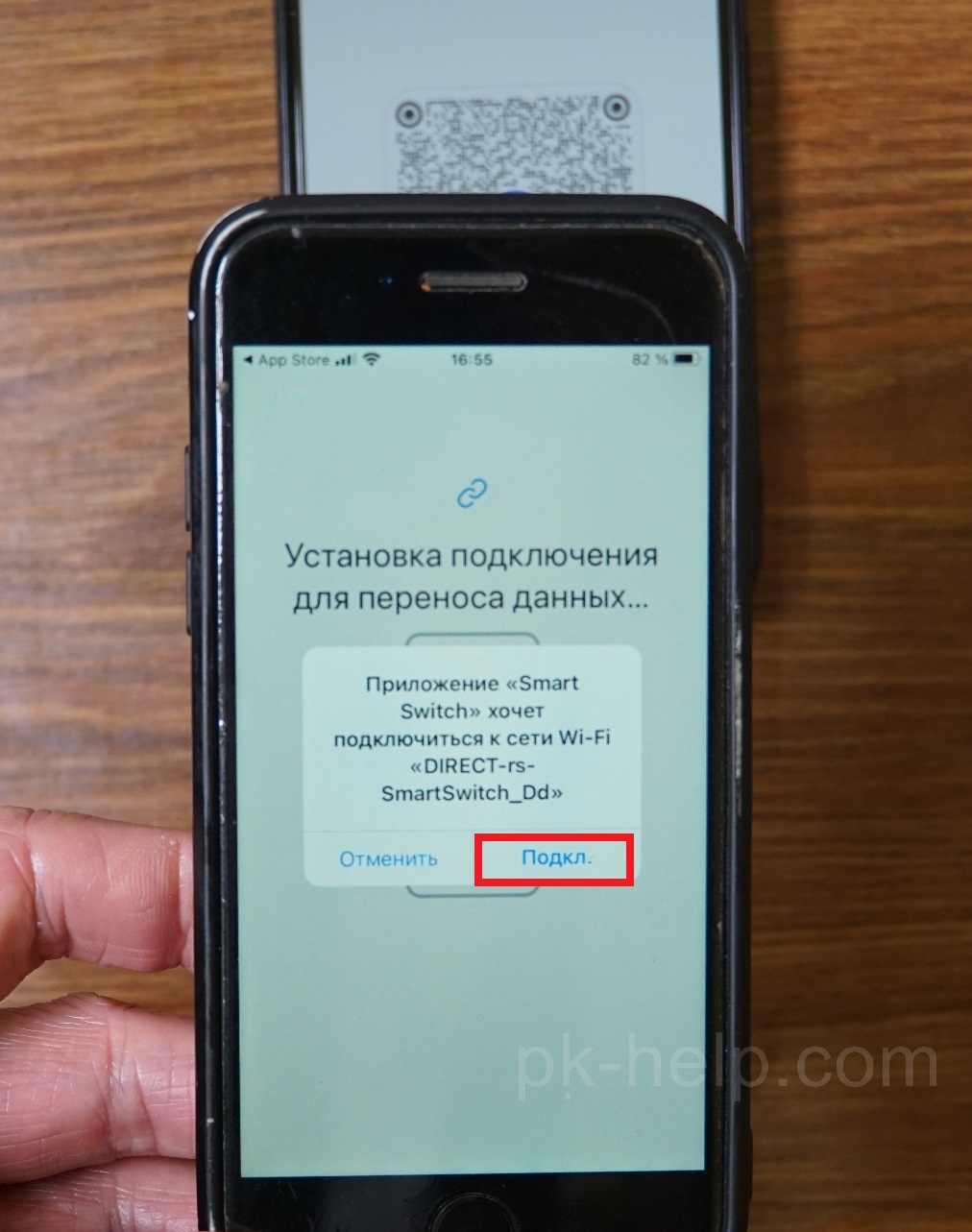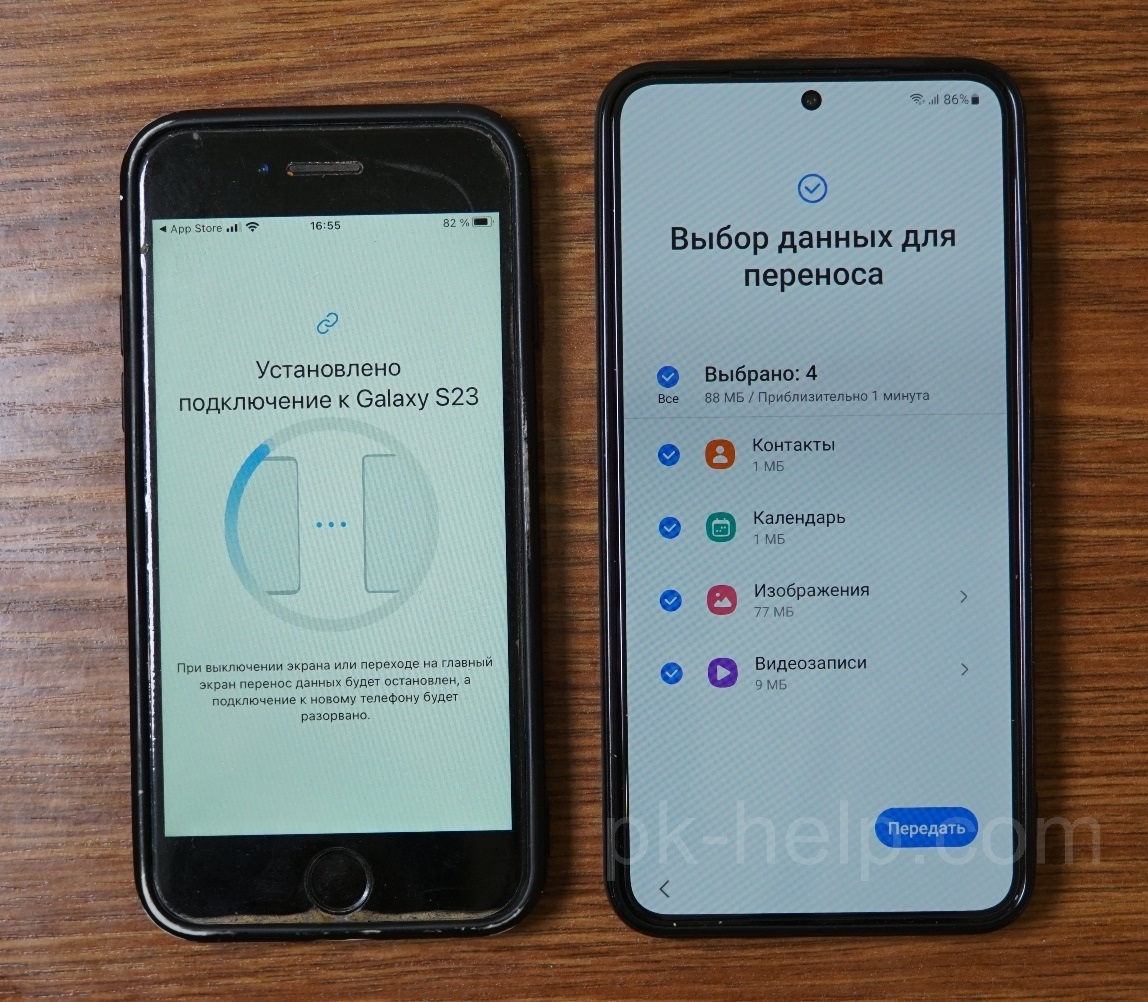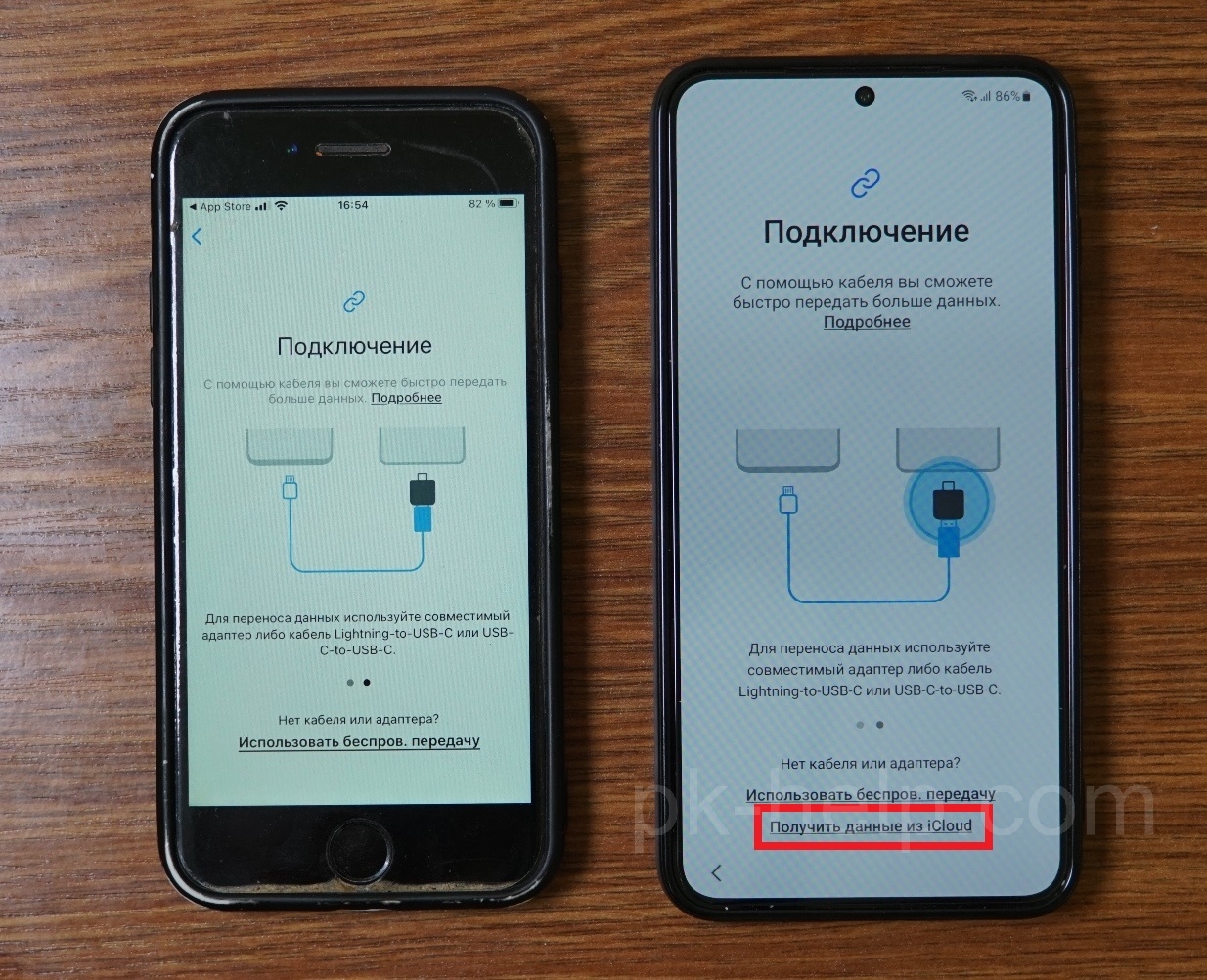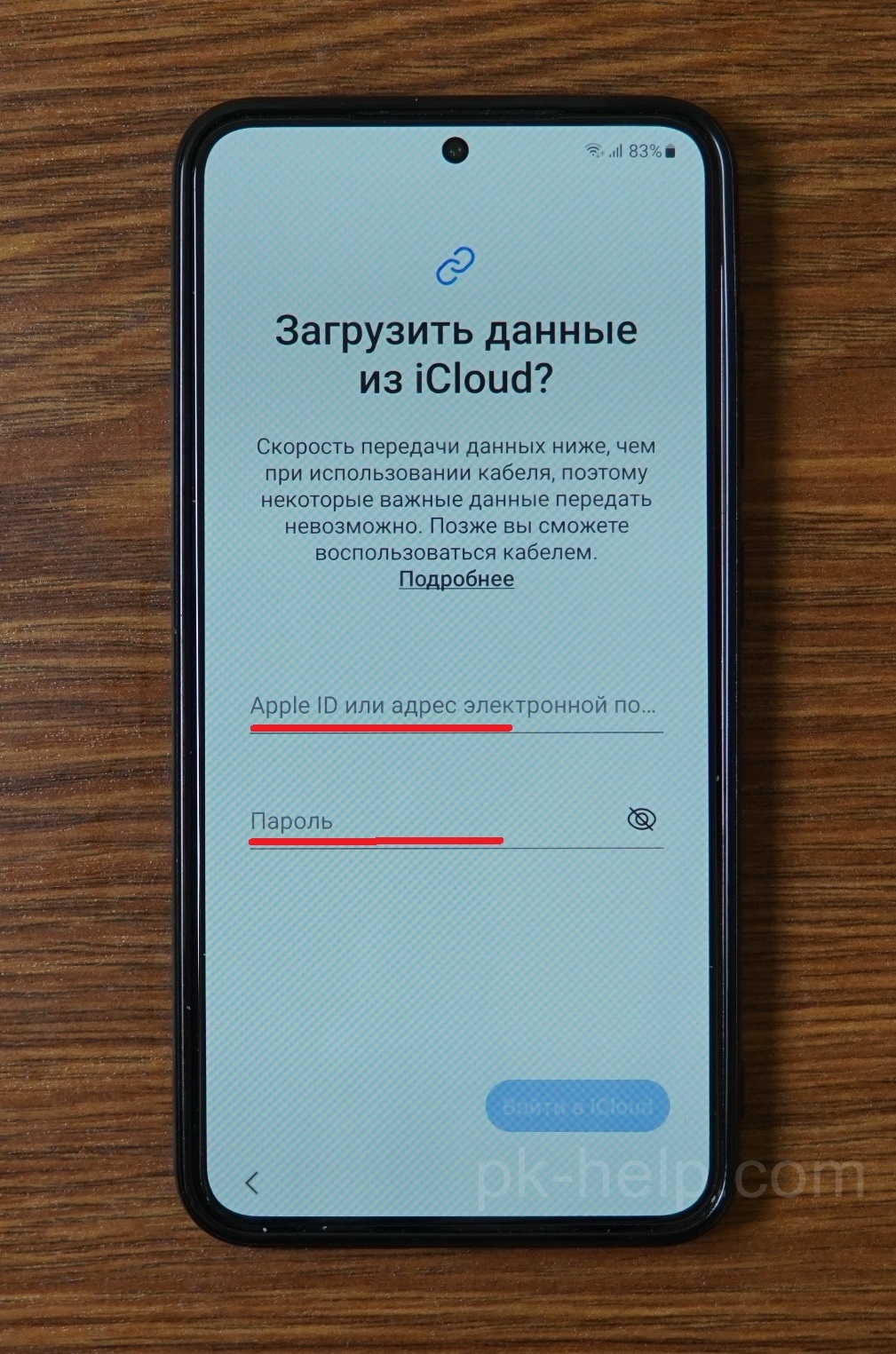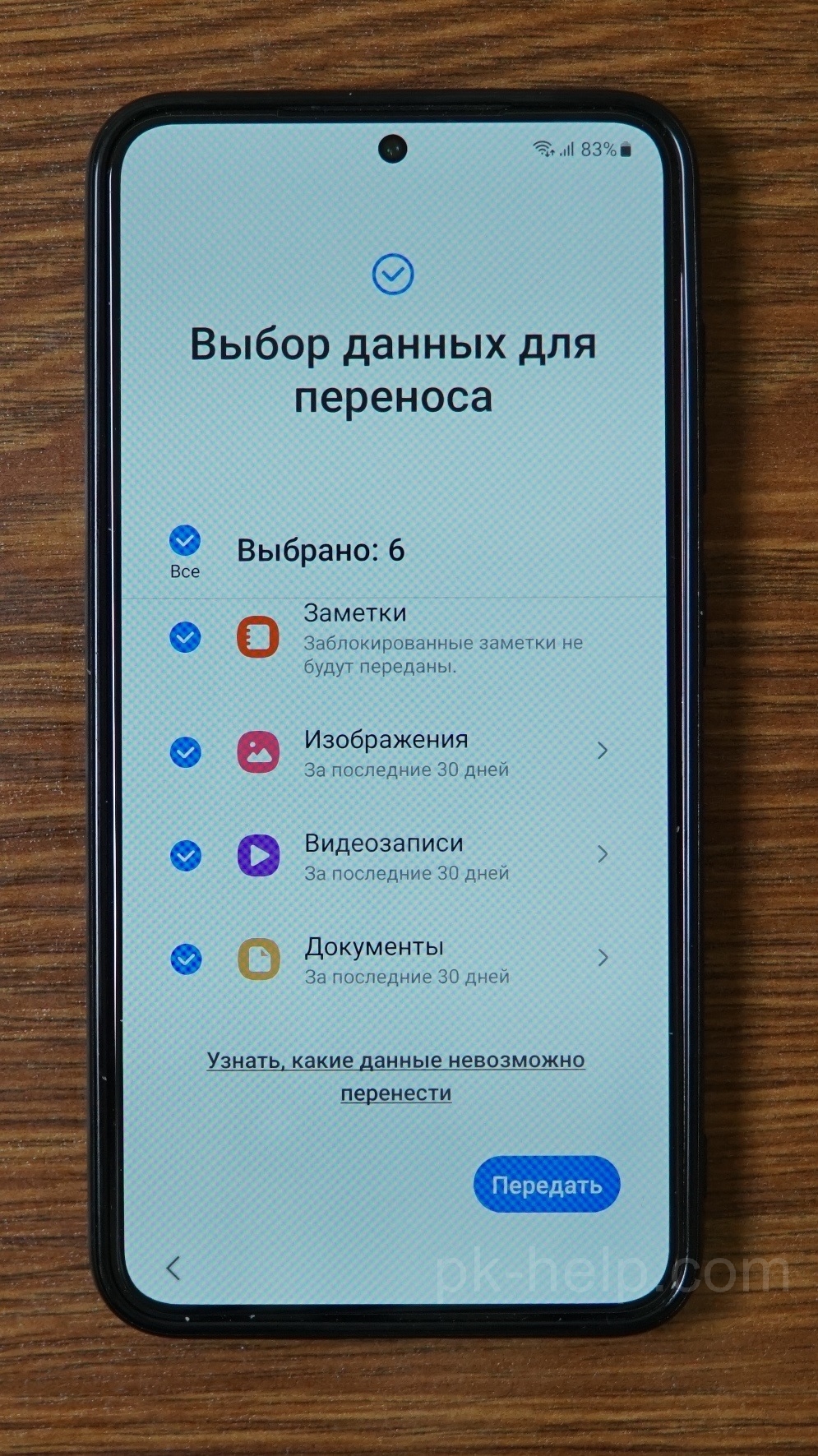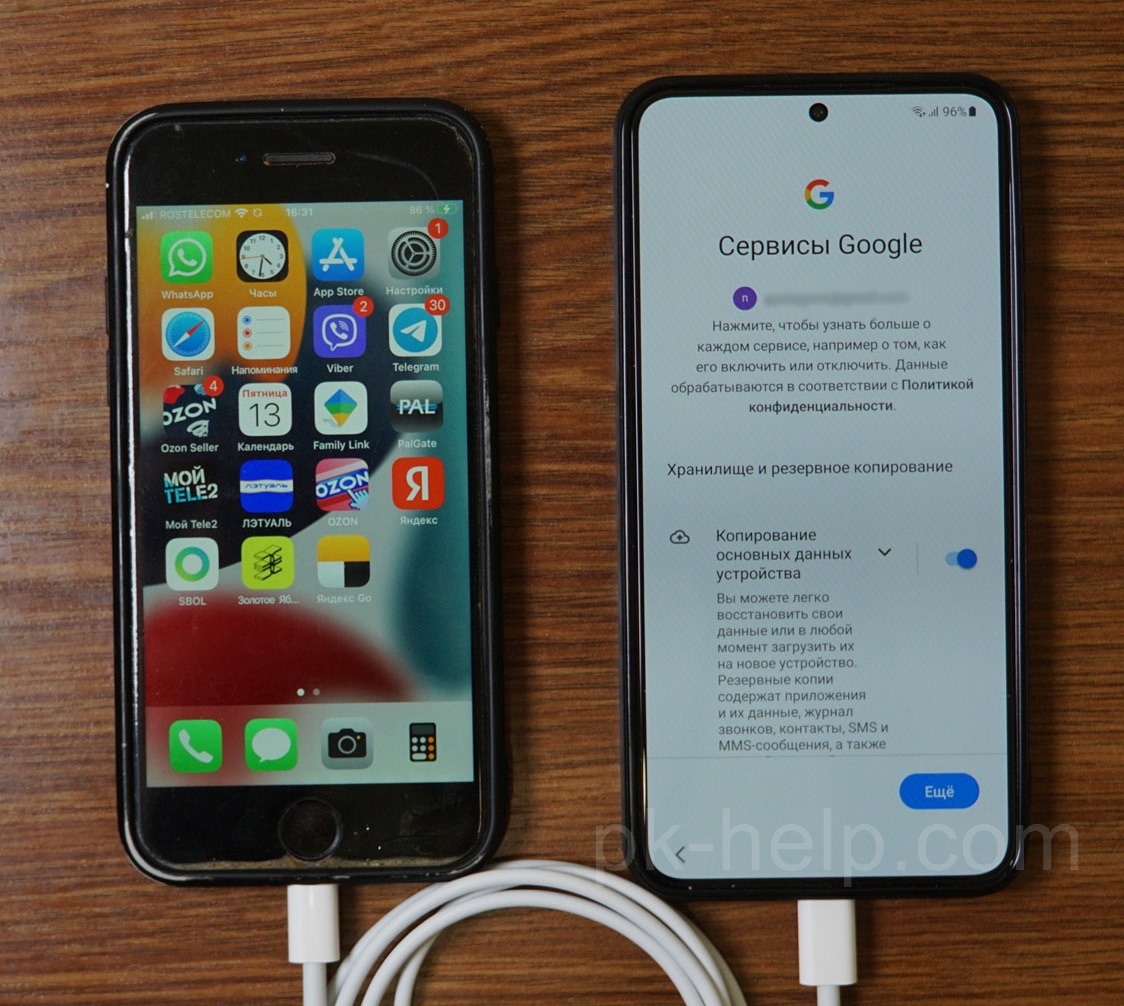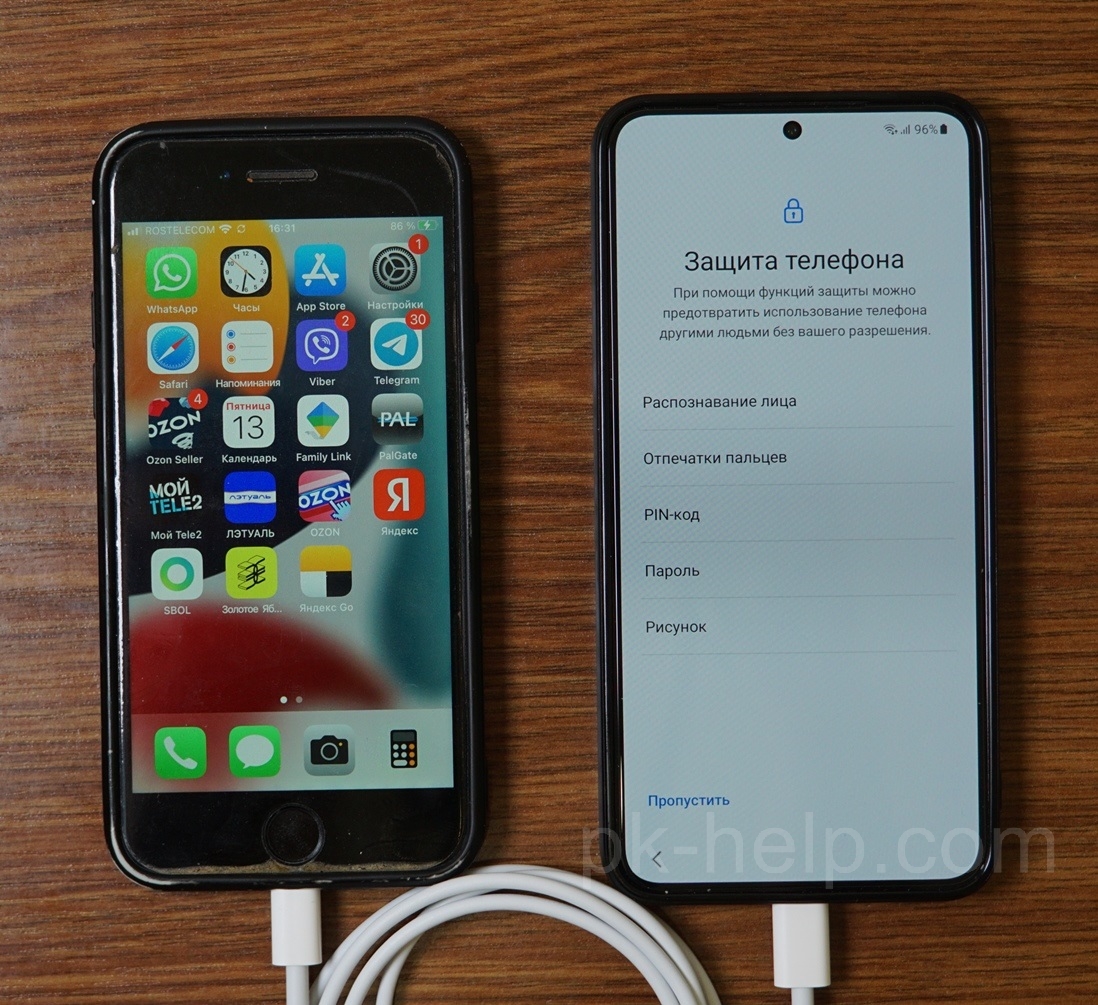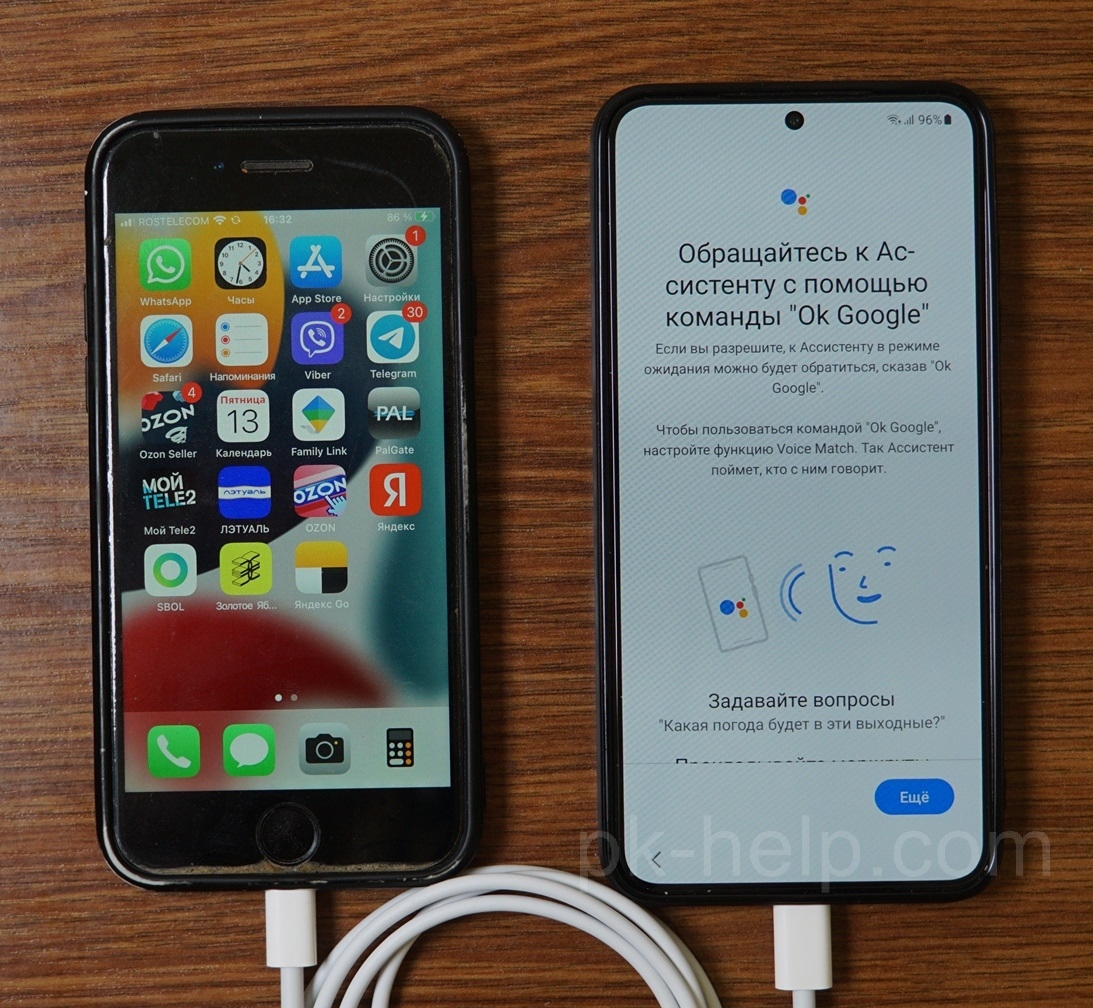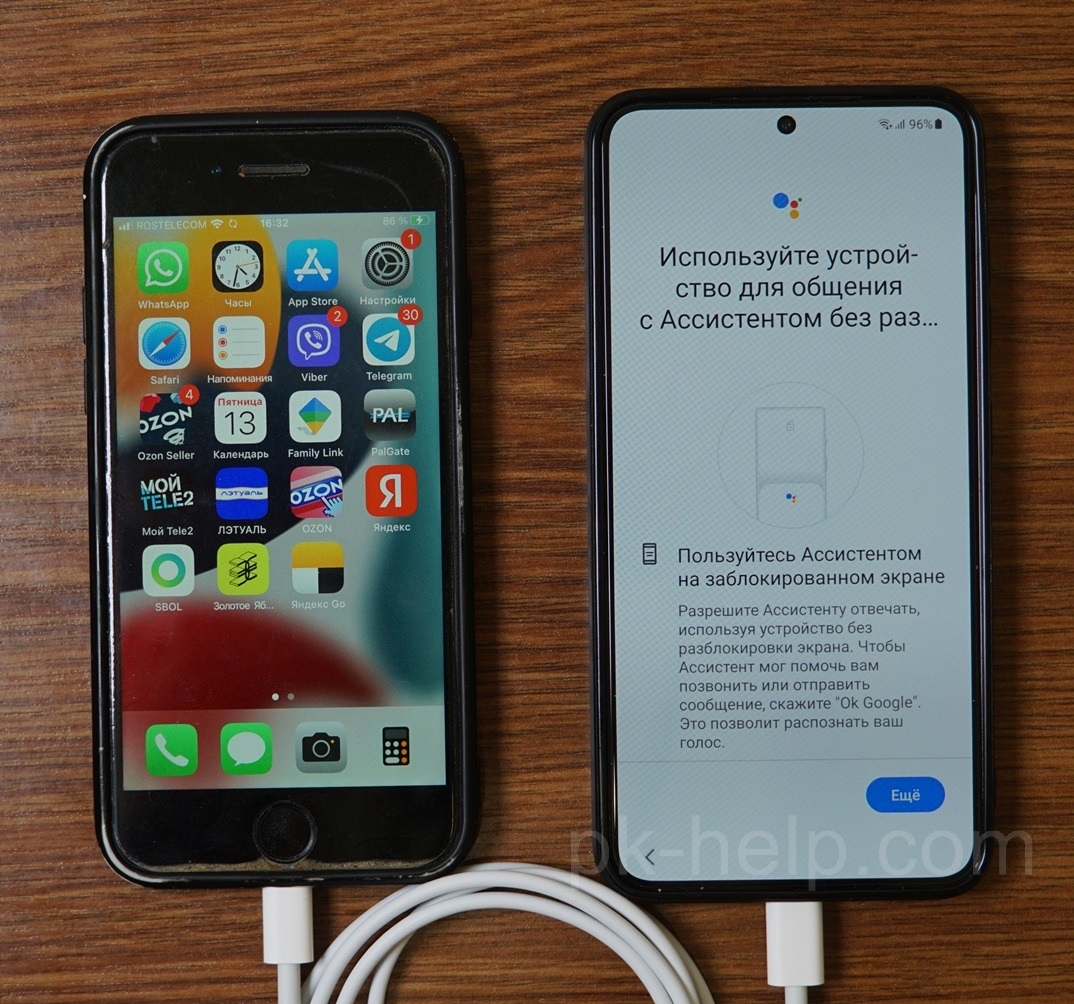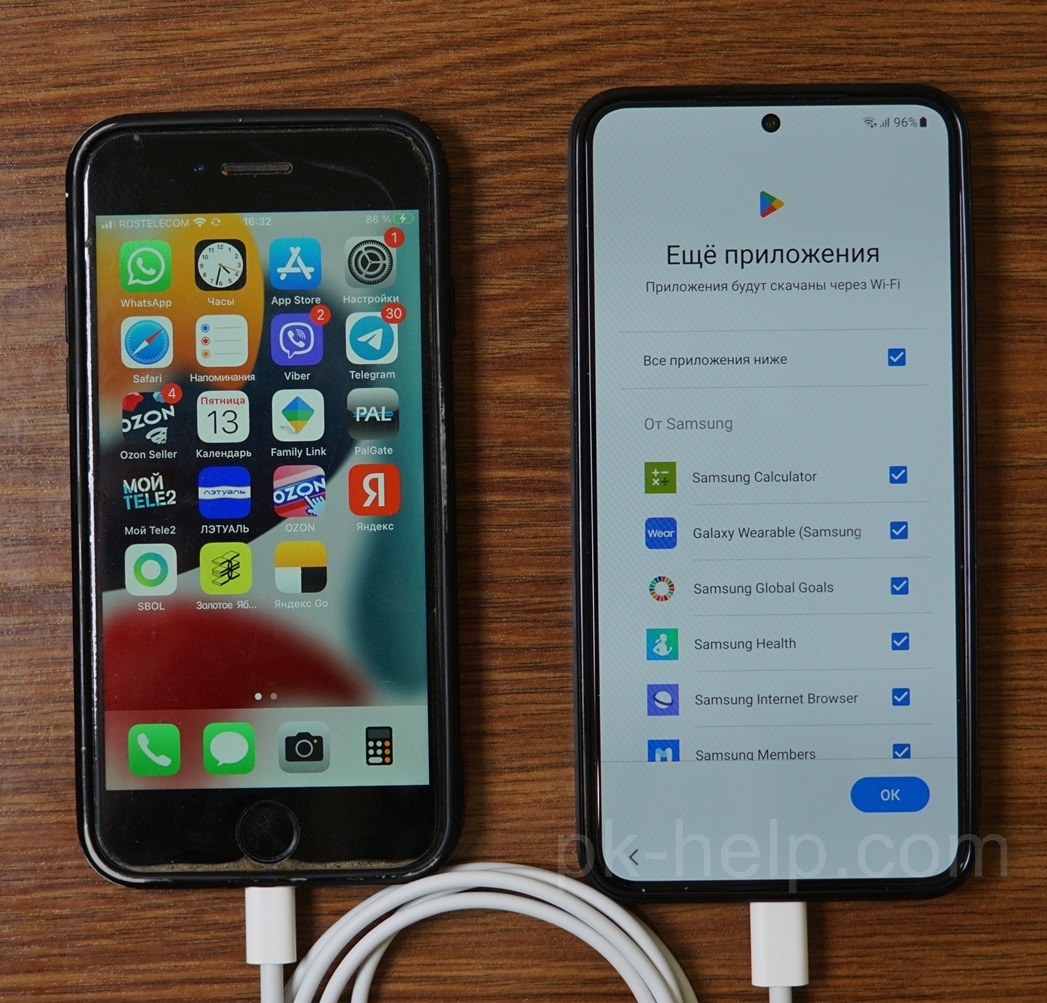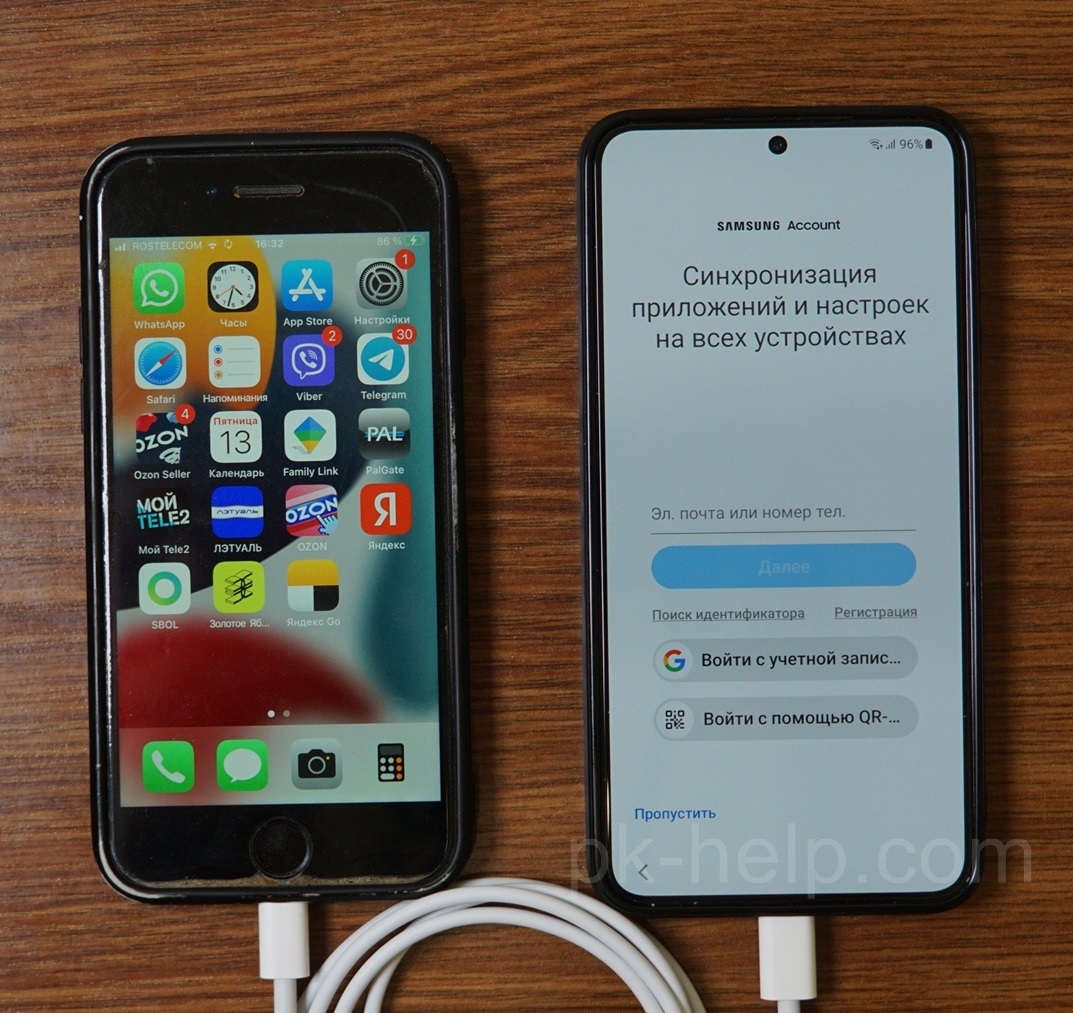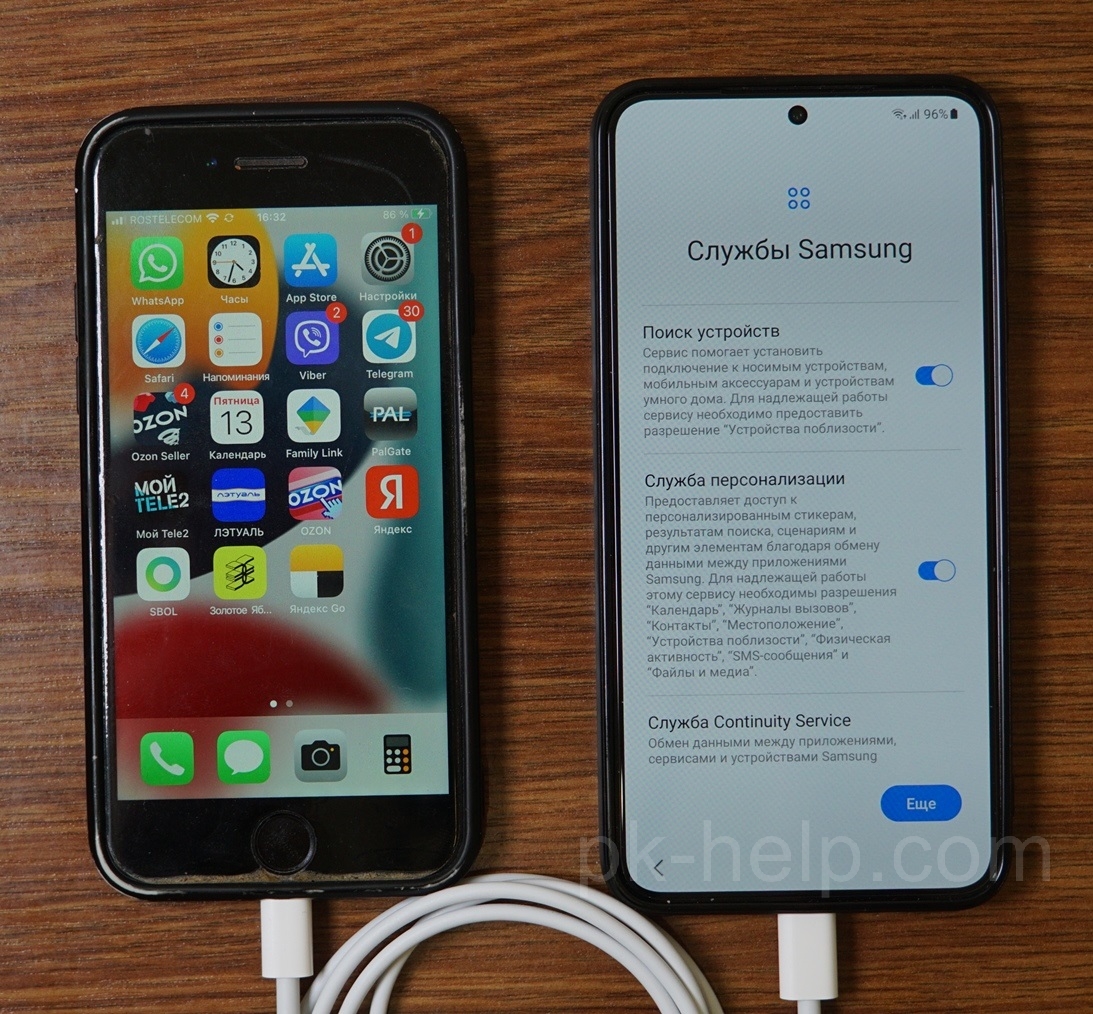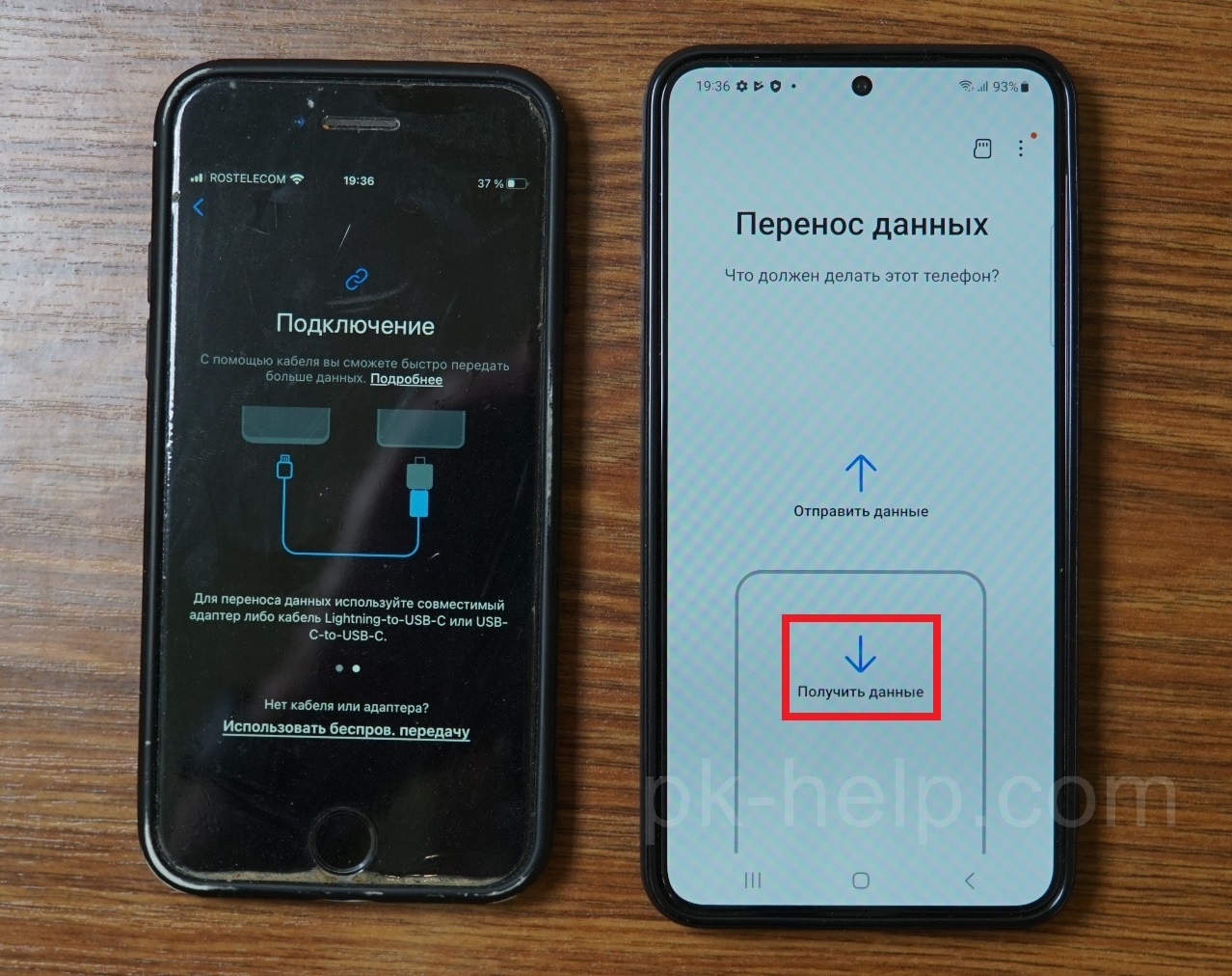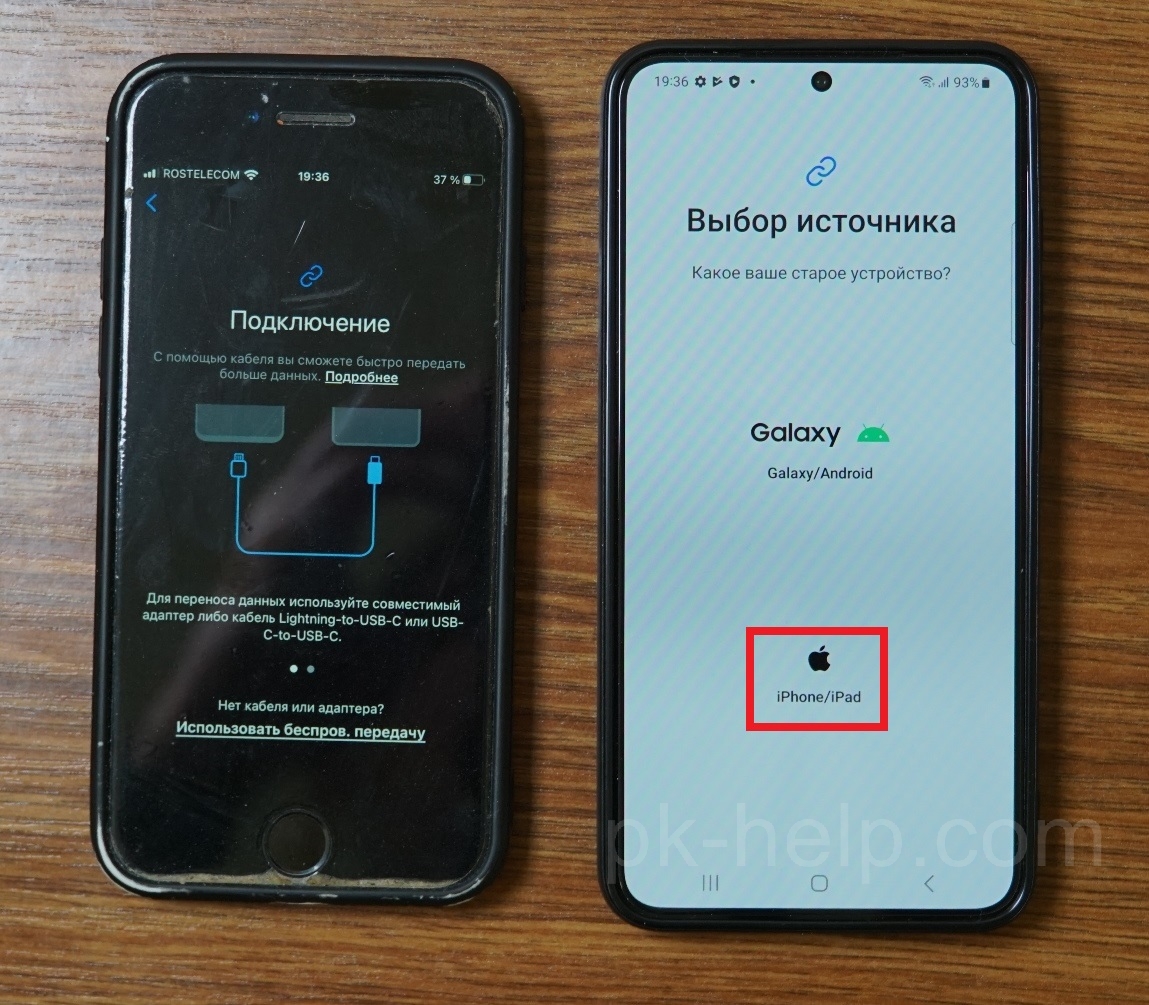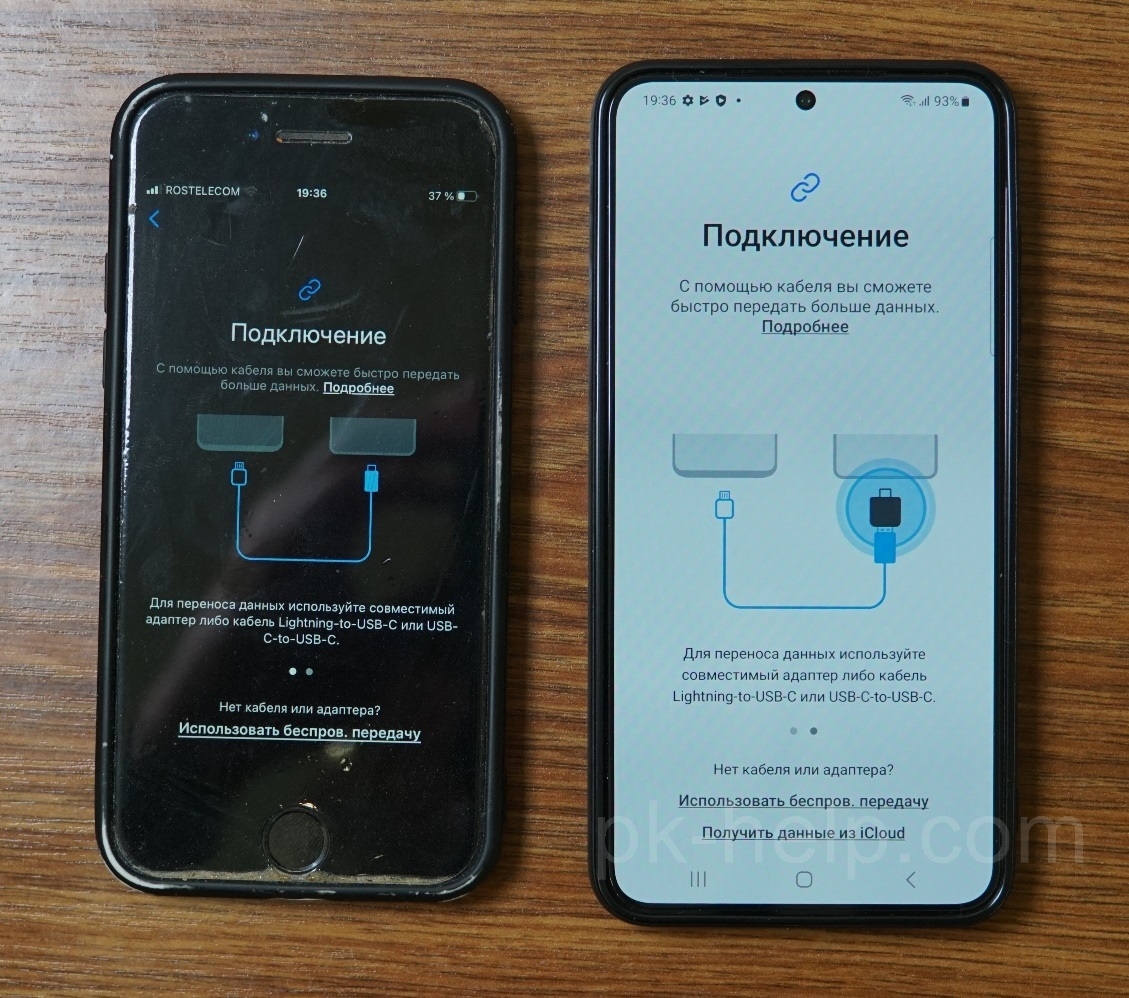Смена смартфона на более новую модель заставляет нас задуматься о переносе данных со старого телефона на новый, если смена происходит в рамках одного производителя (Самсунг на Самсунг, Айфон на Айфон), то в переносе информации нет особых проблем, что же касается смены не только смартфона, но и операционной системы (например с iPhone на Samsung), тут может быть все не так просто. В этой статье мы пошагово опишем какие способы переноса информации есть при "переезде" с iPhone на Самсунг.
Оглавление:
- Первоначальная настройка.
- Перенос данных с помощью кабеля;
- Перенос информации с iPhone на Samsung по Wi-Fi;
- Загрузка данных на Самсунг с iCloud;
- Завершение первоначальной настройки;
- Перенос данных с помощью приложения Samsung Smart Switch + ВИДЕО.
Рассмотрим ситуацию, когда вы только купили Самсунг и настаиваете его в первый раз (или сбросили настройки до заводских).
Первое что вы увидите- приветственное окно, выберите русский язык и нажмите Начать.
Затем, прочитайте Лицензионное соглашение и Конфиденциальность, поставьте галочки и нажмите Принять.
Следующим шагом выберите перенос данных с iPhohe или iPad.
Подключитесь к Wi-Fi сети.
Введите email от аккаунта Google.
Введите пароль от google аккаунта.
Примите условия соглашения.
Добавьте eSim, если используете, если не пользуетесь, нажмите Пропустить.
В окне Копирования данных, нажмите Далее.
Запуститься программа Samsung Smart Swith, нажмите Далее.
Примите все разрешения для работы приложения.
Далее появится окно предлагающее способ передачи данных от старого смартфона на новый.
Очень важный пункт, поскольку от него зависит какой объем данных будет перенесен на ваш Андроид. Как вы видите из таблицы ниже (информация с официального сайта Самсунг), большее количество данных будет перенесено, если оба смартфона подключены по кабелю, поэтому настоятельно рекомендуем переносить данных подключив оба устройства по кабелю lightnik- USB type-C или USB type-C - USB type-C (зависит от модели iPhone).
Перенос данных по кабелю.
Подключите смартфоны друг к другу по кабелю и нажмите на Айфоне "Доверять".
Введите Pin-код на iPhone
Выберите какие данные вы хотите перенести, рекомендуем оставить все пункты и нажмите "Передать".
Выберите приложения, которые вы хотите перенести со старого iPhone на новый Samsung.
Перенос информации по Wi-Fi.
Что бы воспользоваться этим способом установите приложение Samsung Smart Swich на ваш Айфон.
На Самсунг выберите пункт "Использовать беспроводную передачи данных".
На новом Самсунг появится QR код, на старом iPhone запустите приложение Smart Switch и отсканировав код нажмите "Подключить".
Выберите данные которые вы хотите перенести, рекомендуем оставить все пункты.
Загрузка данных с iCloud.
Проверьте на iPhone дату последней загрузки данных в iCloud, если она данные выгружались давно, то сделайте свежую резервную копию.
На Самсунг выберите пункт "Получить данные из iCloud".
Введите Apple ID и пароль.
Выберите пункт данных которые вы хотите перенести, рекомендуем оставить все. Обратите внимание, что их только 4, в отличие от перенос с помощью кабеля (там пунктов было 10).
Продолжение первоначальной настройки Самсунг.
Не зависимо от того, какой способ вы выбрали выше, дальнейшие шаги будут одинаковыми.
Выберите сервисы Google, который вы хотите задействовать.
Введите способ, которым вы хотите защитить новый смартфон.
При желании включите Ассистента Google.
Можете дайть доступ на Ассистента при выключенном экране телефона.
Самсунг предложит установить еще свои приложения, при жалении можете оставить все галочки или выбрать необходимые.
Можете синхронизировать все настройки и приложения с аккаунтом Самсунг.
Выберите службы Самсунг, которыми вы пользуетесь.
После этого будет происходить загрузка данных со старого смартфона, она может продлить до нескольких десятков минут, зависит от способа переноса данных и их объема.
Перенос информации с помощью приложения Samsung Smart Switch.
Если вы уже пользуетесь новым смартфоном Samsung и вам потребовалось перенести данные со старого iPhone, то установите приложение Samsung Smart Switch на оба устройства и запустите их.
На Самсунг выберите пункт "Получить данные".
Далее выберите "iPhone/iPad".
Откроется меню выбора способа переноса данных, что бы не повторятся более подробно их отличие друг от друга написаны выше.
Видео переноса данных с Айфона на Самсунг.
Вывод.
Как вы могли заметить перенести всю (точнее почти всю) информацию с продукции Apple на Android (Samsung) довольно просто.