Я рассмотрю удаление программ в различных версиях Windows:
Как удалить программу в Windows XP.
Как удалить программу в Windows 7.
Как удалить программу в Windows 8/ 8.1
Как удалить программу с помощью Revo Uninstaller.
Удаление программ в Windows XP.
Для того, что бы удалить программу в Windows XP, необходимо нажать кнопку "Пуск" - "Панель управления"
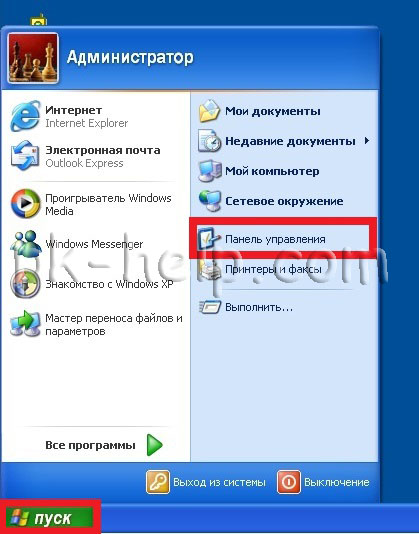
Выбрать "Установка и удаление программ".
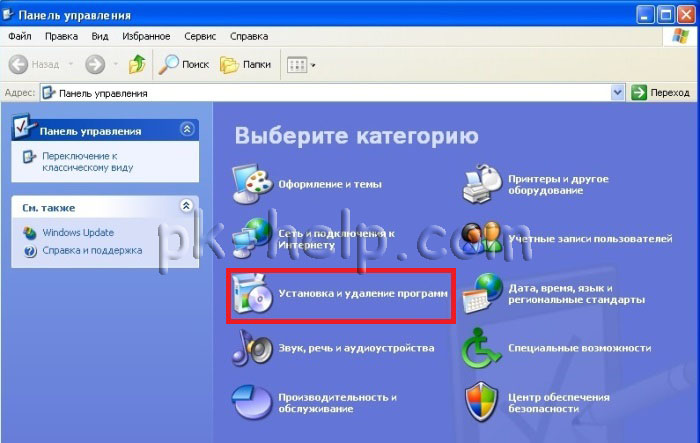
или
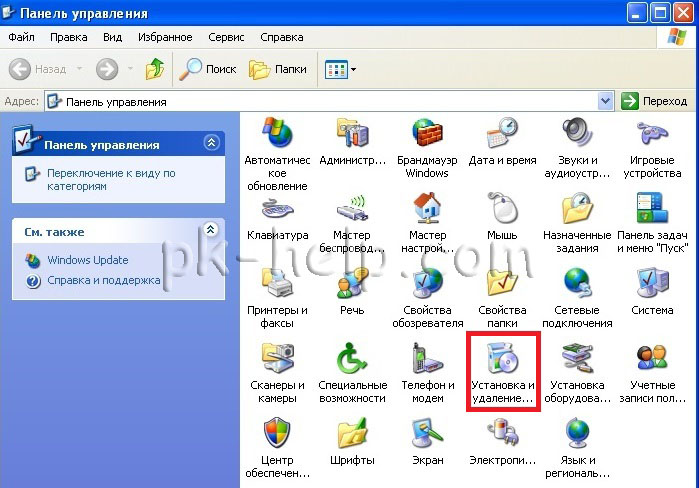
Откроется окно со списком программ. На самом деле сюда можно попасть более простым способом для этого достаточно нажать сочетание клавиш "Win" + "R" и ввести команду appwiz.cpl, нажать Enter.

Выберите программу, которую хотите удалить, нажмите на нее и выберите "Удалить".
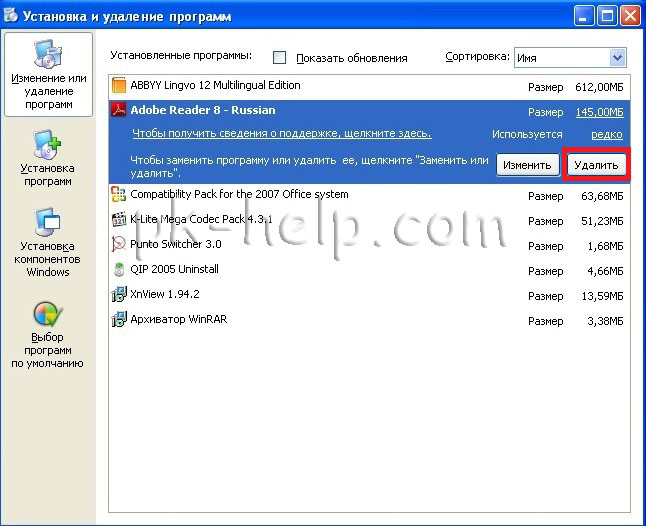
Таким образом, вы с легкостью удалите программу в Windows XP.
Удаление программ в Windows 7.
Для того, что бы удалить программу в Windows 7, необходимо нажать "Пуск" - "Панель управления".
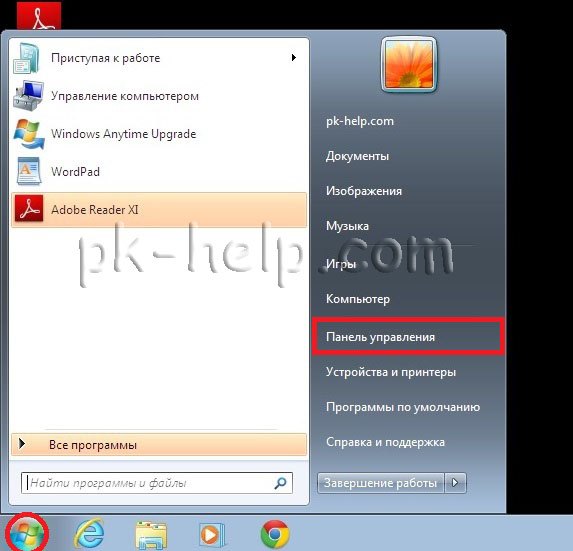
Выбрать "Программы и компоненты".
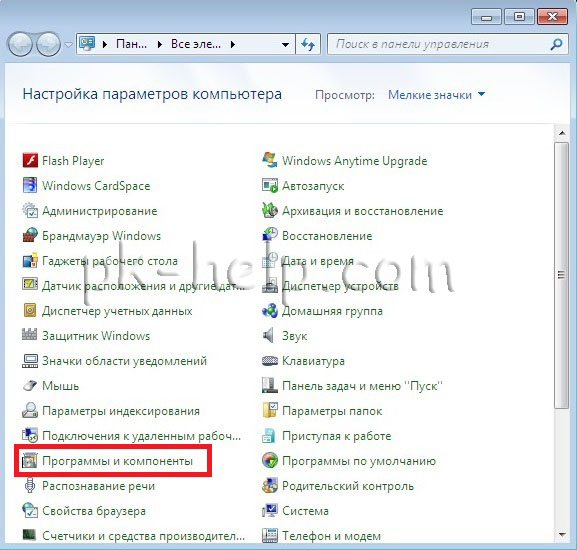
Еще один способ нажать сочетание клавиш "Win" + "R" и ввести команду appwiz.cpl.

Не важно каким методом вы пользовались перед вами открыто окно, в котором список всех установленных приложений. Для того, что бы удалить какую либо программу нажмите на нее и сверху выберите кнопку "Удалить" или нажмите на нее правой кнопкой мыши и в контекстном меню нажмите "Удалить".
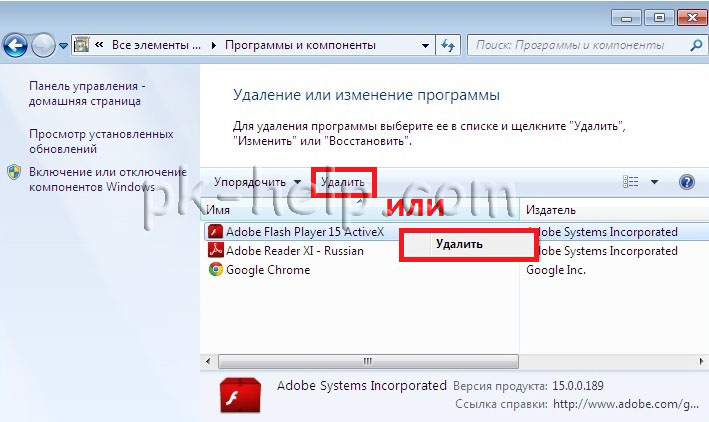
Запустить процесс удаления программы, вам остается только с ним согласиться, после чего программа будет удалена.
Удаление программ в Windows 8/ 8.1
Удаление программ в Windows 8/ 8.1 не претерпело больших изменений в сравнении с предыдущими версиями. Единственное кнопка "Пуск" пропала или потеряла прежний функционал. Но можно обойтись и без нее, для этого нажмите сочетание клавиш "Win" + "R" и введите команду appwiz.cpl после чего нажмите клавишу Enter.

Для тех, у кого это вызвало какие то проблемы можно воспользоваться более традиционным способом.
Для Windows 8
Наведите курсор мыши на левый нижний угол до появления окна Пуск, нажмите на нем правой кнопкой мыши и выберите "Программы и компоненты".
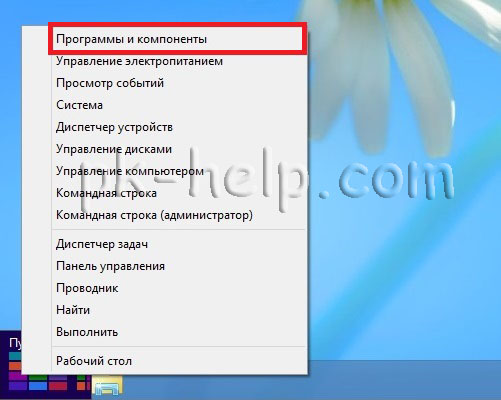
Для Windows 8.1
Нажмите на "Пуск" правой кнопкой мыши и выберите "Программы и компоненты".
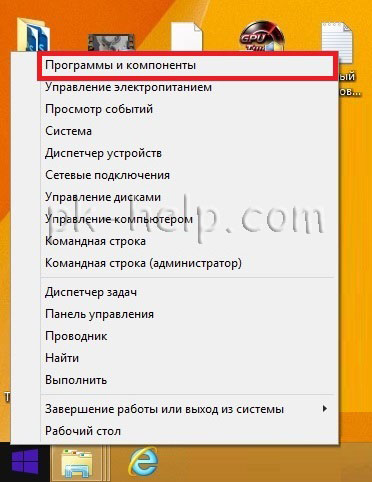
В итоге у вас появится список из всех установленных программ, для того что бы удалить программу нажмите на ней правой кнопкой мыши и в контекстном меню выберите "Удалить" или нажав на программу сверху окна нажмите кнопку "Удалить".
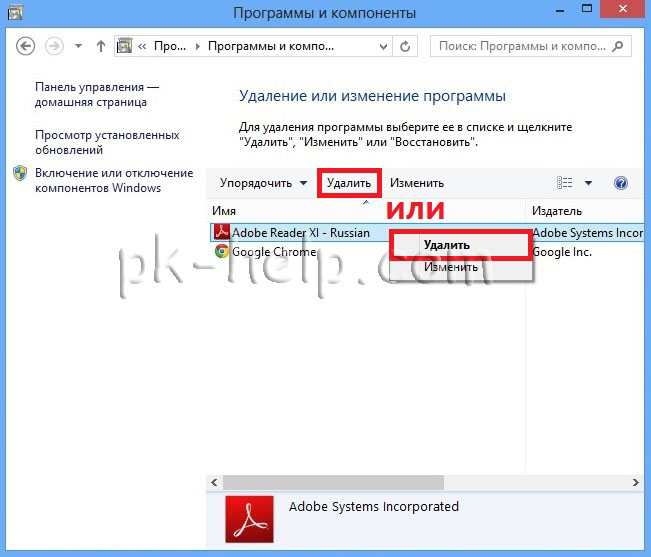
В итоге запуститься процесс удаления программы.
Удалить программу с помощью Revo Uninstaller.
Revo Uninstaller считается одним из лучших инструментом для удаления программ в Windows, особенно пригодится, если нужно удалить то, что стандартными средствами Windows не удаляется или удаляется не полностью. Эта программа подойдет для любой операционной системы Windows (Windows 7, Windows XP, Windows 8).
Первым делом необходимо скачать Revo Uninstaller. Программа доступна в двух вариантах платная (пробный период 30 дней) и бесплатная. В данном примере использовалась бесплатная версия программы.
Установка программы сводится к нескольким нажатиям кнопки "Продолжить". В результате вы увидите окно с установленными у вас приложениями. Выберите то, которое хотите удалить и нажмите кнопку "Удалить".
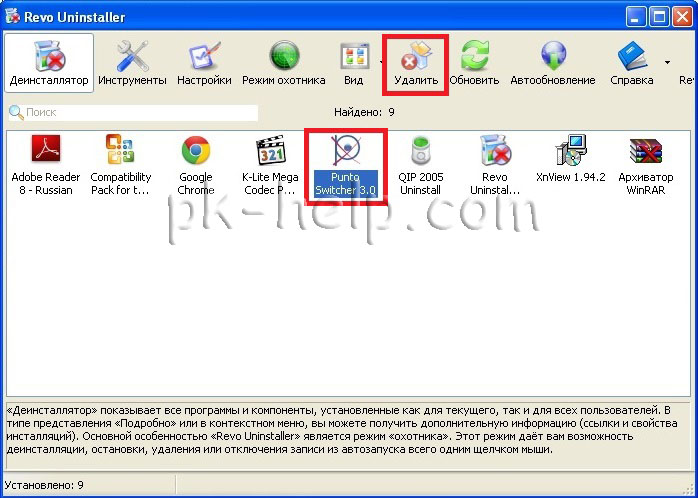
Подтвердите свой выбор.

После этого вам будет предложено выбрать режим удаления, раз уж мы начали пользоваться сторонним решением для удаления программ нужно выжать из него максимум, поэтому выбираем "Продвинутый".
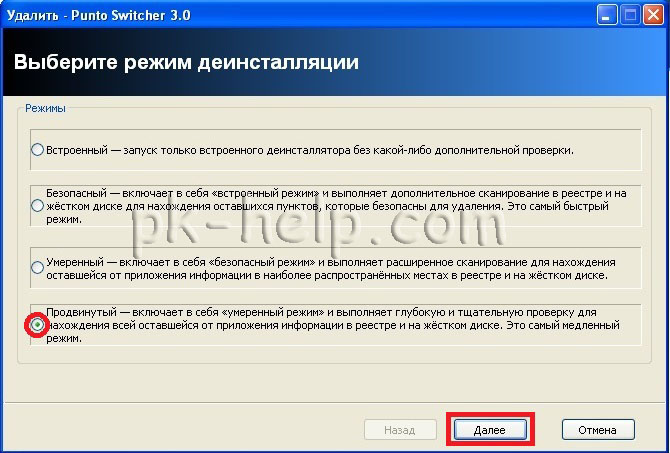
После этого запуститься стандартное удаление программы, нажимайте "Далее"... На очередном шаге в Revo Uninstaller появится окно чистки реестра, выделяете все "Выбрать все" и нажимаете "Далее".
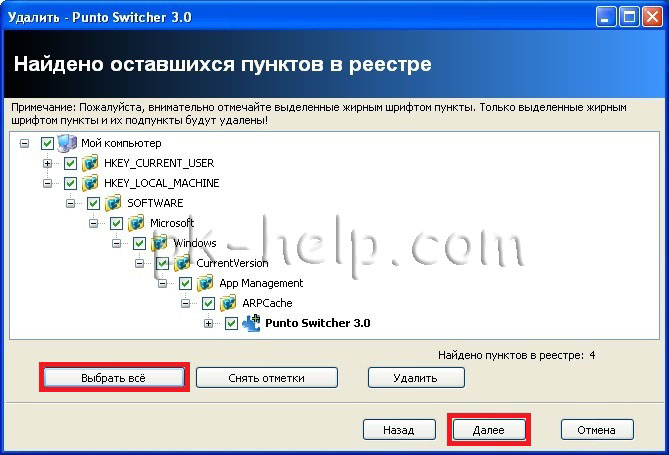
Подтверждаете свой выбор.

В конце нажимаете "Готово".
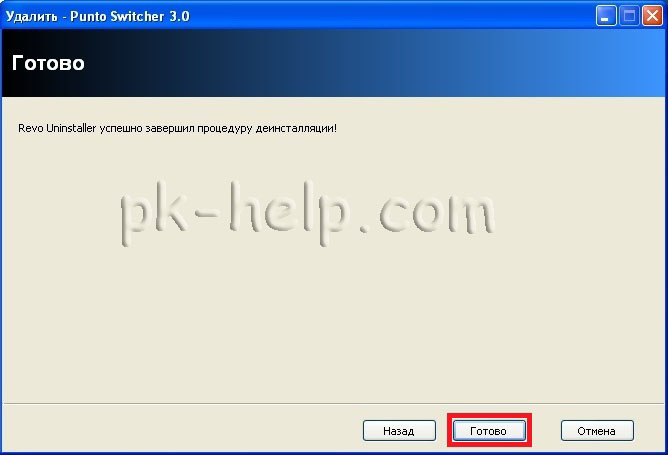
Таким образом, вы удалите все ненужные программы, освободив место на диске и сделав работу компьютера/ ноутбука быстрее.
Я очень надеюсь, моя статья помогла Вам! Просьба поделиться ссылкой с друзьями:




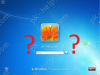
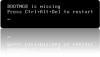

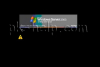


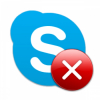
Комментарии