Прежде чем приступить к установке, необходимо узнать технические характеристики вашего компьютера/ ноутбука, что бы понять "потянет" ли он Windows 10. Ниже приведены минимальные требования для установки Windows10:
Процессор: 1ГГц и выше
Оперативная память: 1 ГБ (для 32-разрядных систем) или 2 ГБ (для 64-разрядных систем)
Место на жестком диске: 16 ГБ (для 32-разрядных систем) или 20 ГБ (для 64-разрядных систем)
Видеокарта: DirectX версии 9 или выше с драйвером WDDM 1.0
Дисплей:800 x 600
Если ваше железо соответствует или лучше необходимого минимума, таковых я думаю большинство, можно приступить к следующему шагу - сделать загрузочную USB флешку с Windows10.
После этого необходимо загрузиться с USB флешки, сделать это можно несколькими способами, более подробно в статье - Как загрузиться с CD/DVD диска или USB флешки.
После всех этих манипуляций вы должны увидеть окно выбора разрядности системы (этот шаг может быть пропущен, если на USB флешке одна разрядность Windows x32 или x64). Выбор следует делать исходя из количества оперативной памяти на вашем компьютере/ ноутбуке, если 4ГБ и выше, ставьте 64-bit, иначе 32-bit (хотя никто не запрещает ставить x64).
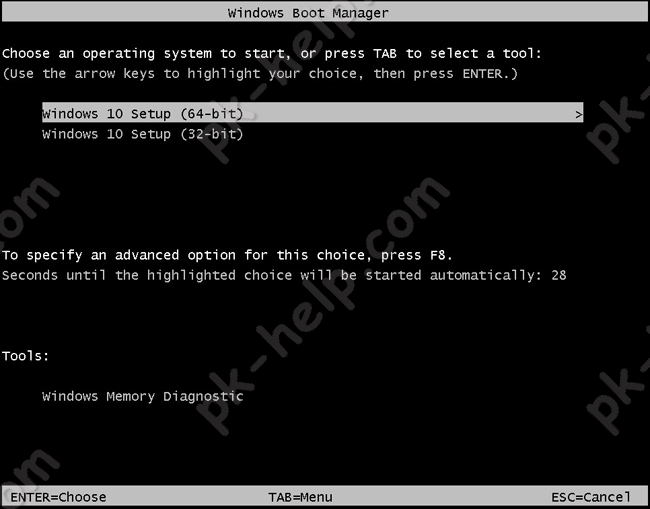
После этого необходимо выбрать язык, формат времени и другие параметры и нажать "Далее".
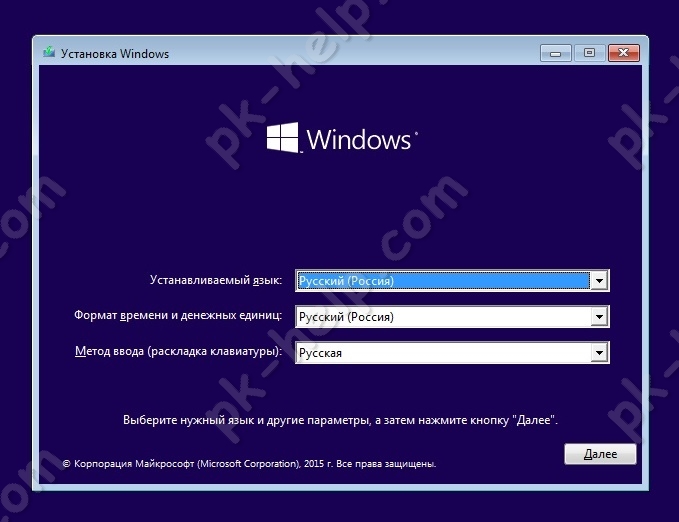
В следующем окне нажмите "Установить".
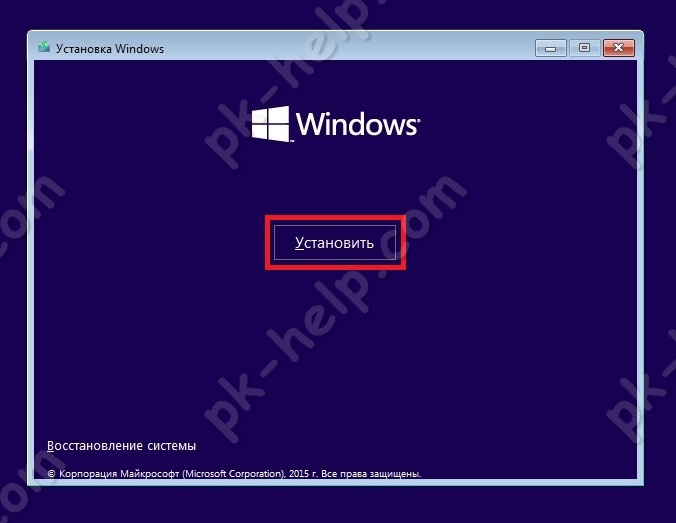
Затем необходимо ввести ключ активации, если у вас временно нет ключа, можете пропустить этот шаг, нажав кнопку "Пропустить".
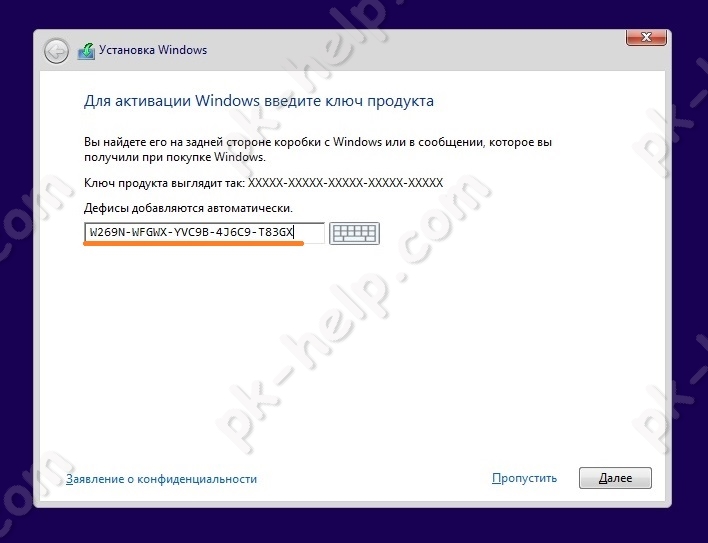
Поставьте галочку о согласии с лицензионным соглашением и нажмите "Далее".
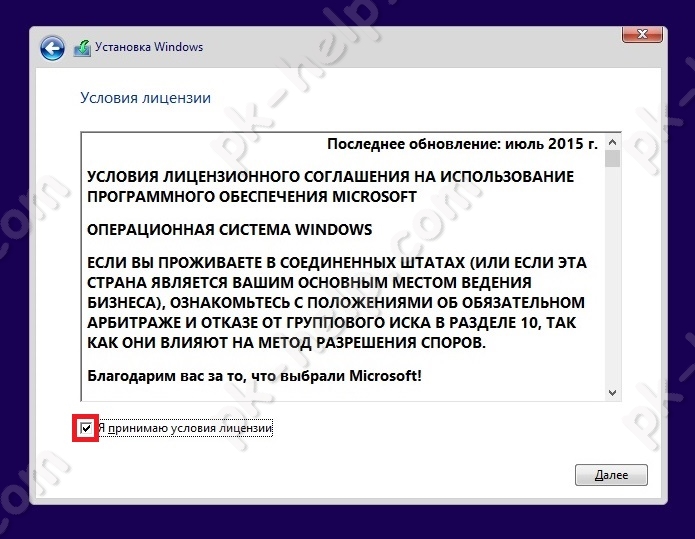
После этого необходимо выбрать тип установки. Поскольку в этой статье я описываю "чистую" установку, необходимо выбрать "Выборочная: только установка Windows (для опытных пользователей)".
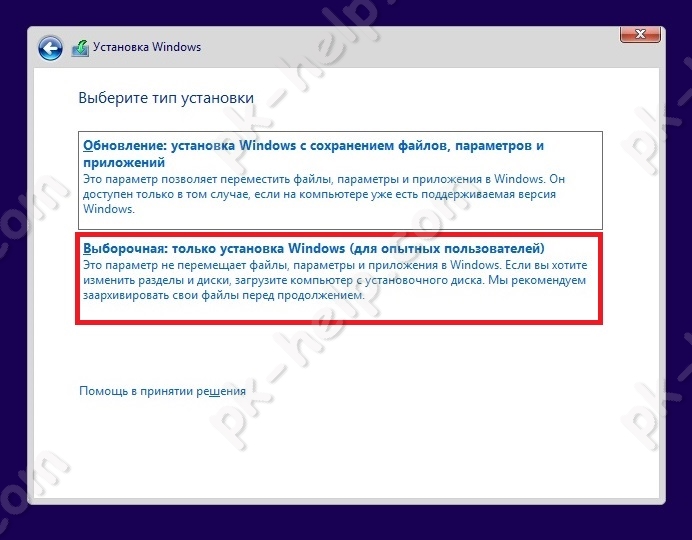
Теперь необходимо определиться с разделом, на который вы будете устанавливать Windows10. Тут возможно несколько вариантов:
а) Если вы хотите удалить всю информацию и сделать один раздел (диск C). Выделить каждый раздел и нажмите кнопку "Удалить", в итоге у вас должен быть один раздел "Незанятое пространство" выберите его и нажмите кнопку "Создать" - "Применить" и "Далее". В итоге у вас будет один раздел, на котором будет установлена Windows10.
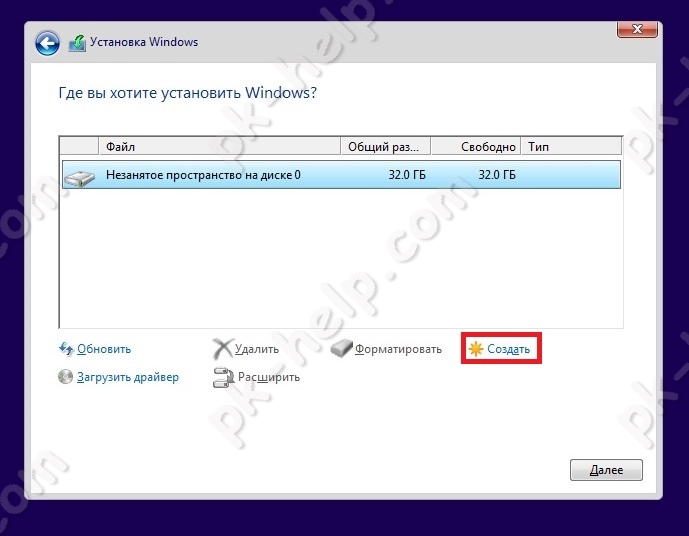
б) Если вы хотите несколько "чистых" разделов (предположим диск C и D), тогда удалите все разделы, для этого выделите каждый раздел и нажмите кнопку "Удалить". В итоге у вас должен остаться один раздел "Незанятое пространство". Нажмите кнопку "Создать" и укажите, какое количество МБ вы готовы на него выделить и нажмите "Применить".
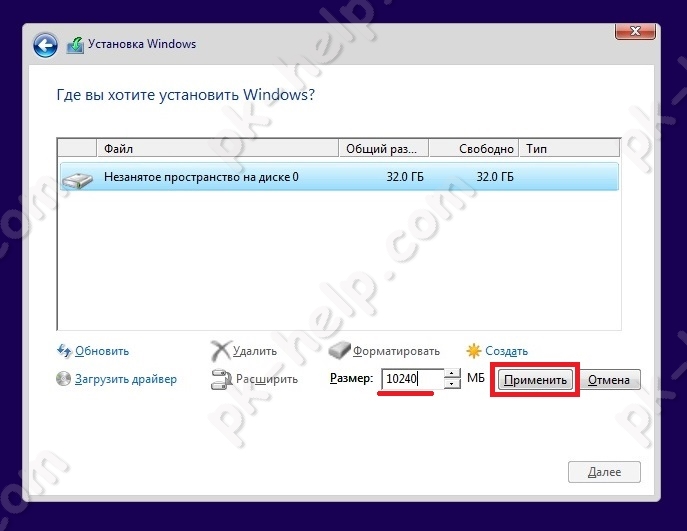
В итоге вы увидите созданный раздел, раздел зарезервированной системой (500 МБ) и не размеченное пространство. Выберите "Незанятое пространство" и создайте еще одни раздел (можете указать все доступное место).
Раздел "Зарезервировано системой" служит для хранения служебной информации (параметры загрузки, может содержать данные относящиеся с шифрованию Bitlocker и т.д.)
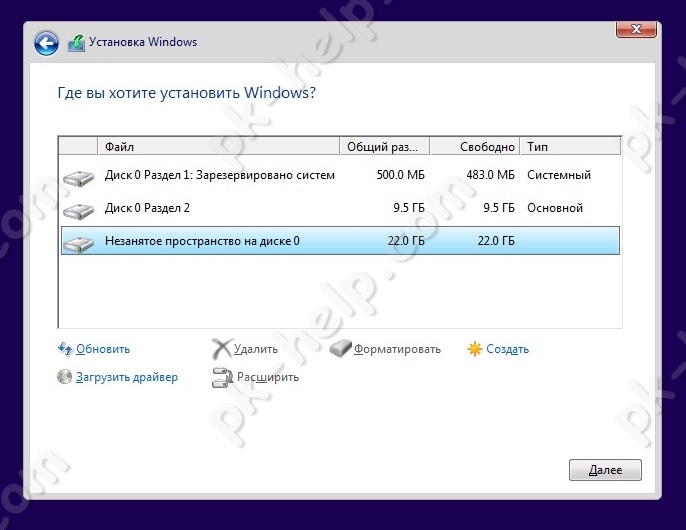
В итоге вы получите два (или более) раздела и еще одни зарезервированной системой (500 МБ). Выберите раздел на который хотите установить Windows10 и нажмите "Далее".
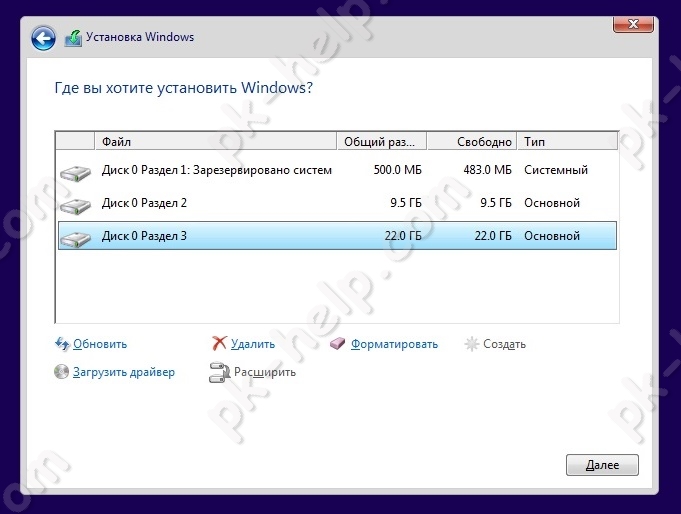
в) Еще один вариант, когда вы хотите установить Windows10 и сохранить информацию на диске D (диск D от старой системы). В таком случае выберите раздел с диском C (его можно определить по размеру), нажмите "Удалить", так же рекомендую удалить раздел зарезервированный системой (100 МБ если у вас была установлена Windows7 и 300 МБ в Windows8.1). После этого создайте раздел из не размеченного диска и нажмите "Далее".
Итогом любой из выше приведенных операций будет окно "Установка Windows", вам остается просто ждать.
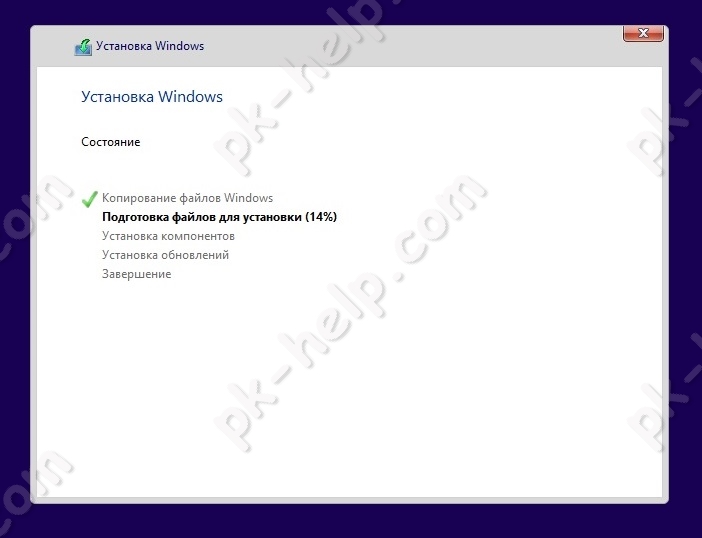
После выполнения всех шагов, компьютер/ ноутбук перезагрузиться (необходимо, что бы он загрузился с жесткого диска). Вы увидите окно настроек параметров. Можно выбрать параметры по умолчанию и нажать "Использовать стандартные параметры"
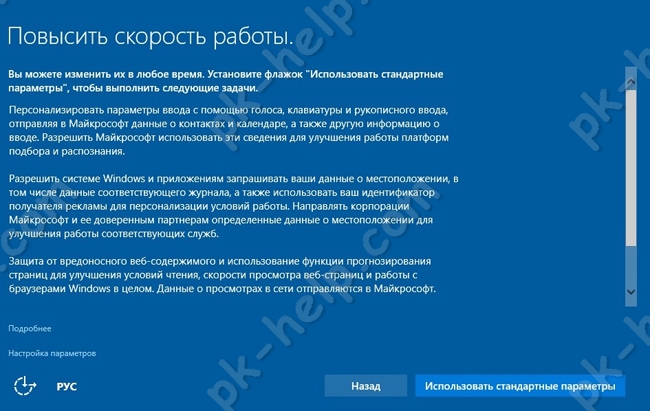
Или нажать "Настройка параметров" и задать их вручную.
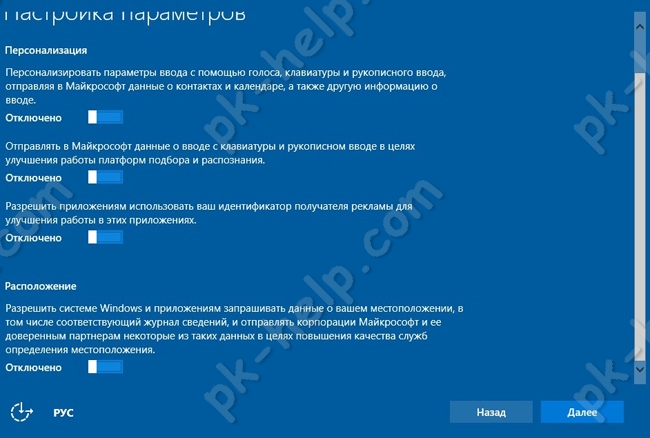
Компьютер/ ноутбук перезагрузиться, в случае если вы ставите Windows10 Professional, откроется окно, интересующееся, где будет использоваться устройство (точнее чей это компьютер). Если вы выберите "Моя организация" вам будет предложено присоединиться к Azure AD или к домену Active Directory. В данном примере я выберу "Я владею этим компьютером".
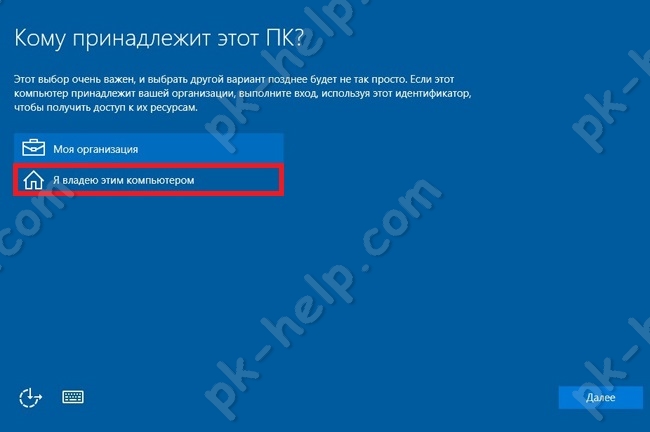
После этого перед вами будет выбор: использовать учетную запись Microsoft (позволяет устанавливать приложения с магазина, синхронизировать информацию с облачным хранилищем и т.д.) или создать локальную учетную запись (вся информация храниться только на вашем компьютере/ ноутбуке). В данном примере я буду использовать локальную учетную запись, поэтому выберу параметр "Пропустить этот шаг" иначе введите логин и пароль от учетной записи Microsoft или создайте ее.
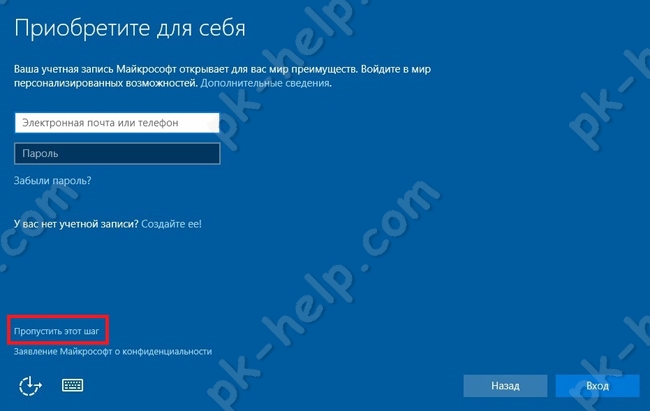
После этого укажите имя учетной записи (можете указать свое имя, ник) и пароль (по желанию).
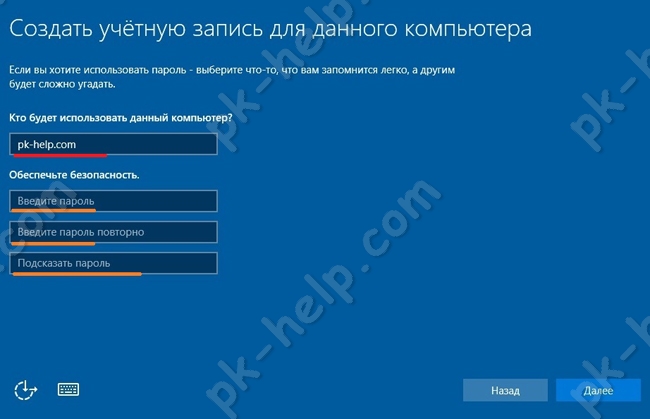
Далее в течении нескольких минут ваш компьютер/ ноутбук будет подготавливаться.

В итоге вы увидите рабочий стол Windows10
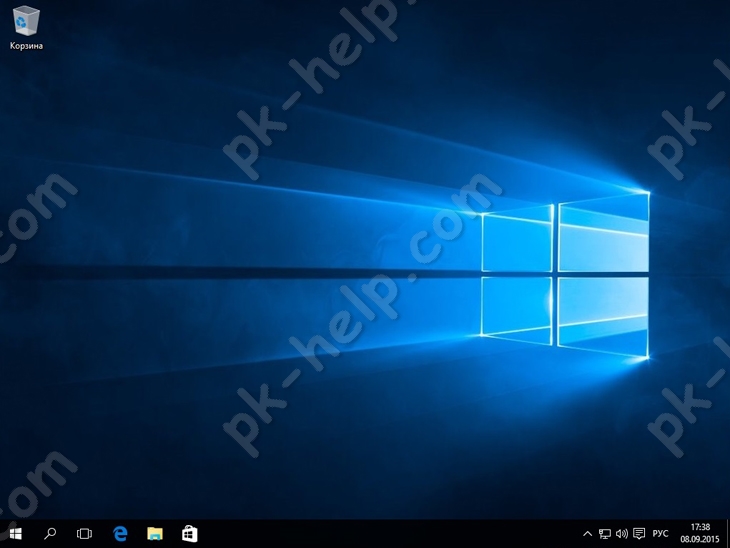
Поздравляю, вы установили Windows 10.
Я очень надеюсь, моя статья помогла Вам! Просьба поделиться ссылкой с друзьями:









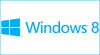

Комментарии