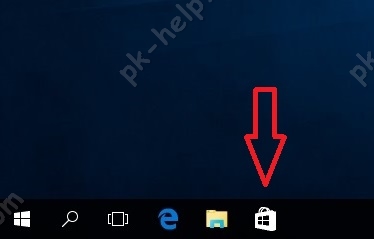
Или его можно найти, если зайти "Пуск" - "Магазин".
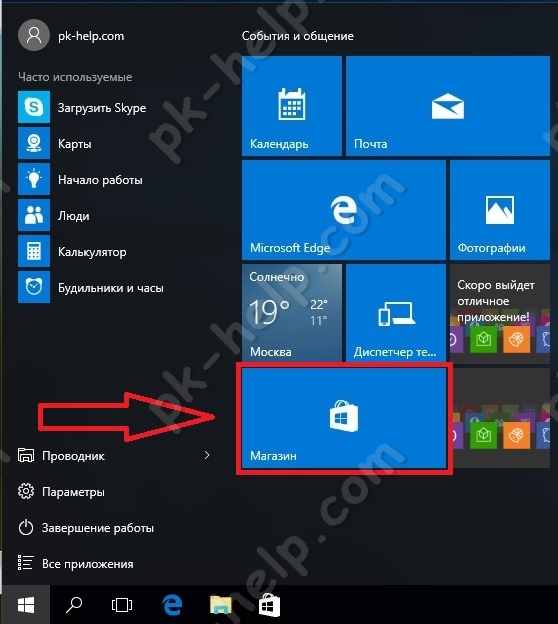
Откроется окно магазина Windows, в строке поиска введите Косынка (или другую игру, приложение) и нажмите Enter.
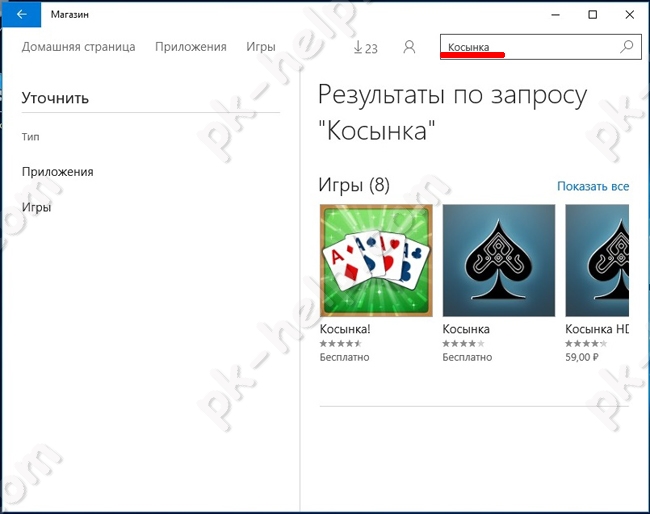
Из предложенных вариантов выберите нужный и нажмите кнопку "Бесплатно".
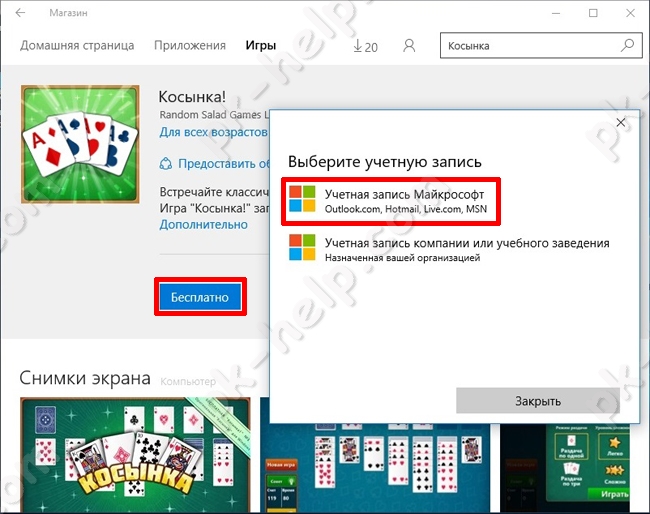
Если у вас появилось окно "Выберите учетную запись", то вы работаете под локальной учетной записью и вам необходимо зарегистрироваться в Microsoft. Если же началась процедура установки, значит, вы уже работаете под учетной записью Microsoft и никаких дополнительных действий от вас не требуется.
Далее буде рассмотрен случай, когда вы работаете под локальной учетной записью. В окне "Выберите учетную запись" выберите пункт Учетная запись Майкрософт.
Если вы ранее регистрировались в Microsoft, можете ввести свой логин и пароль, иначе нажмите "Создать ее".
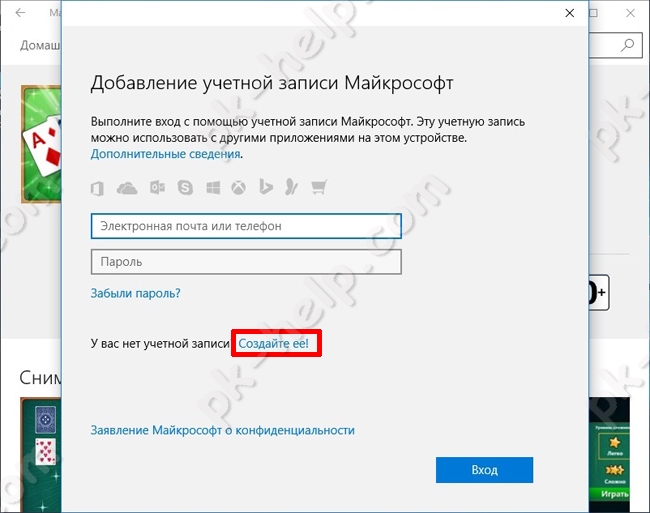
Есть два варианта, или вы создадите новый почтовый ящик (outlook.com) или вы будете использовать свой существующий электронный ящик (yandex, mail, rambler или другие). Я думаю у большинства эл. ящик есть, поэтому пойдем путем использования вашего ящика. Для этого в следующих полях введите Имя, Фамилию, ваш электронный ящик и придумайте новый пароль.
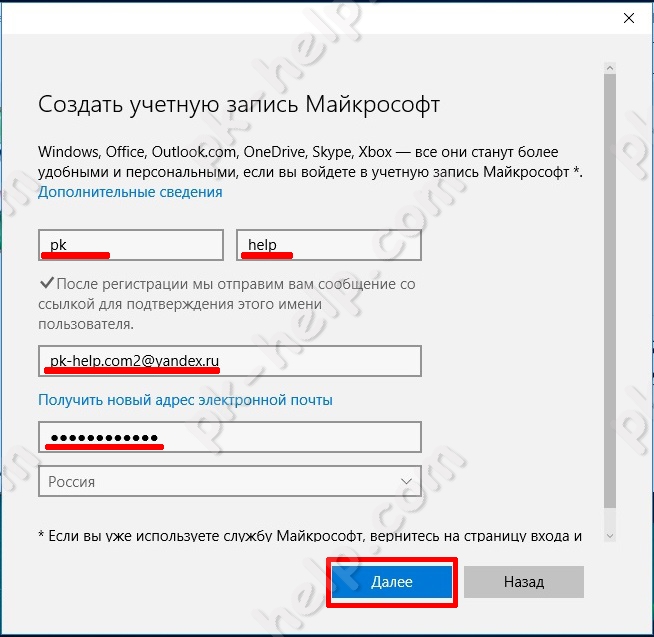
Далее выберите, хотите ли выделиться информацией с корпорацией Майкрософт, в данном примере я убрал эту возможность, и нажмите "Далее".
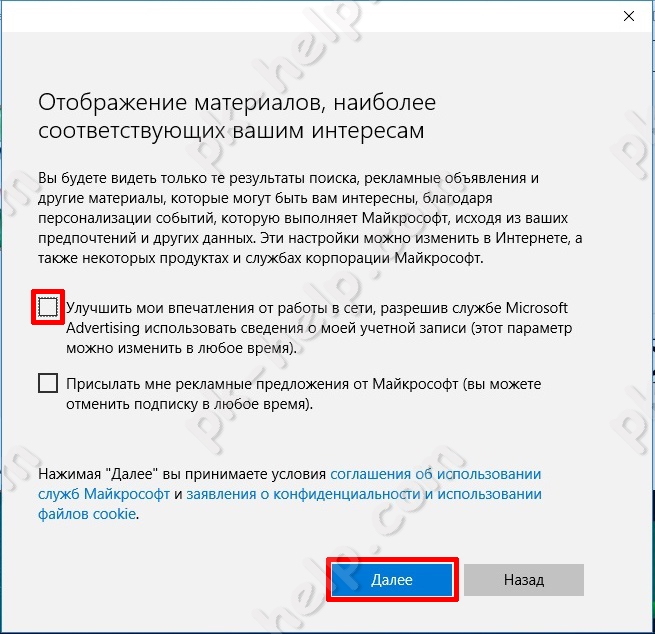
Выберите "Войти только в это приложение".
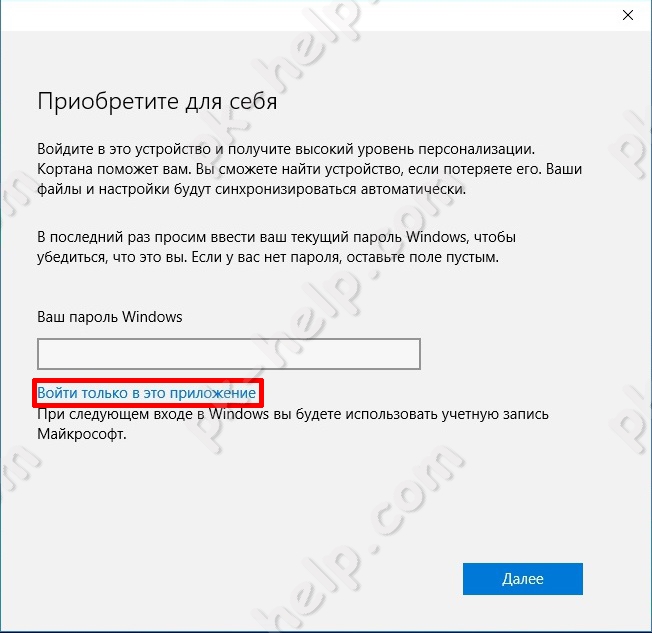
Проверьте электронную почту, вам должно прийти письмо с паролем для подтверждения эл. ящика.
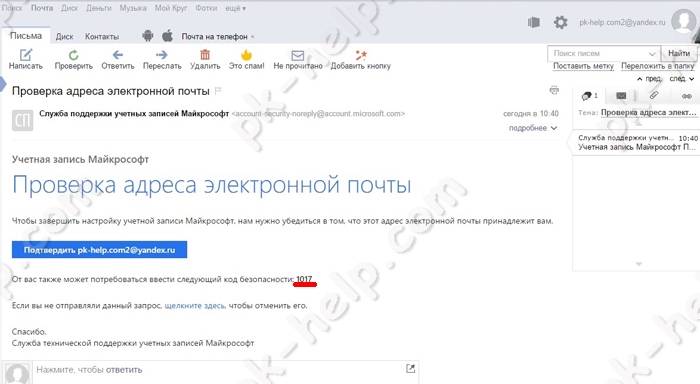
Введите этот пароль в следующем окне регистрации.
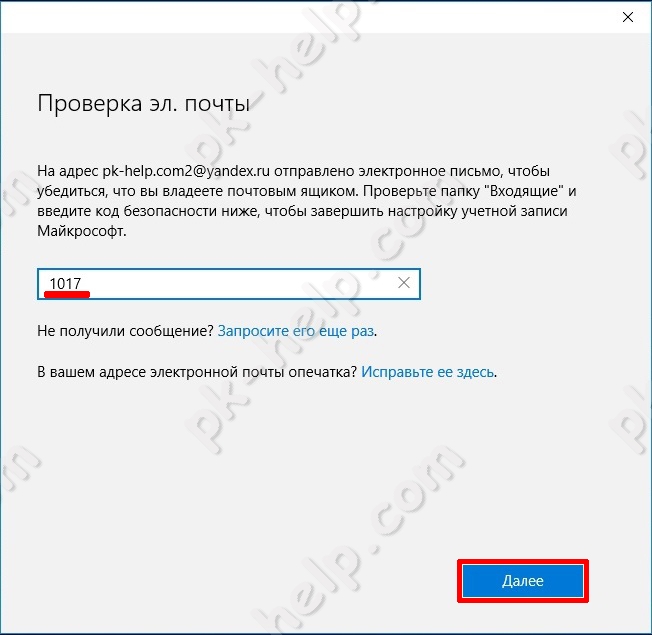
Еще раз введите пароль (указанный вами ранее) и нажмите "Вход".
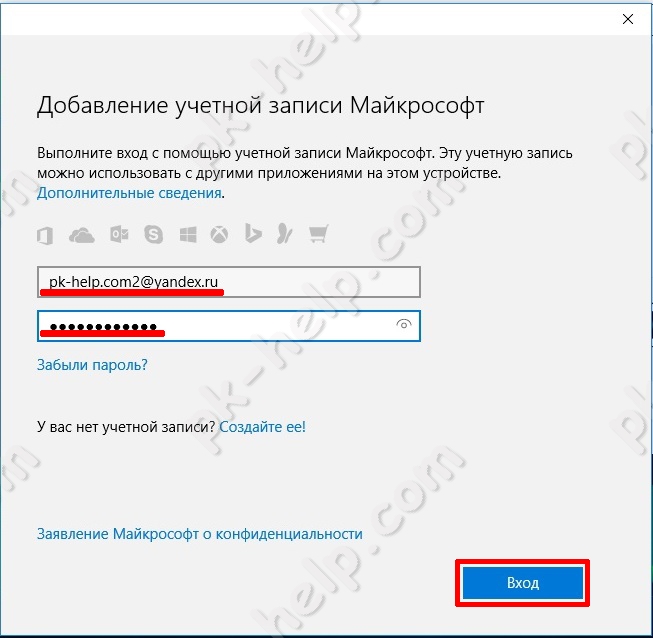
Если вы намереваетесь использовать только магазин Windows, выберите пункт "Войти только в это приложение".
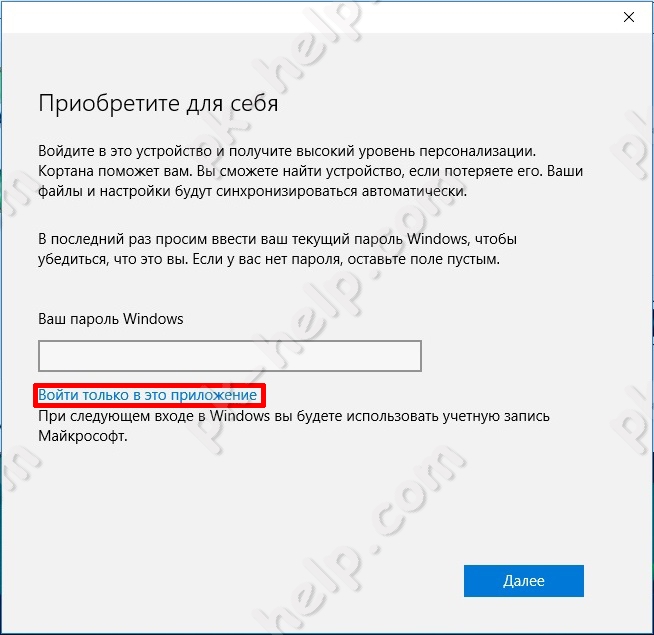
Далее начнется скачивание и установка игры.
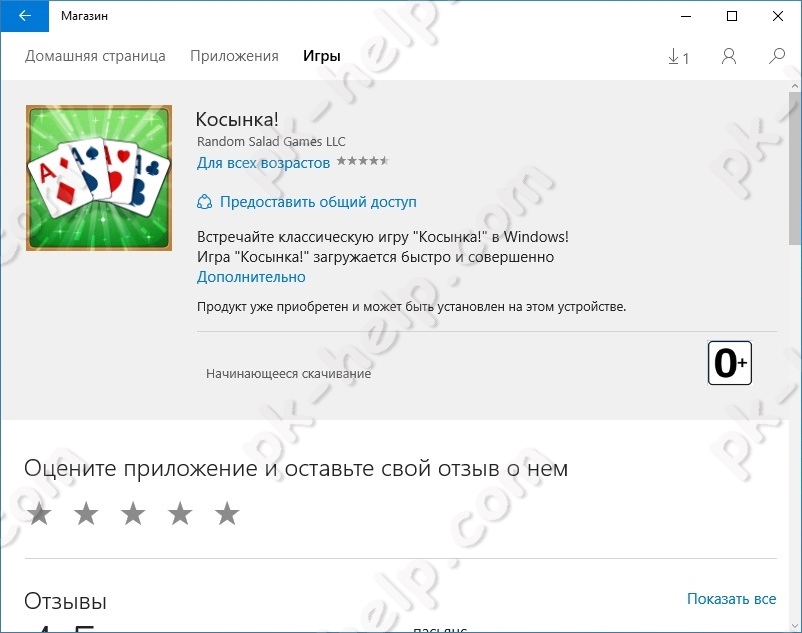
Если эта процедура занимает очень много времени, проверьте, не обновляются ли в этот момент другие приложения. При желании можете прервать их обновление.
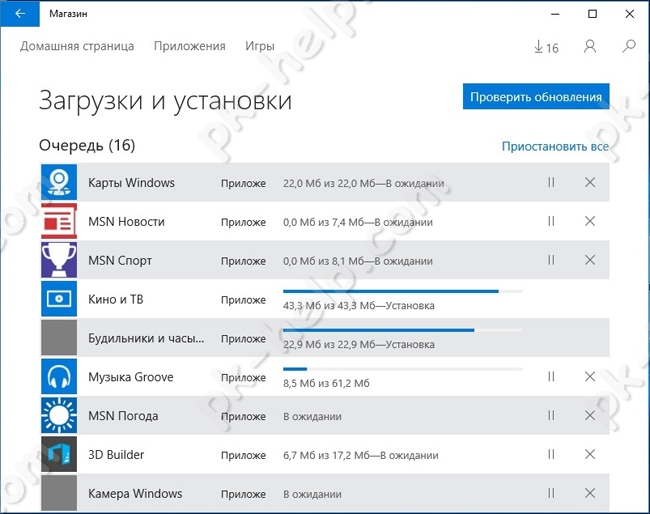
В итоге вы увидите окно с кнопкой "Открыть". Нажав на нее откроется игра Косынка.
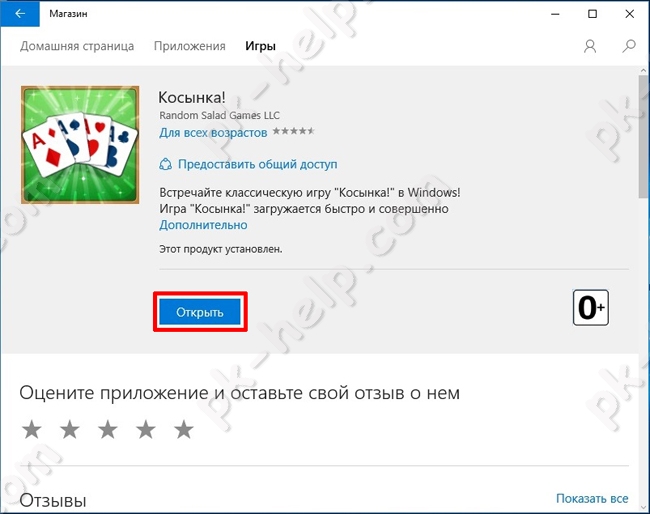
В дальнейшем, что бы запустить Косынку нажмите кнопку "Пуск" - "Все приложения" и найдите игру.
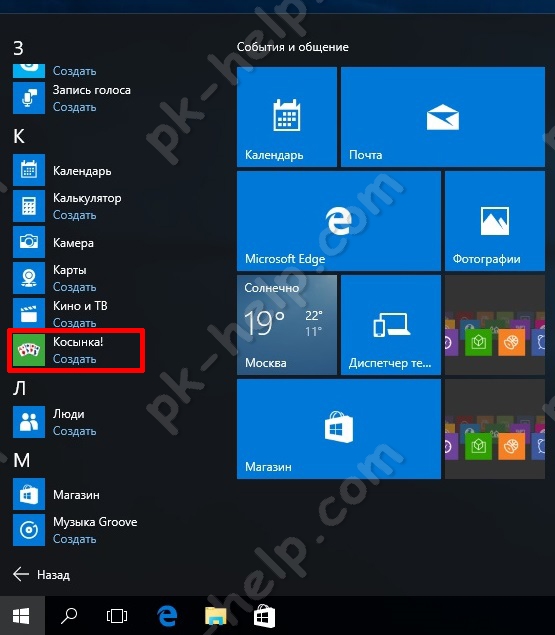
Я очень надеюсь, моя статья помогла Вам! Просьба поделиться ссылкой с друзьями:

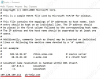
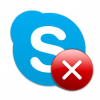







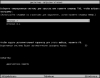
Комментарии
А попробуйте выделить мышкой на рабочем столе win10 все файлы одного типа с помощью привычного shift+LeftMouse Click - и вы будете поражены как классно выдялятся файлы. Просто потрясающая логика какраз для блондинок. Сортируешь по типу, а выделить - не можешь. Вот так вот.