Требования к USB-накопителю:
1. Объем памяти не менее 16 ГБ (желательно 32 ГБ или более).
2. Файловая система NTFS.
3. Интерфейс USB 2.0 или USB 3.0 (второй предпочтительнее, так как имеет гораздо большую скорость чтения/записи).
Требования к компьютеру:
1. Процессор с частотой не менее 1 ГГц.
2. Оперативная память не менее 2 ГБ.
3. Наличие USB-порта с поддержкой интерфейса USB 2.0 или USB 3.0.
Стоит обратить внимание, что загрузка операционной системы с USB-накопителя возможна только в том случае, если он подключен непосредственно в компьютер (загрузка с накопителя, подключенного в USB-концентратор, невозможна).
Некоторые замечания.
1. Ввиду того, что работа операционной системы требует огромного количества операций чтения/записи, рекомендуем использовать в качестве съемного носителя для записи Windows 10 съемный винчестер или SSD-диск с USB-интерфейсом, так как неприспособленная для такого количества операций флешка может быстро выйти из строя.
2. Следует учесть, что скорость работы такой операционной системы при использовании накопителей с интерфейсом USB 2.0 будет значительно ниже скорости работы системы в обычном режиме (рекомендуем использовать USB 3.0).
3. При подготовке USB-накопителя к записи на него операционной системы, он будет полностью очищен, поэтому, обратите внимание, чтобы не осталось какой-либо ценной информации на нем.
Способы установки Windows 10 на USB-накопитель.
Для решения поставленной нами цели, мы можем воспользоваться специально придуманными для этого программами, такими как WinNTSetup или PWBoot. Либо сделать это стандартными (встроенными в операционную систему) средствами. Для самых любознательных мы также распишем подробно вариант установки с помощью командной строки. Во всех случаях нам понадобится образ операционной системы. Его нужно предварительно разархивировать с помощью какого-нибудь архиватора, например WinRar.
1 способ. Установка Windows 10 на USB носитель с помощью программы WinNTSetup.
При первом запуске программы WinNTSetup выпадет уведомление о необходимости загрузки файлов ADK. Соглашаемся, нажав «Ок».
В главном окне программы задаем параметры установки. В нашем случае нужна вторая вкладка. Здесь мы сначала указываем путь к файлу install.wim, который находится в папке с разархивированным образом системы. Затем указываем диск, на который будет установлен загрузчик, и ниже, диск, на который будет установлена система – в обоих случаях указываем USB-носитель (в нашем примере диск Е). И, если оптимизация ОС не требуется, жмем кнопку «Установка».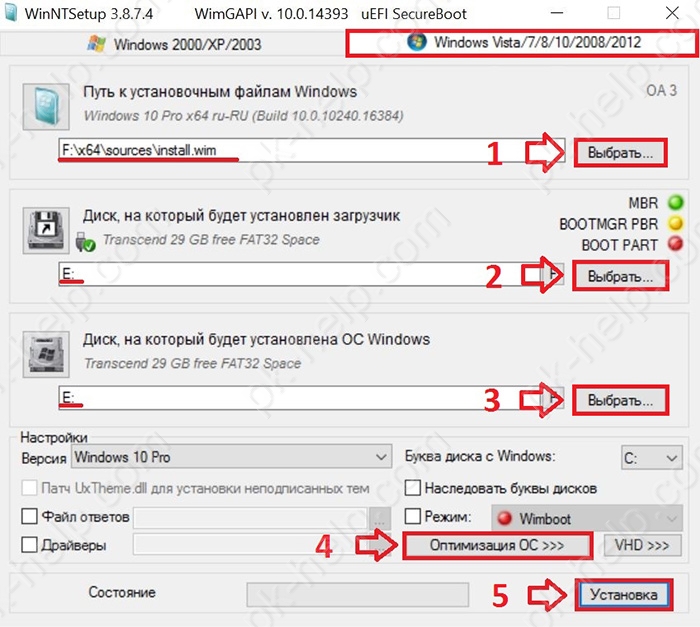
При необходимости, можно настроить некоторые параметры, оптимизирующие устанавливаемую операционную систему, нажав кнопку «Оптимизация ОС».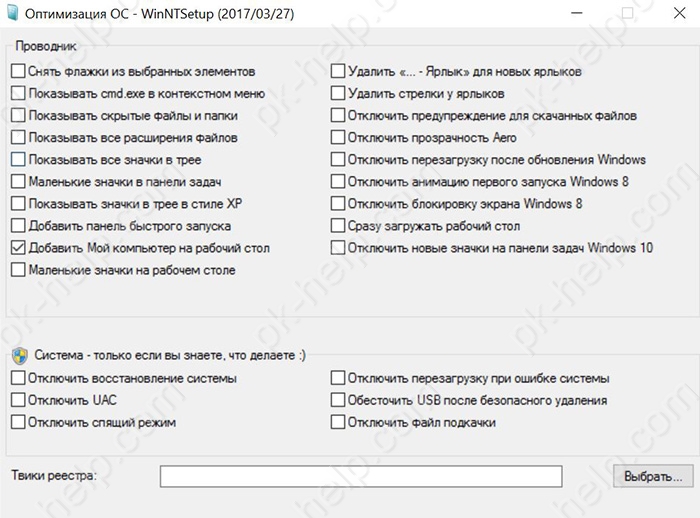
После нажатия кнопки «Установка» выпадет информационное окно как на рисунке ниже. Ничего не меняя жмем «Ок».
Если в процессе установки выпадет ошибка "Не удалось применить образ системы! 0х52" как на рисунке ниже,
то необходимо проверить правильно ли Вы выбрали файловую систему USB-носителя. Диск должен быть отформатирован в системе NTFS. После форматирования в нужную файловую систему повторяем шаги, описанные выше.
Если ошибок не возникало, то через 1,5 — 2 часа распаковка архива завершится, и выпадет запрос на перезагрузку. Соглашаемся и загружаемся с USB.
Теперь осталось загрузиться с USB носителя, как это сделать описано ниже.
Видео установки Windows 10 с помощью WinNTSetup
2-й способ Установки Windows 10 на USB флешку/ жесткий диск с помощью командной строки.
Преимущества данного способа перед другими в том, что не требуется никакого дополнительного программного обеспечения, он реализуем на любой версии Windows (в том числе Home и Professional), для установки подойдет любой накопитель, с достаточным объемом памяти. Для установки нам понадобятся только несколько встроенных в операционную систему утилит, работать с которыми мы будем с помощью интерфейса командной строки и конечно образ операционной системы Windows 10.
Итак, запускаем командную строку и вводим diskpart. Откроется окно утилиты diskpart.exe, куда последовательно вводим следующие команды (запуск команды по нажатию клавиши «Enter»):
1. list disk – показать список дисков (по размеру диска можем определить номер нужного нам USB-накопителя);
2. select disk 1 – выбрать диск 1 (В Вашем случае это может быть другой номер диска. Очень внимательно выбирайте номер, чтобы не удалить чего лишнего);
3. clean – очистка конфигурации разделов;
4. create partition primary – создание основного раздела;
5. format fs=ntfs quick — форматирование созданного раздела (quick – для быстрого форматирования);
6. active — делаем раздел активным;
7. assign letter=Z – присваиваем разделу букву (можете выбрать любую другую, не занятую другими разделами букву);
8. exit – завершить работу приложения.
Для выполнения следующего этапа создаем на диске C папку Windowstogo и копируем туда образ операционной системы Windows 10 (файл install.wim), который находится в папке Sources.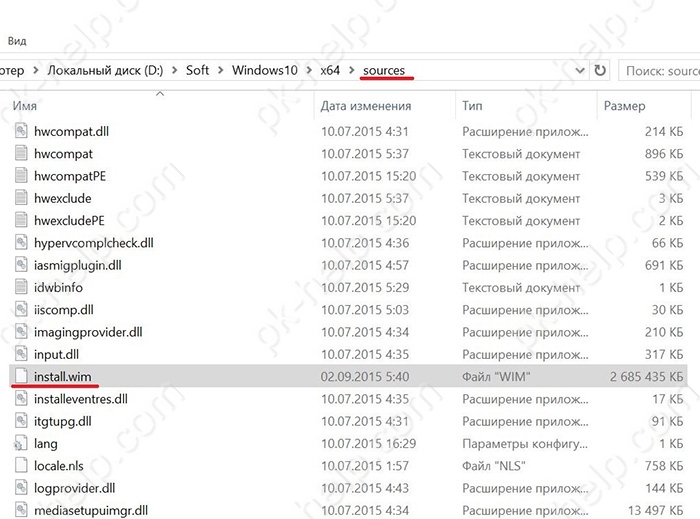
Теперь нам нужно развернуть на нашем носителе образ Windows 10. Для этого воспользуемся утилитой dism.exe. Снова запускаем командную строку, но теперь с привилегиями администратора (жмем правой клавишей на значке командной строки и из контекстного меню выбираем пункт «Запустить от имени администратора»).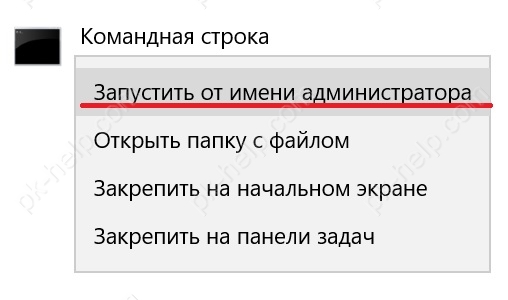
Сначала узнаем, какие образы находятся внутри файла install.wim.
Сделать это можно командой:
dism /get-wiminfo /wimfile:c:\windowstogo\install.wim, где c:\windowstogo\install.wim – путь к ранее скопированному образу.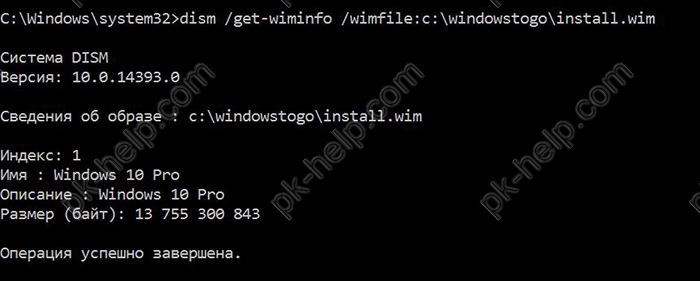
Теперь, когда номер образа нам известен, можем приступить к распаковке его на нашем накопителе. Для этого вводим команду:
dism /apply-image /imagefile:c:\windowstogo\install.wim /index:1 /applydir:z:\, где c:\windowstogo\install.wim – путь к образу операционной системы, /index:1 – номер образа, z – буква раздела на USB-носителе.
На компьютере средней мощности (процессор intel i3 частотой 2 ГГц, оперативная память 4 ГБ) развертывание образа на флешку с интерфейсом USB 3.0 заняло около двух часов.
Остается только дождаться окончания процедуры развертывания. После перезагрузки потребуется еще минут 15 на подготовку к первому запуску.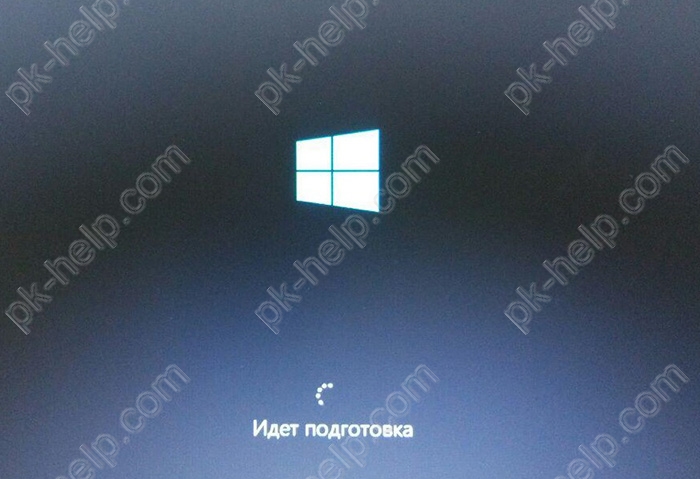
Следующим шагом нужно загрузиться с созданного носителя, как это сделать описано ниже.
Видео установки Windows 10 на флешку с помощью комадной строки.
3-й способ — Windows To Go
Установка таким способом подойдет далеко не всем ввиду того, что данная опция доступна только пользователям Windows 10 версий Enterprise (Корпоративная) и Education (Для образовательных учреждений). Дело в том, что задумывалась Windows to go для крупных организаций как способ организации деятельности рабочих местах с возможностью нестандартного их размещения. Кроме того не всякий носитель годится для записи на него операционной системы c помощью Windows to go, так как есть определенные требования к используемым для этого накопителям.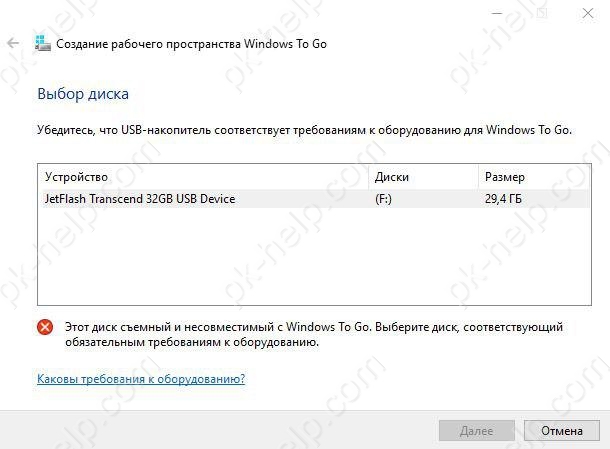
Перечень сертифицированных для Windows to go устройств можно посмотреть на техпортале MicroSoft (https://technet.microsoft.com/ru-ru/library/hh831833(v=ws.11).aspx#wtg_hardware). Если Ваше оборудование не соответствует указанным требованиям, то попробуйте другими способом установки.
Чтобы запустить Windows to go воспользуйтесь встроенным «поисковиком» и введите туда to go или windows to go. Среди предложенных вариантов выберите нужный и следуйте указаниям мастера.
Как загрузиться с USB флешки/ жесткого диска с Windows 10.
Для того, чтобы загрузиться с USB-носителя в нашем случае потребовалось зайти в BIOS (о том как зайти в BIOS мы писали в статье) и во вкладке Boot переключить режим загрузки с UEFI на Legacy (традиционный).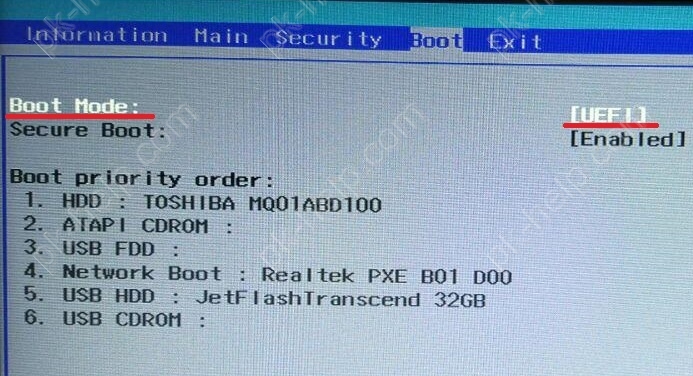
В выпадающих затем окнах жмем «Ок». Во вкладке «Main» мы так же включили загрузочное меню F12. Данная опция позволит нам при нажатии во время загрузки компьютера клавиши F12 вызвать загрузочное меню и выбрать устройство, с которого необходимо загрузиться.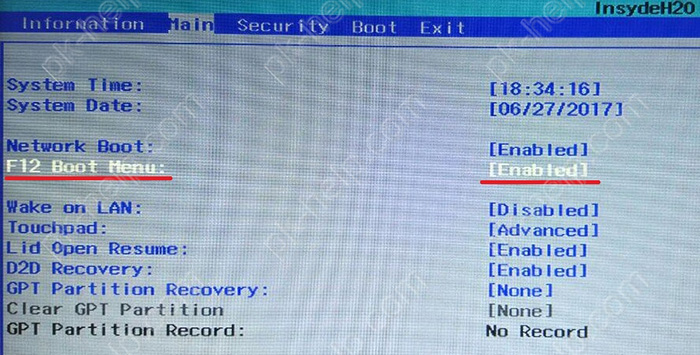
Стоит отметить, что в Вашем случае интерфейс BIOS может отличаться от приведённого примера.
Я очень надеюсь, моя статья помогла Вам! Просьба поделиться ссылкой с друзьями:
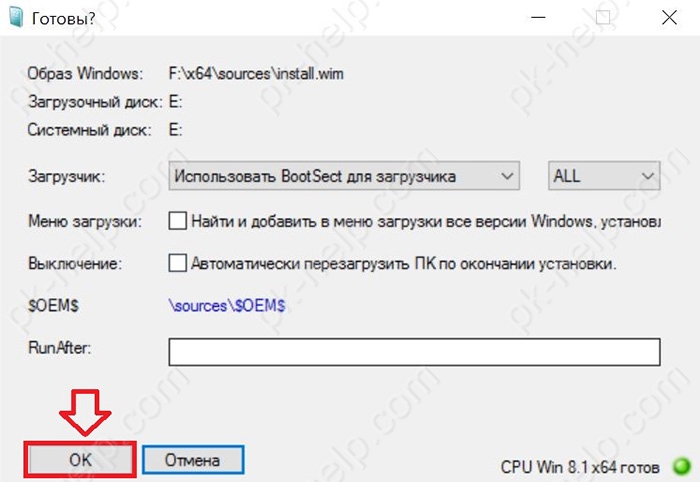
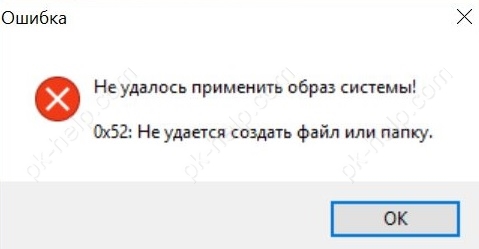
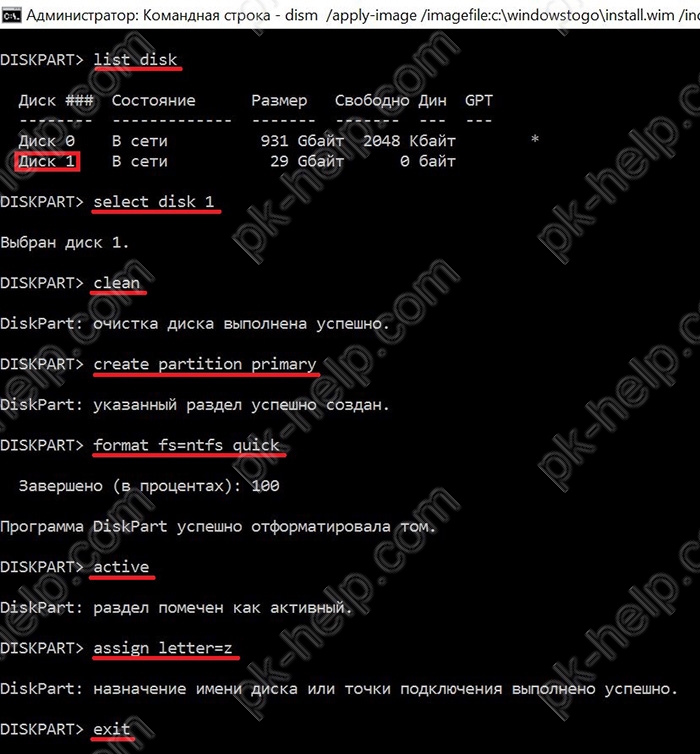
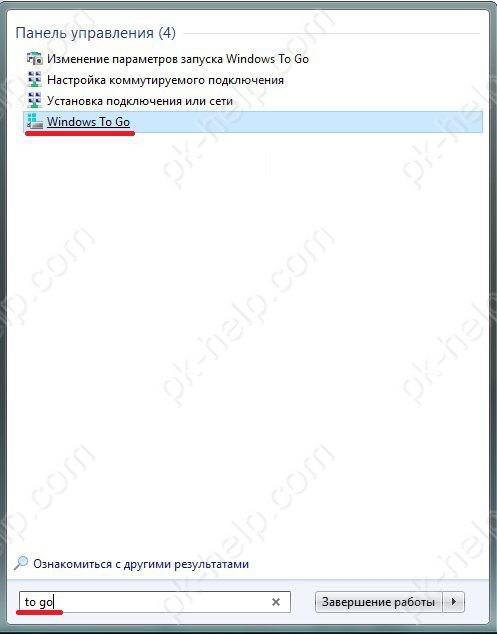
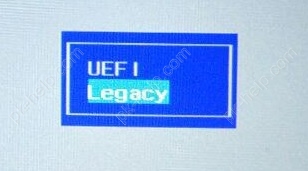











Комментарии
Legacy включен
При попытке загрузиться с флешки через legacy mode - результат аналогичный. No OS found
Данный способ может быть актуальным для версий Win 7 и ниже
Что очень печально