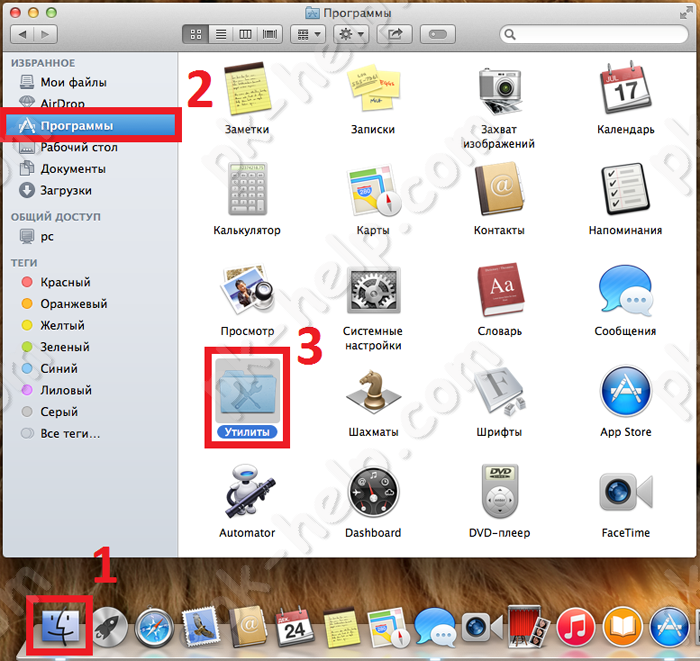
Откройте "Дисковую утилиту".
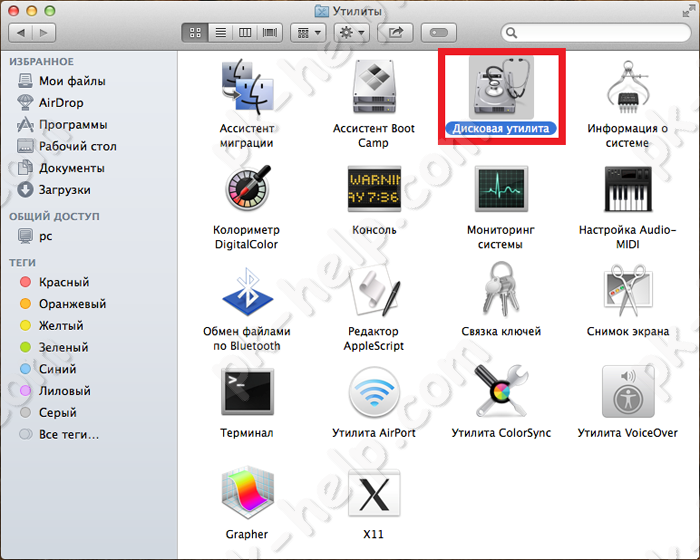
Выбираете диск который необходимо разбить и выберите меню "Раздел диска".
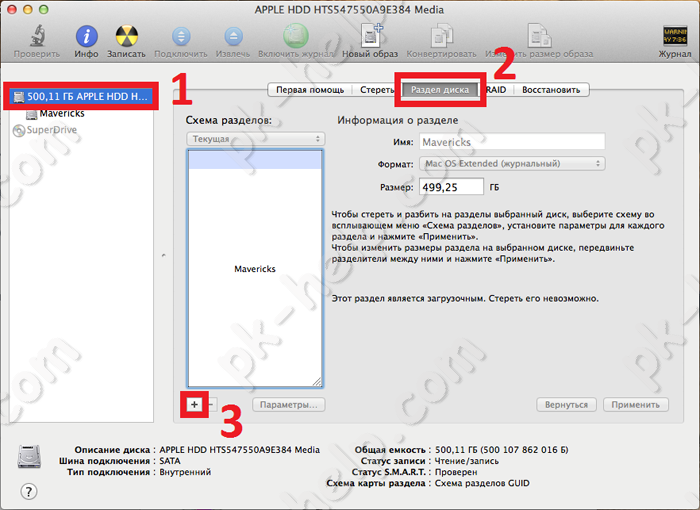
Далее нажимаете на плюс, задайте размер нового раздела, это можно сделать с помощью ползунка между разделами или в поле "Размер" указать необходимый размер. Выше поля, в которых можно указать имя раздела и выбрать формат.
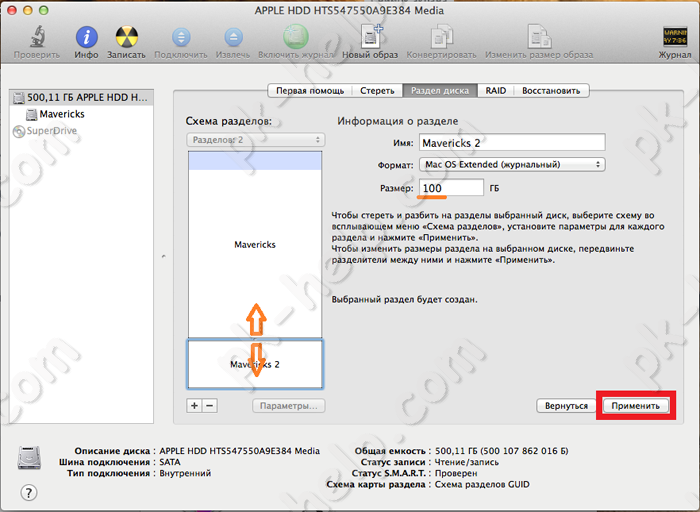
После этого нажмите кнопку "Применить" и подтвердите выбор, нажав кнопку "Раздел диска".
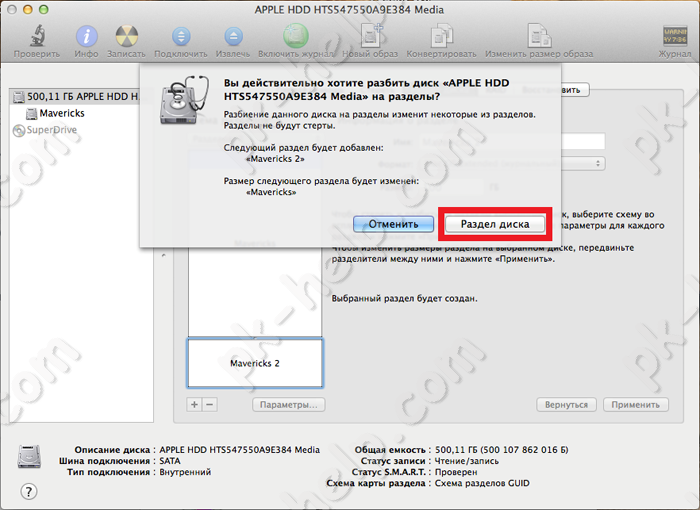
Теперь предлагаю немного усложнить задачу. Есть внешний диск/ USB флешка, необходимо создать на нем два раздела- один использовать в Windows (формат FAT32 или NTFS), другой в MAC OS (в формате Mac OS Extended). Что бы задуманное работало, необходимо первым разделом сделать раздел в формате MS-DOS (FAT) - для Windows, второй раздел Mac OS Extended (журнальный)- для MAC OS.
Заходим в "Finder" - "Программы" - "Утилиты", открываете "Дисковую утилиту". Выбираете внешний диск/ USB флешку и переходите в меню "Раздел диска". В поле "Схема разделов" выбираете "Разделов: 2", указываете Имя, в данном случае -"Windows", формат - MS-DOS (FAT) и ниже указываете размер раздела.
MS-DOS (FAT) - в Windows FAT32, с этим форматом можно работать (загружать, удалять файлы) как в Windows, так и в MAC OS.
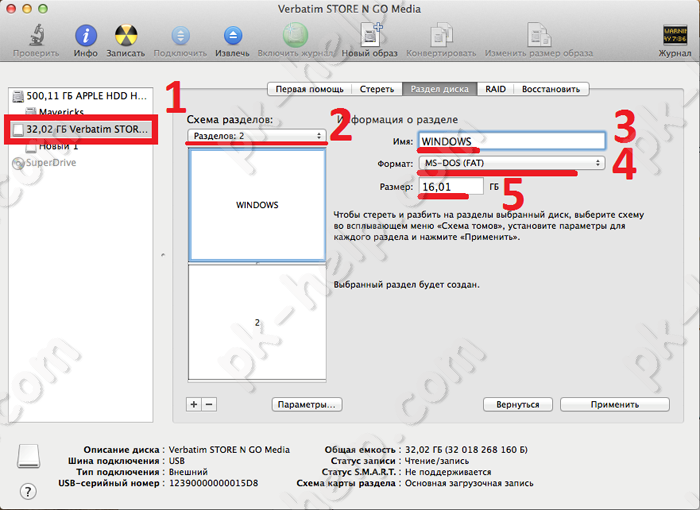
Теперь переходим ко второму разделу, нажмите на нем, укажите имя, в данном случае "MAC", формат- Mac OS Extended (журнальный) и размер.
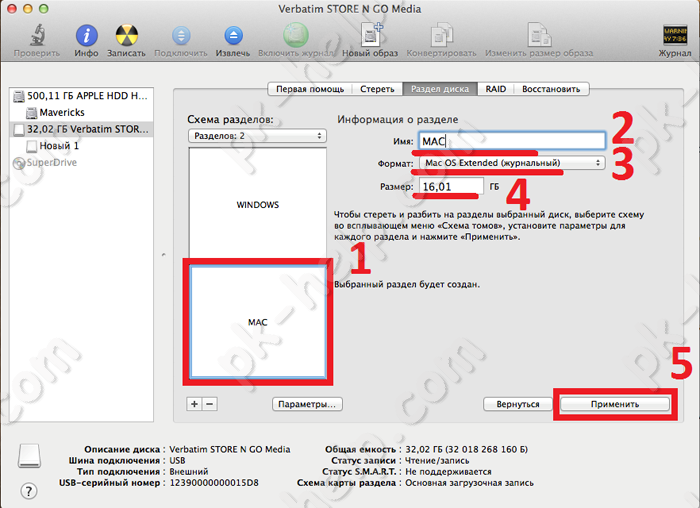
Теперь осталось сохранить данные изменения, для этого нажмите "Применить" и "Раздел диска".
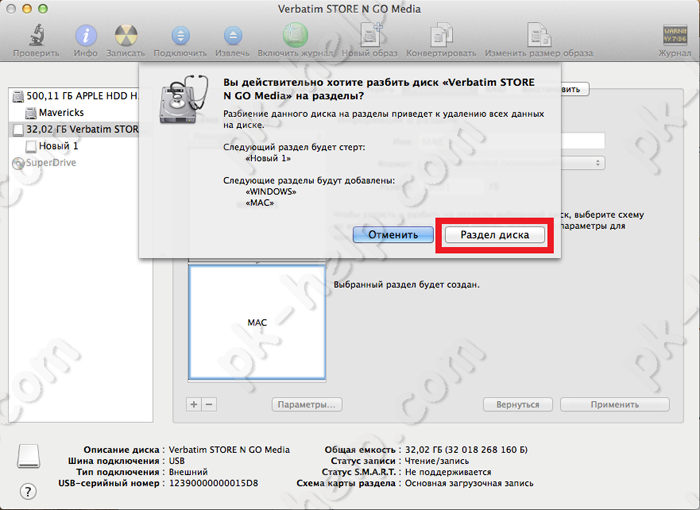
После этого если вы подключите этот внешний носитель в Windows, то увидите ваш раздел Windows (раздел MAC будет не видим в Windows). Не нужно забывать, что раздел будет отформатирован в FAT32, что дает некоторые ограничения в использовании, в ОС Windows его можно изменить на NTFS.
Таким образом, один носитель можно легко использовать в двух операционных системах в Windows и MAC OS (например для хранения резервных копий системы).
Я очень надеюсь, моя статья помогла Вам! Просьба поделиться ссылкой с друзьями:







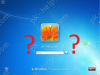



Комментарии