Возможности службы DFS
1 Данный компонент позволяет Вам создавать пространство имен, фактически свободное от базирующихся на различных серверах совместно используемых папок, т.е все пользователи сети могут использовать общие файлы и папки, в не зависимости от своего местонахождения.
2 Возможность настройки службы репликации, которая осуществляет синхронизацию папок и файлов по всей организации, предоставляя пользователям доступ к последним и актуальным версиям файлов (не задумываясь, на каком сервере в действительности они хранятся).
В этой статье я хочу описать пошаговую настройку первой функции- DFS Пространство имен, о репликации пойдет речь во второй статье. Итак, реализовывать я все буду на операционной системе Windows Server 2008 R2, в распоряжении 2 сервера- AD.test.ru- доменный контролер и SERV1.test.ru- сервер на который будет установлена роль DFS.
Внимание!!!Для того, чтобы воспользоваться всеми преимуществами новой DFS на Windows Server 2008 R2, необходимо соблюсти ряд требований: все сервера участники DFS должны быть не ниже Windows Server 2008, и уровень домена AD должен быть не ниже Windows 2008.
Итак, первое с чего необходимо начать- установить роль Пространство имен DFS, для этого на сервере ( в данной статье это будет сервер SERV1. test.ru) нажимаем на ярлык «Диспетчер сервера- Роли- Добавить роль».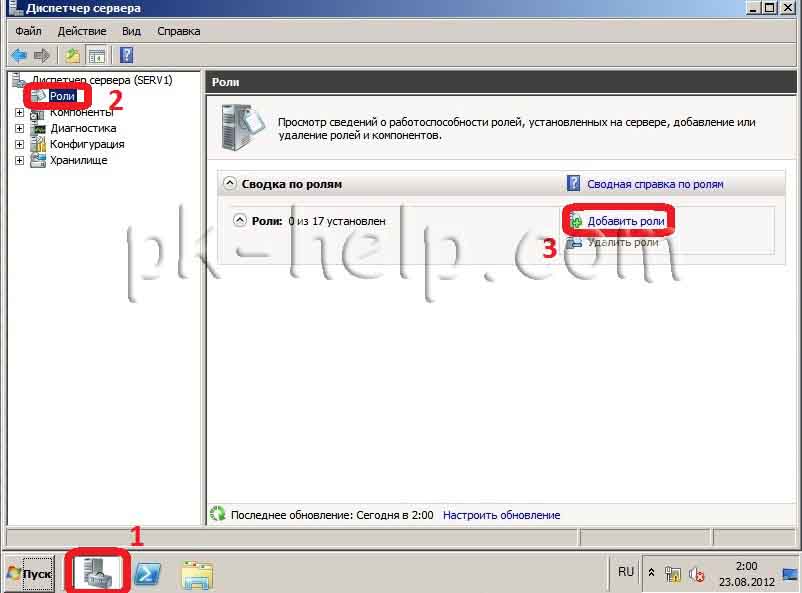 Следующее окно будет информационное, читаем и нажимаем «Далее». Затем выбираем необходимую роль, в данном случае нас интересует роль Файловые службы.
Следующее окно будет информационное, читаем и нажимаем «Далее». Затем выбираем необходимую роль, в данном случае нас интересует роль Файловые службы.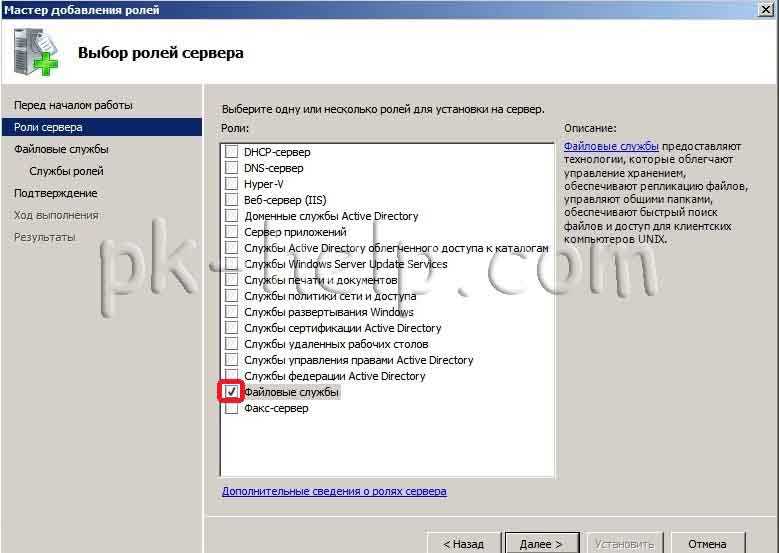 После этого появится информационное окно, читаем и нажимаем «Далее». Затем выбираем службы ролей Пространство имен DFS и Репликация DFS (в данной статье не будет описана настройка этой службы, на ней я остановлюсь в следующей статье).
После этого появится информационное окно, читаем и нажимаем «Далее». Затем выбираем службы ролей Пространство имен DFS и Репликация DFS (в данной статье не будет описана настройка этой службы, на ней я остановлюсь в следующей статье).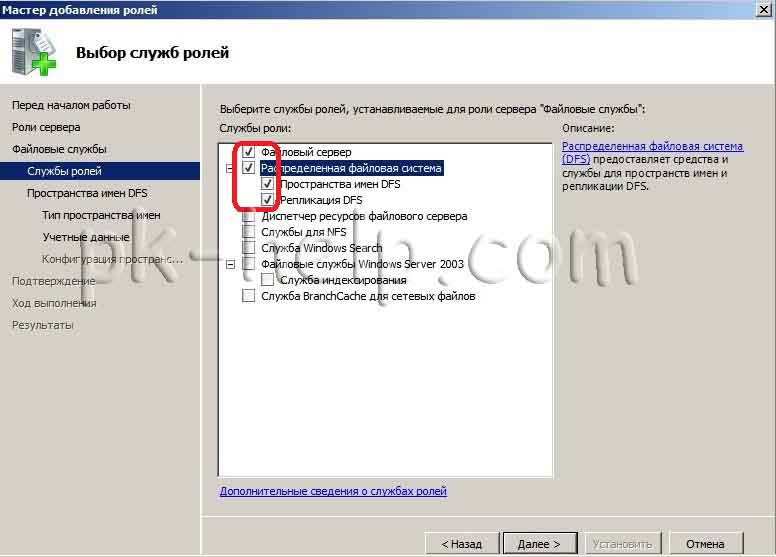 Предлагаю настроить пространство имен позже, для этого выбираем «Создать пространство имен позже…» и нажимаем «Далее».
Предлагаю настроить пространство имен позже, для этого выбираем «Создать пространство имен позже…» и нажимаем «Далее».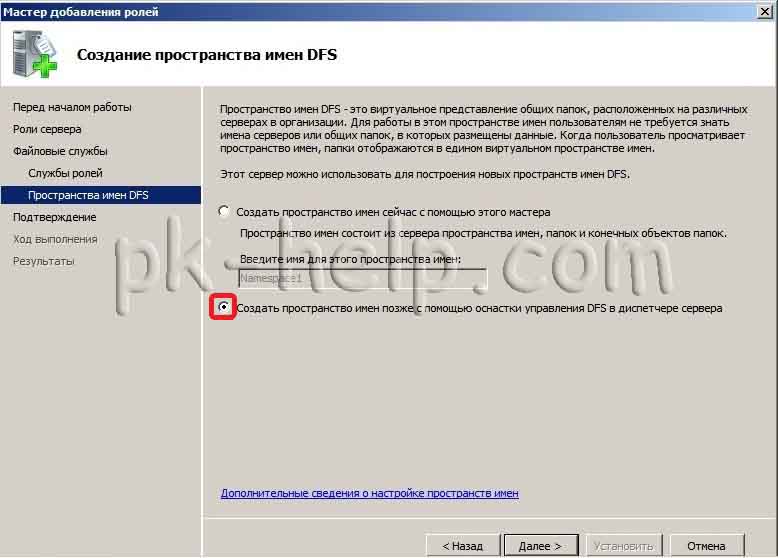 Заканчиваем установку- нажимаем в окне подтверждения «Установить» и после успешной установки нажимаем «Закрыть».
Заканчиваем установку- нажимаем в окне подтверждения «Установить» и после успешной установки нажимаем «Закрыть».
Пол дела выполнено, осталось настроить пространство имен DFS, для этого открываем консоль DFS. Для этого нажимаем «Пуск- Администрирование- Управление DFS ».
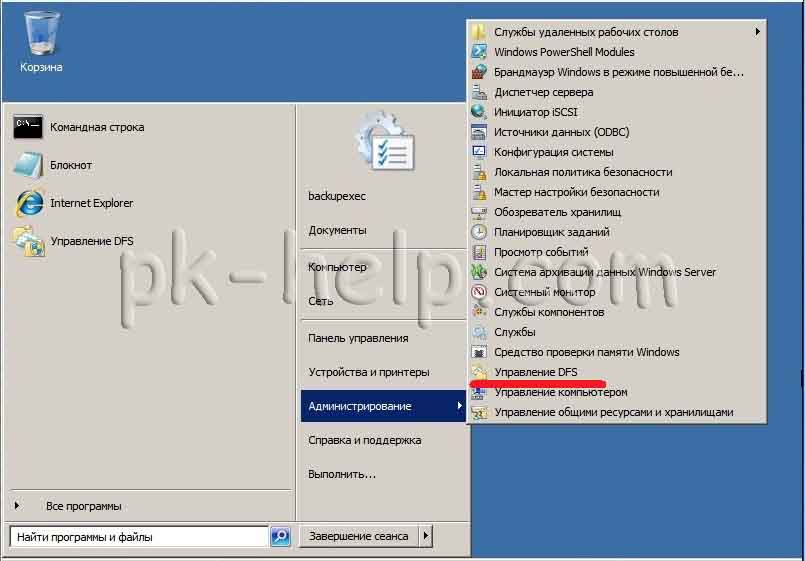 Откроется окно «Управление DFS», для создания DFS нажимаем на «Пространство имен- Новое пространство имен».
Откроется окно «Управление DFS», для создания DFS нажимаем на «Пространство имен- Новое пространство имен».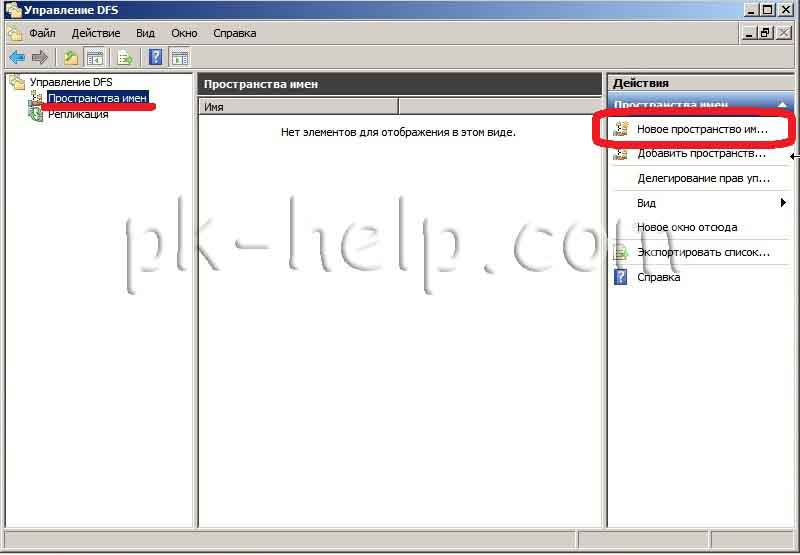 Первое, что предстоит сделать- это указать где будет размещено пространство имен, в данном примере я буду использовать контроллер домена AD.test.ru.
Первое, что предстоит сделать- это указать где будет размещено пространство имен, в данном примере я буду использовать контроллер домена AD.test.ru.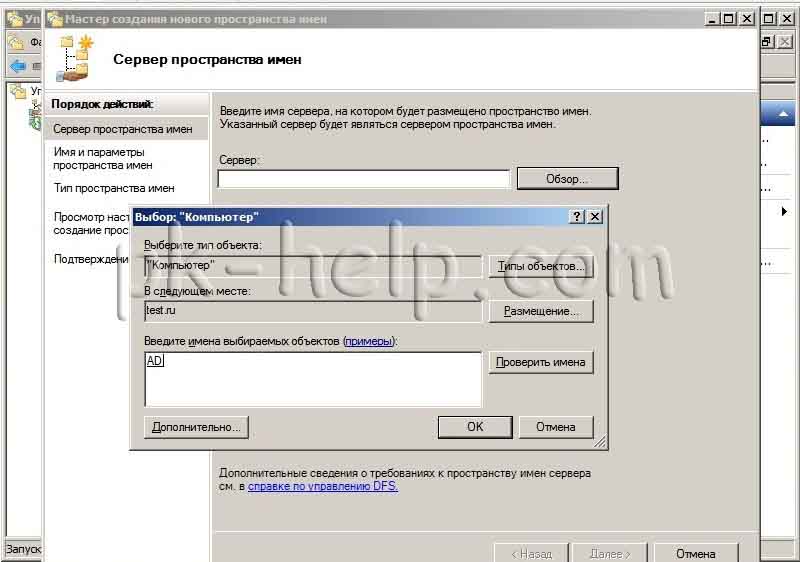 Далее указываем имя пространство имен, в данном примере «Total» и нажимаем «Next».
Далее указываем имя пространство имен, в данном примере «Total» и нажимаем «Next».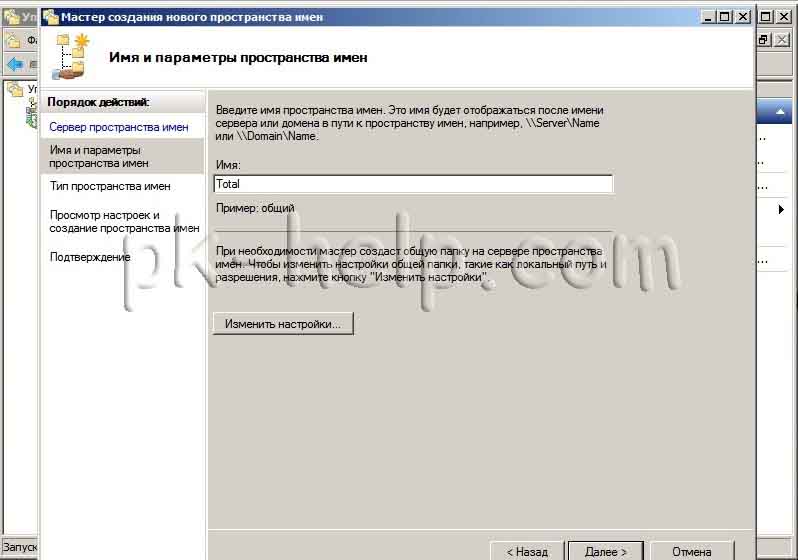 В окне «Тип пространство имен» для повышения отказоустойчивости рекомендую выбрать «Доменное пространство имен».
В окне «Тип пространство имен» для повышения отказоустойчивости рекомендую выбрать «Доменное пространство имен».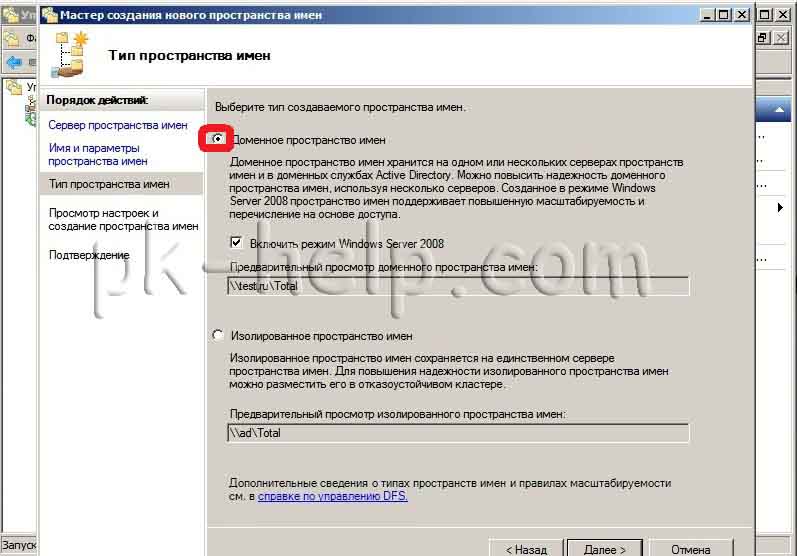 После этого откроется окно со всеми внесенными настройками, если вы уверены в настройках, нажимаете «Создать» и после нескольких минут будет создано пространство имен DFS.
После этого откроется окно со всеми внесенными настройками, если вы уверены в настройках, нажимаете «Создать» и после нескольких минут будет создано пространство имен DFS.После этого необходимо создать папки пространства имен, для этого необходимо расшарить папки (открыть сетевой доступ на папки), которые будут подключены к DFS. В данном примере я расшарил две папки (сделал это на двух разных серверах, для того что бы было понятней возможности DFS) Folder1 и Folder2. Затем нажимаем «Создать папку».
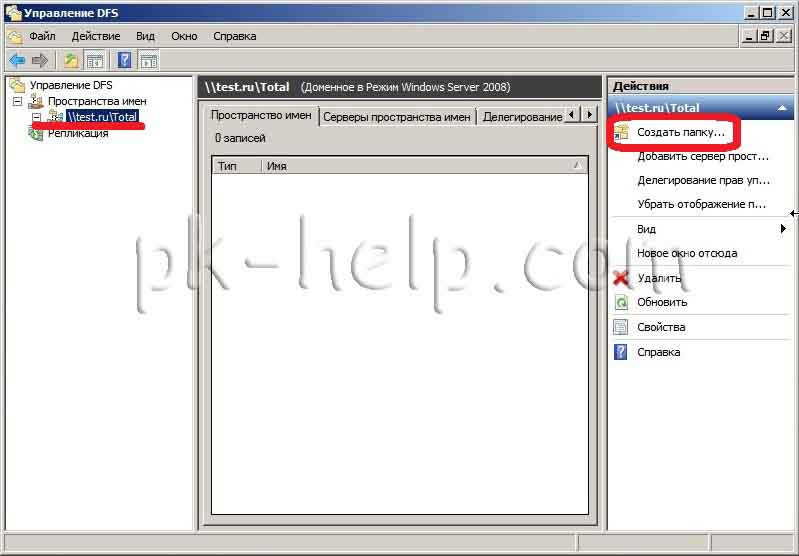 Указываем имя (это имя будет отображаться в пространстве имен DFS и может отличаться от имени подключаемой папки) и указываем путь к папки.
Указываем имя (это имя будет отображаться в пространстве имен DFS и может отличаться от имени подключаемой папки) и указываем путь к папки.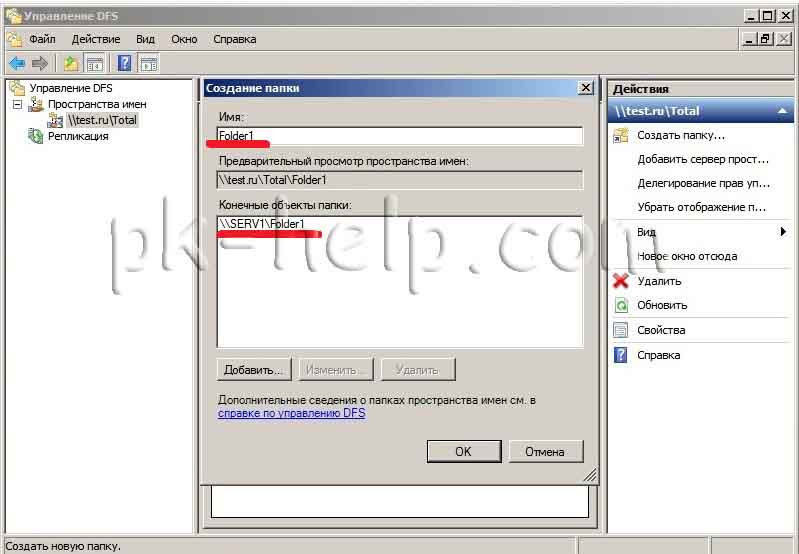 И так, мы создали папку Folder1 в DFS.
И так, мы создали папку Folder1 в DFS.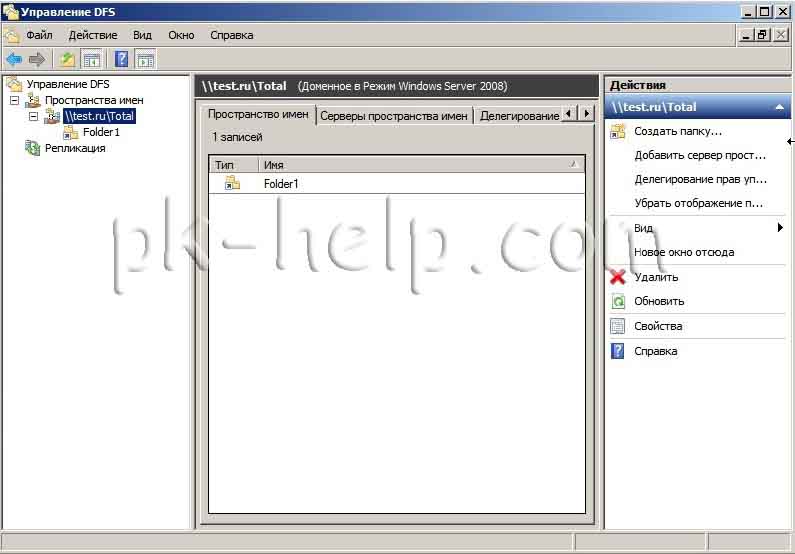
Аналогичным способ добавляем еще одну папку. В итоге имеем две папки добавленные в пространство имен, которые физически находятся на разных серверах.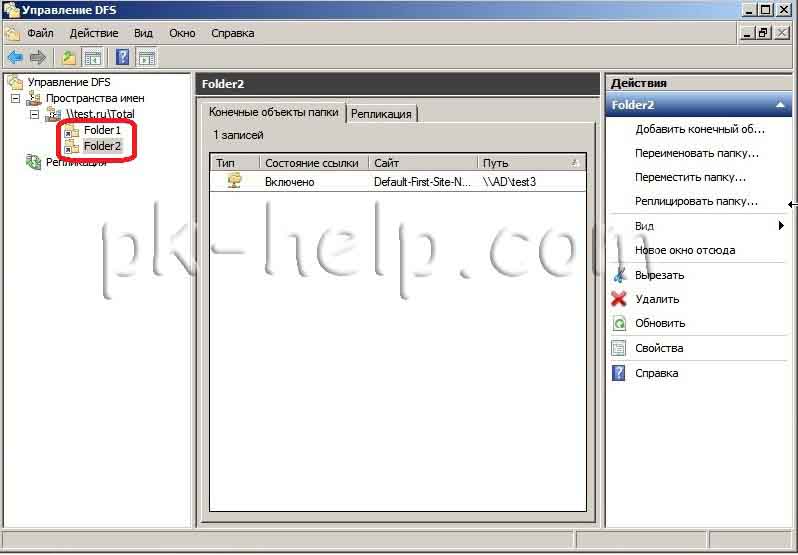 Теперь, если мы зайдем по пути \\test.ru\Total (это ссылка относится только для этого конкретного примера, в своем случае вы указываете данные, которые прописывали при настройке) мы увидим созданные ярлыки.
Теперь, если мы зайдем по пути \\test.ru\Total (это ссылка относится только для этого конкретного примера, в своем случае вы указываете данные, которые прописывали при настройке) мы увидим созданные ярлыки.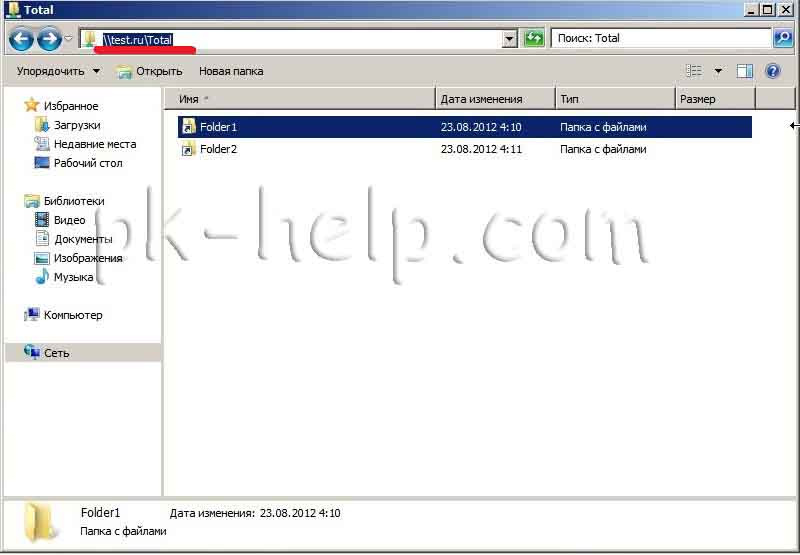 Для удобства использования пространства имен, рекомендую подключить сетевой диск с указание пути к DFS. Для этого, у пользователя на компьютере открываем «Компьютер», сверху на панели выбираем «Подключить сетевой диск» и в настройках прописываем путь к DFS, в данном примере \\test.ru\Total.
Для удобства использования пространства имен, рекомендую подключить сетевой диск с указание пути к DFS. Для этого, у пользователя на компьютере открываем «Компьютер», сверху на панели выбираем «Подключить сетевой диск» и в настройках прописываем путь к DFS, в данном примере \\test.ru\Total.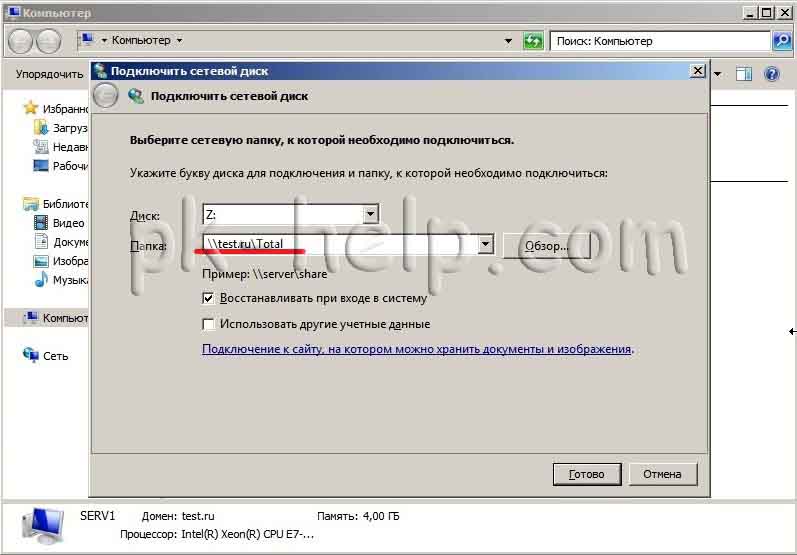 В итоге, для конечных пользователей будет весьма удобно видеть у себя один сетевой диск, войдя на который они будут видеть все необходимые для себя папки не задумываясь, где храниться данный сетевой ресурс.
В итоге, для конечных пользователей будет весьма удобно видеть у себя один сетевой диск, войдя на который они будут видеть все необходимые для себя папки не задумываясь, где храниться данный сетевой ресурс.
Я очень надеюсь, моя статья помогла Вам! Просьба поделиться ссылкой с друзьями:


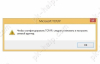

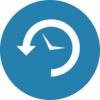






Комментарии