Итак, большинство Wi-Fi роутеров работают на частоте 2,4 ГГц (более современные и дорогие поддерживают еще частоту 5 Ггц, более подробно в статье Wi-Fi 2,4 ГГц против 5 ГГц ), это подразумевает- использование полосы 2400МГц-2483,5МГц с частотой шага 5МГц. эти полосы образуют каналы, для России их 13. Обратите внимание- для России, поскольку при настройке Wi-Fi будет предоставлен выбор страны, необходимо выбирать страну использования роутера, так например выбрав США вам будут доступны каналы с 1- 11. Чем это грозит?- Если беспроводной адаптер, установленный на компьютере/ноутбуке/планшетном ПК/смартфоне, предназначен для использования в США, на нем можно будет использовать только каналы с 1 по 11. Поэтому, если на роутере установить номер канала 12 или 13 (или один из них будет выбран автоматически), беспроводной клиент не увидит точку доступа. В этом случае необходимо вручную установить номер канала из диапазона с 1 по 11.
Таблица зависимости частоты и номера беспроводного канала.
| Канал | Нижняя частота | Центральная частота | Верхняя частота |
| 1 | 2.401 | 2.412 | 2.423 |
| 2 | 2.406 | 2.417 | 2.428 |
| 3 | 2.411 | 2.422 | 2.433 |
| 4 | 2.416 | 2.427 | 2.438 |
| 5 | 2.421 | 2.432 | 2.443 |
| 6 | 2.426 | 2.437 | 2.448 |
| 7 | 2.431 | 2.442 | 2.453 |
| 8 | 2.436 | 2.447 | 2.458 |
| 9 | 2.441 | 2.452 | 2.463 |
| 10 | 2.446 | 2.457 | 2.468 |
| 11 | 2.451 | 2.462 | 2.473 |
| 12 | 2.456 | 2.467 | 2.478 |
| 13 | 2.461 | 2.472 | 2.483 |
Графически можно изобразить так:
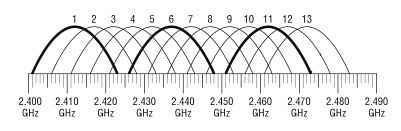
Как видите 3 канала (выделены жирным) не пересекаются друг с другом 1, 6, 11.
Все роутеры работающие на частоте 2.4 Ггц используют какой то один (или два сразу) канала, но как понять какой канал используют соседние роутеры?! Для этого можно воспользоваться любой из множества программ для Wi-Fi, например бесплатной программой inSSIDer. Все довольно просто, скачиваете ее на ноутбук (либо на планшет/ смартфон с ОС Аndroid/ IOS), устанавливаете, запускаете и смотрите всю доступную информацию про действующие рядом точки доступа (роутеры/ маршрутизаторы). Вот например какую картинку увидел я.
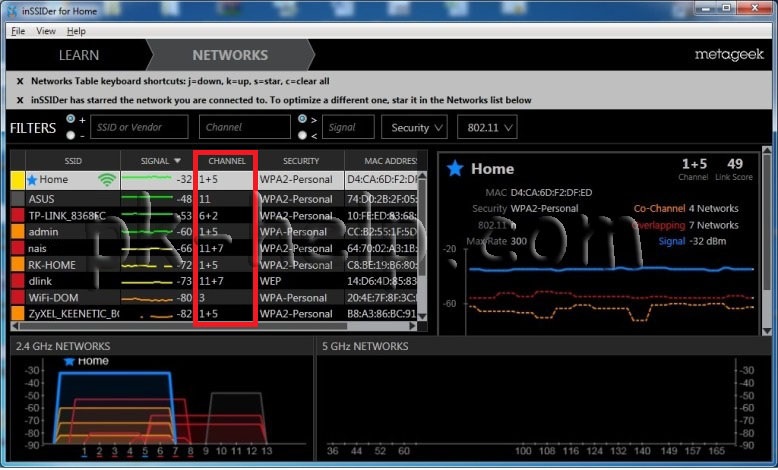
Программа дает много информации о соседних Wi-Fi сетях и маршрутизаторах, нас интересует канал (Channel). Ниже вы можете увидеть графическое изображение использование канала, на котором более понятно какой канал более занят, а какой посвободней. В моем случае более свободные каналы с 8 по 13. Самые внимательные читатели обратят внимание, что справа есть поле 5Ггц и оно пустое, это связано с тем, что это бесплатная версия программы и в ней урезана часть функционала, в частности просмотр Wi-Fi сетей на частоте 5 Ггц.
После того как вы выбрали свободный канал, его нужно указать в настройках вашего роутера. Для этого необходимо зайти на веб интерфейс, зайти в настройки Wi-Fi и указать свободный канал.
Как изменить беспроводной канал на роутерах Dlink.
Открываете любой браузер (IE, Chrome, Opera, Firefox), вводите в адресной строке URL веб-интерфейса — http://192.168.0.1, логин для доступ admin, пароль по умолчанию admin. В веб-интерфейсе нажимаете кнопку "Расширенные настройки", затем ищете раздел "Wi-Fi" - "Основные настройки".
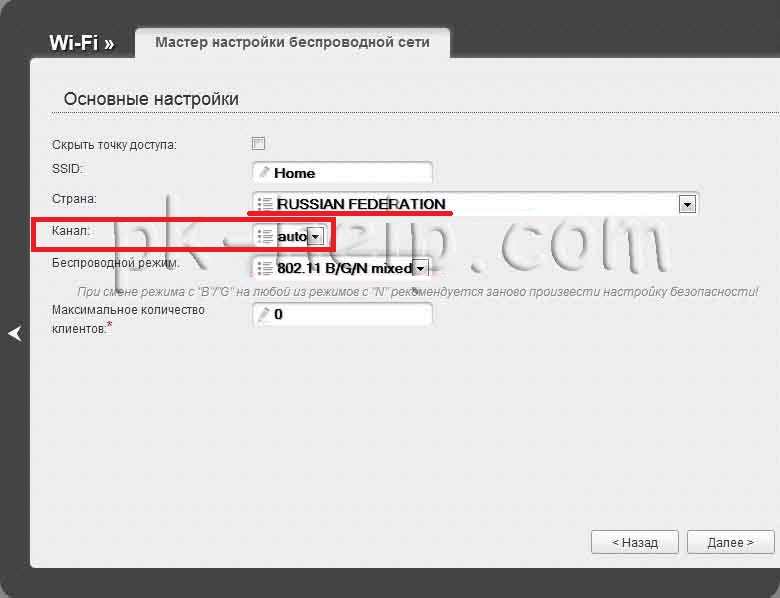
Изменяете канал и сохраняете настройки.
Как изменить канал Wi-Fi на роутерах Tp-Link.
Открываете браузер (IE, Chrome, Opera, Firefox), вводите в адресной строке URL веб-интерфейса — http://192.168.1.1, логин на доступ admin, пароль по умолчанию admin. Далее заходите "Беспроводной режим"- "Настройка беспроводного режима" указываете свободный канал и сохраняете настройки.
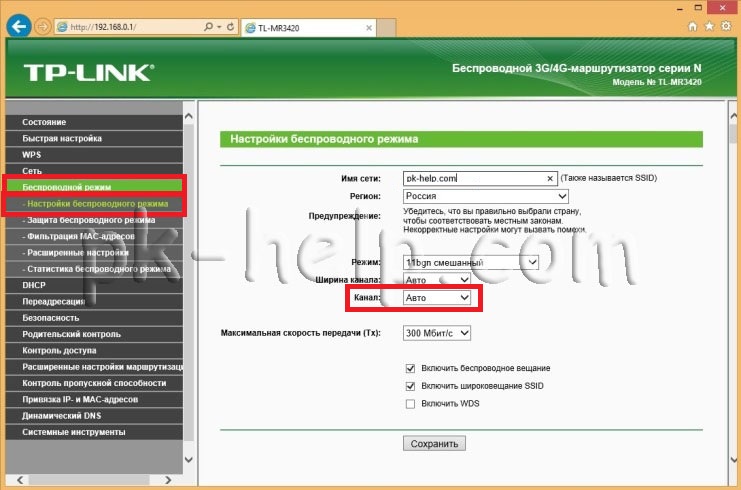
Как изменить канал Wi-Fi на роутерах ASUS.
Запускаете любой браузер, вводите в адресной строке введите URL веб-интерфейса ASUS — http://192.168.1.1. Логин на доступ admin, пароль по умолчанию admin. В веб-интерфейсе в левом меню нажимаем кнопку "Беспроводная сеть", вкладка "Общие". Указываете свободный канал и сохраняете настройки.
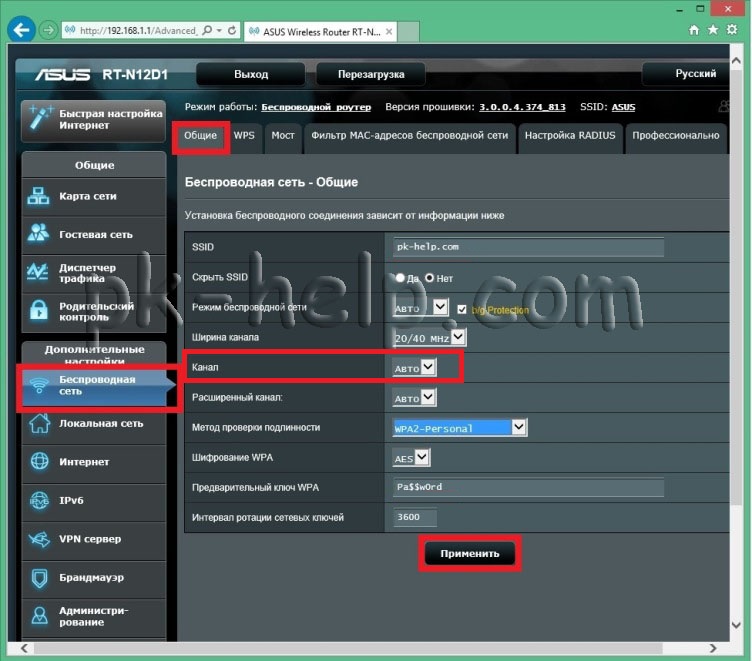
Как изменить канал Wi-Fi на роутерах Zyxel.
Открываете любой браузер (IE, Chrome, Opera, Firefox), вводите в адресной строке URL веб-интерфейса — http://192.168.1.1. Логин для доступ admin, пароль по умолчанию 1234. В веб интерфейсе необходимо нажать кнопку "Wi-Fi сеть" и на вкладке "Точка доступа", изменить канал Wi-Fi и сохранить настройки.
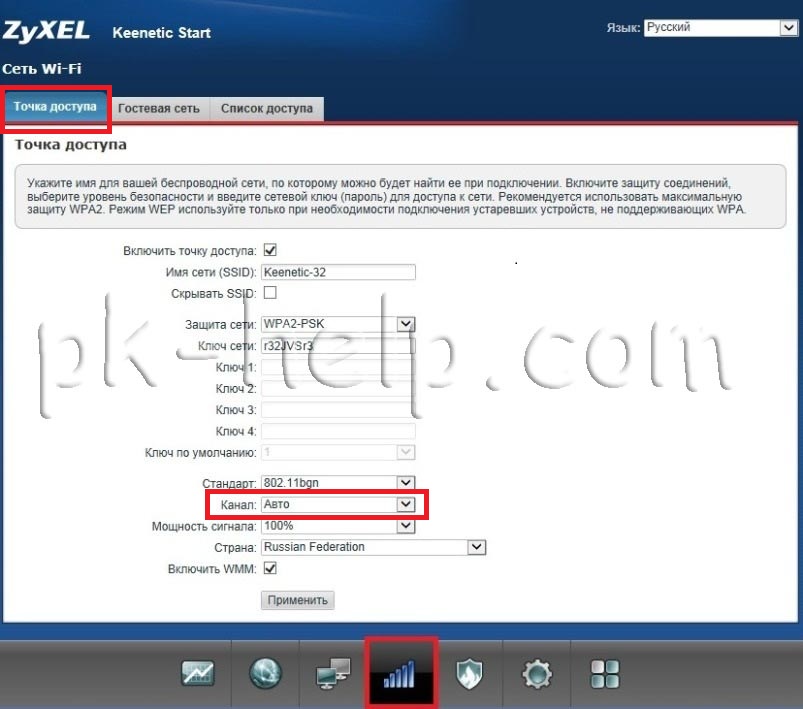
Как изменить канал Wi-Fi на роутерах Netgear.
Открываете любой браузер (IE, Chrome, Opera, Firefox) и вводите в адресной строке URL веб-интерфейса — http://192.168.1.1. Логин для доступ admin, пароль по умолчанию password. В веб интерфейсе перейдите на вкладку "Беспроводная сеть" и в правом поле измените канал, после чего сохраните настройки.
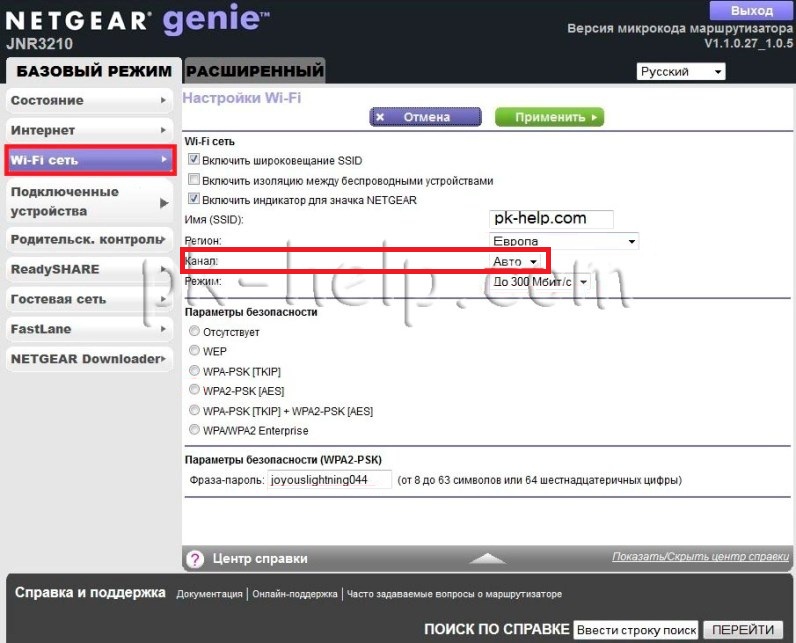
Я очень надеюсь, моя статья помогла Вам! Просьба поделиться ссылкой с друзьями:



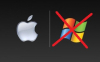



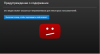



Комментарии
Спасибо за доходчивые статьи. Но извиняюсь за вопрос, не спец в этом деле. Вы в статье наглядно показываете, что свободные каналы с 8 по 13, а в настройках роутеров везде ставите канал-"авто". Так получается роутер сам определяет свободный канал? Или надо всё же самому цифры выставлять?