Как сделать сетевую папку в Windows XP.
Для того, что бы сделать сетевую папку в Windows XP, создаем папку, например "Сетевая папка", нажимаем на ней правой кнопкой мыши и выбираем "Свойства".
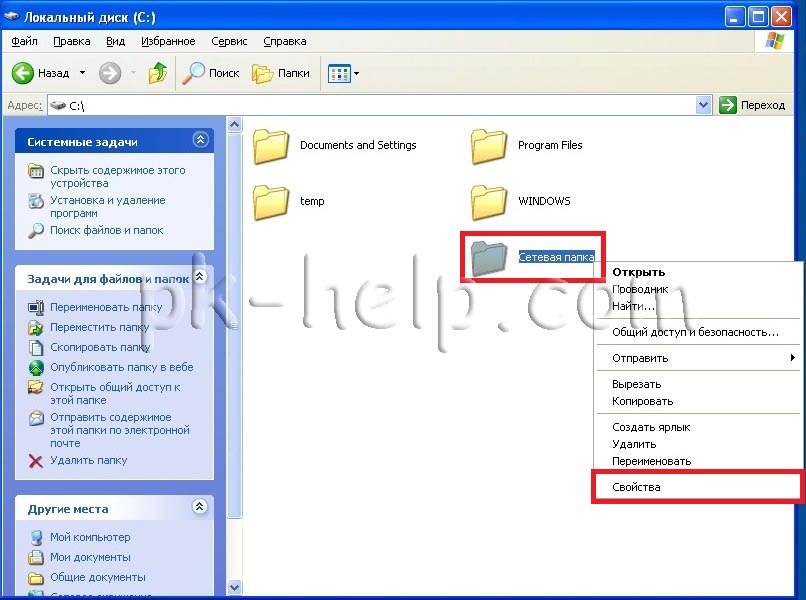
В окне свойств, перейдите на вкладку "Доступ" и поставьте галочки напротив "Открыть общий доступ к этой папке", если необходимо, что бы пользователи сети могли изменять (добавлять, удалять) файлы в этой папке, поставьте галочку- "Разрешить изменение файлов по сети".
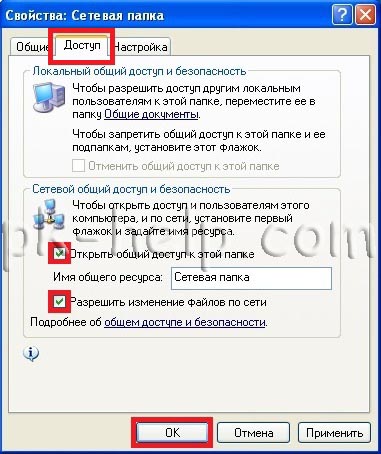
На этом создание сетевой папки (ее называют "шара") можно считать оконченной. Как можете заметить внизу папки появилась рука, это значит, что папка- сетевая.
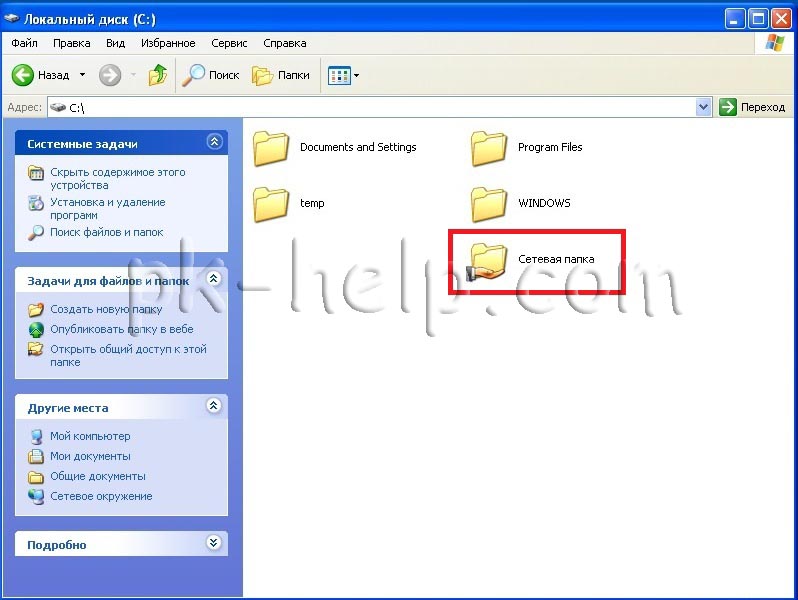
Что бы другие пользователи могли увидеть ее по сети, необходимо зайти в Сетевое окружение, выбрать "Отобразить компьютеры рабочей группы", найти компьютер на котором находится сетевая (расшаренная) папка нажать на нее и увидеть там общую папку сети.
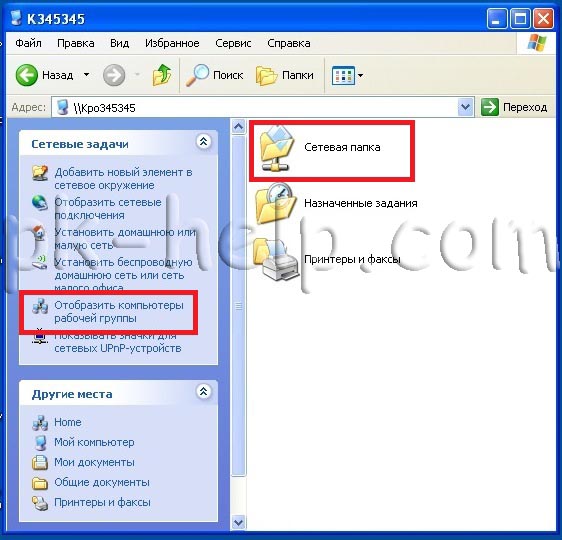
Можно нажать "Пуск"- "Выполнить" или сочетание клавиш "Win"+ "R", ввести //<имя или IP компьютера>, например //comp, нажать клавишу Enter, откроются все расшаренные папки компьютера.

Для удобства использования сетевую папку можно подключить сетевым диском.
Как сделать сетевую папку в Windows 7.
Для того, что бы сделать сетевую папку в Windows 7, создаем папку, нажимаем на ней правой кнопкой мыши и выбираем "Свойства".

В окне свойств, перходим на вкладку "Доступ" и нажимаем "Общий доступ".

Теперь необходимо добавить необходимых пользователей и предоставить им соответствующий доступ, в данном примере полный доступ (возможность изменять и удалять файлы) на папку будет у всех . В поле Добавить выбираем "Все", в столбце Уровень разрешений выбираем "Чтение и запись", нажимаем "Общий доступ".

Откроется окно сообщений о том, что пака стала сетевой. Нажимаем "Готово".

После этого заходите в "Пуск"- "Панель управления"- "Центр управления сетями и общим доступом" или нажмите на кнопке Сетевого подключения на Панели задач и выберите "Центр управления сетями и общим доступом".

В открывшемся окне Центр управления сетями и общим доступом посмотрите какая сеть используется (в данном примере - Рабочая) нажмите на "Изменить дополнительные параметры общего доступа".
 В используемом вами профиле (домашнем, рабочим или общем) внесите необходимые изменения, а именно:
В используемом вами профиле (домашнем, рабочим или общем) внесите необходимые изменения, а именно:
- Включите сетевое обнаружение;
- Включите общий доступ к файлам и принтерам;
- Включите общий доступ, чтобы сетевые пользователи могли читать и записывать файлы в общих папках.

Опуститесь ниже и:
- Отключите общий доступ с парольной защитой.
Сохраните изменения.

На этом настройку сетевой папки в Windows7 можно считать оконченной.
Что бы пользоваться сетевой папкой заходите в Компьютер, справа нажимаете "Сеть", выбираете компьютер на котором находится сетевая папка, справа откроются все расшаренные папки компьютера.

Еще один способ- нажать "Пуск" или сочетание клавиш "Win"+ "R" и ввести //<имя или IP компьютера>, например //User-ПК.

Для удобства использования сетевую папку можно подключить сетевым диском.
Как сделать сетевую папку в Windows 8.
Для того, что бы сделать сетевую папку в Windows 7, создаем папку, нажимаем на ней правой кнопкой мыши и выбираем "Свойства".

В окне свойств, переходим на вкладку "Доступ" и нажимаем "Общий доступ".

Теперь необходимо добавить необходимых пользователей и предоставить им соответствующий доступ, в данном примере доступ на папку будет у всех полный (право изменять и удалять файлы). В поле Добавить выбираем "Все" и в столбце Уровень разрешений выбираем "Чтение и запись", нажимаем "Общий доступ".

Откроется окно сообщений о том, что пака стала сетевой. Нажимаем "Готово".

После этого заходите в "Панель управления"- "Центр управления сетями и общим доступом" или нажмите на кнопке Сетевого подключения на Панели задач и выбераете "Центр управления сетями и общим доступом".

В открывшемся окне посмотрите какая сеть используется (в данном примере - Общедоступная) нажмите на "Изменить дополнительные параметры общего доступа".
 В используемом вами профиле (частная, гостевая или общедоступная) внесите необходимые изменения, а именно:
В используемом вами профиле (частная, гостевая или общедоступная) внесите необходимые изменения, а именно:
- Включите сетевое обнаружение;
- Включите общий доступ к файлам и принтерам;

Зайдите во вкладку "Все сети":
- Включите общий доступ, чтобы сетевые пользователи могли читать и записывать файлы в общих папках.

- Отключите общий доступ с парольной защитой.

Сохраните изменения.
На этом настройку сетевой папки в Windows8 можно считать оконченной.
Что бы пользоваться сетевой папкой заходите в Компьютер, справа нажимаете "Сеть", выбираете компьютер на котором находится сетевая папка, нажав на необходимый компьютер, справа откроются все его расшаренные папки.

Еще один способ- нажать сочетание клавиш "Win"+ "R", вписать //<имя или IP адрес компьютера>, например //pk2. Нажав Enter откроется окно с расшаренными папками компьютера.

Для удобства, расшаренную папку можно подключить сетевым диском.
Надеюсь теперь вы не зависимо от операционной системы Windows XP/ Windows 7/ Windows 8, сможете без проблем расшарить папку.
Я очень надеюсь, моя статья помогла Вам! Просьба поделиться ссылкой с друзьями:







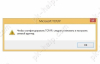


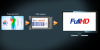
Комментарии
спасибо помогли
Я организовал общий доступ как у вас написано, проблем нет. На 9 ПК открыт доступ к 10-му ПК, на котором и есть общая папка. Доступ открыл только для чтения. НО! Нужно сделать так, чтобы с одного из этих 9 ПК доступ был полный. На всех пк имя пользования User, на 10-м компе (где папка) для PC-01. Сервера и домена нет. Помогите...
Теперь есть сетевая папка для обмена данными.
Сохраню в закладки
Прочитал вашу статью, мне понравилось, процедуры расписаны предельно ясно.
Меня беспокоит один вопрос: При создании Общей сетевой папки и отключения ввода логина и пароля, сетевая папка становиться доступна любому компьютеру подключённому к сети? Или же только тем что находятся в одинаковой рабочей группе ???
Прошу, ответе как можно быстрее, в моей маленькой конторке местные НЕДОпрограммист ы делов наворотили, вот я сижу и боюсь что мои папки гуляют уже по нету.