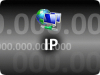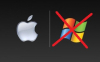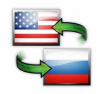На мой взгляд его внешний вид понравится многим, поскольку, Netgear WNDR3600 довольно не большой 223 x 153 x 31 мм, не имеет антенн (без ущерба дальности действия Wi-Fi), не имеет лишней подсветки, в отличии от младшего брата Netgear JNR3210, выполнен в темном цвете, с возможностью установки как горизонтально так и вертикально.
От внешности перейдем к характеристикам:
Поддерживаемые стандарты
- IEEE™ 802.11 b/g 2.4 ГГц
- IEEE 802.11 a/n 5.0 ГГц
- Пять (5) портов Gigabit Ethernet 10/100/1000 (1 WAN и 4 LAN) с автоматическим определением скорости
- Совместимость с IPv6 (Протокол Интернета версии 6)
Производительность
- Память: флэш 8 Мбайт и 64 Мбайт RAM
- Пять портов (5) (1 WAN, 4 LAN) Gigabit Ethernet
- Поддержка QoS на базе Wireless Multimedia (WMM)
Безопасность
- Wi-Fi Protected Access® (WPA/WPA2—PSK) и WEP
- Двойной межсетевой экран (SPI и NAT)
- Защита от атак Denial-of-service (DoS)
Перейдем к настройке Netgear WNDR3600, для этого необходимо зайти на web интерфейс маршрутизатора. Подключаем роутер к питанию, один конец сетевого кабеля подключаем к любому LAN порту роутера, второй в компьютер/ ноутбук, в порт WAN вставляем сетевой кабель с выходом в Интернет. Настраиваем компьютер/ ноутбук на автоматическое получение сетевых настроек, запускаем любой браузер (Internet Explorer, Opera, Chrome...) вводим в адресной строке 192.168.1.1, нажимаем "Enter". Если вы подключаетесь к Netgear WNDR3600 первый раз, вы перейдете на первоначальные настройки (в дальнейшем все указанные здесь настройки можно изменить). Первым, что будет предложено- прописать имя беспроводной сети Wi-Fi. Можете оставить по умолчанию NETGEAR или вписать свое, после этого нажимаем "Далее".
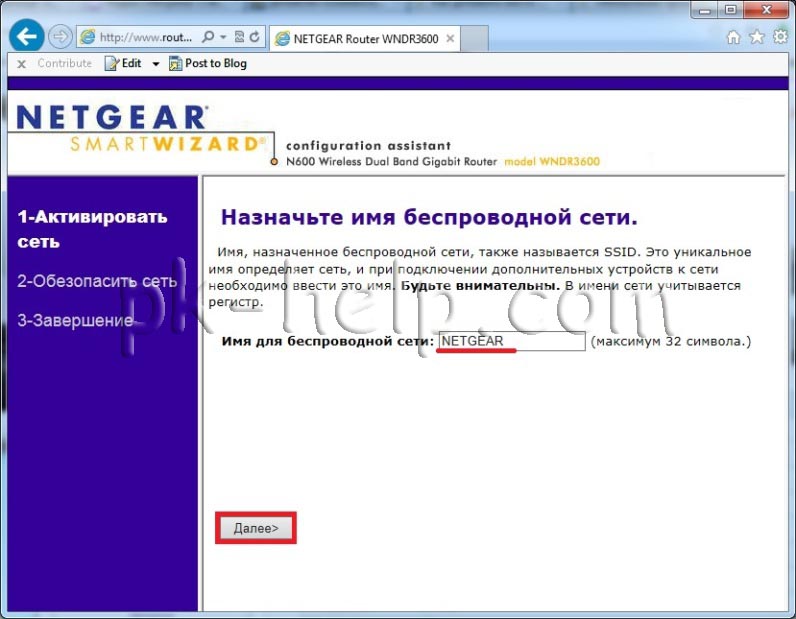
Затем выбираете режим беспроводной связи.
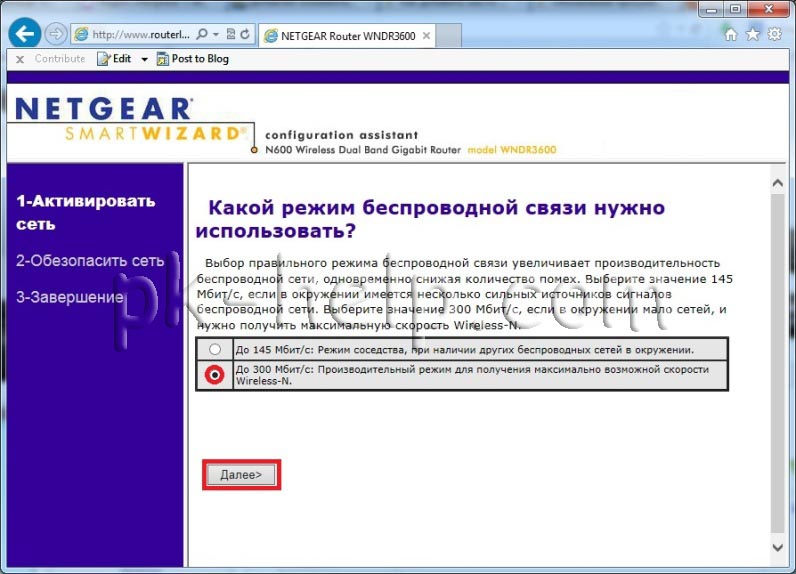
Впишите пароль для подключения к Wi-Fi.
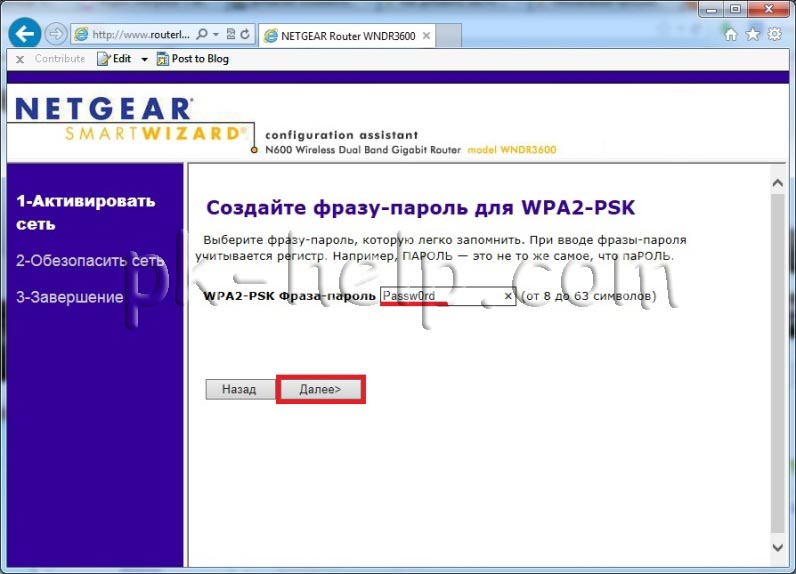
В окончании первоначальных настроек проверяете правильность их указания и нажимаете "Далее".
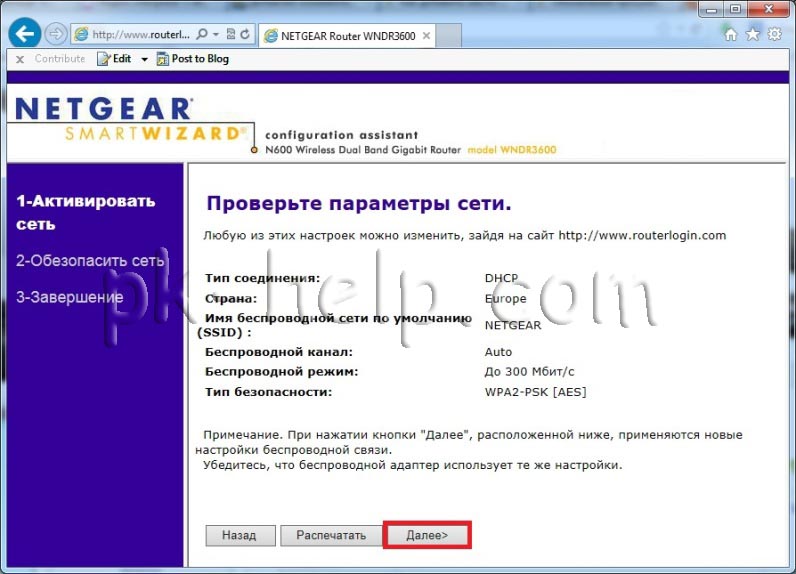
После применения указанных параметров, перед вами покается окно ввода логина и пароля, для подключения по web интерфейсу, вводим логин- admin, пароль- password.
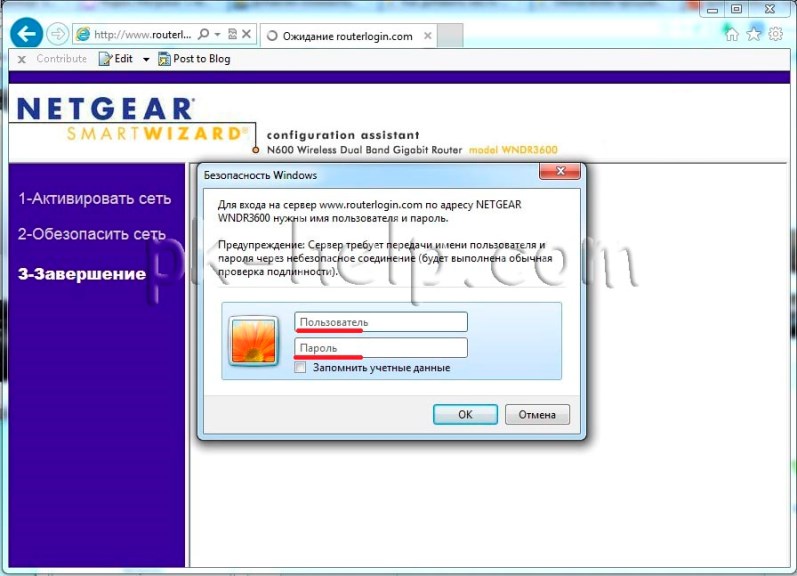
После того как вы попали на страницу web интерфейса, будет проверена прошивка и если найдена более свежая, будет предложено ее обновить. Нажимаем "Да" и спустя 2-3 минуты получите маршрутизатор Netgear WNDR3600 с обновленной прошивкой.
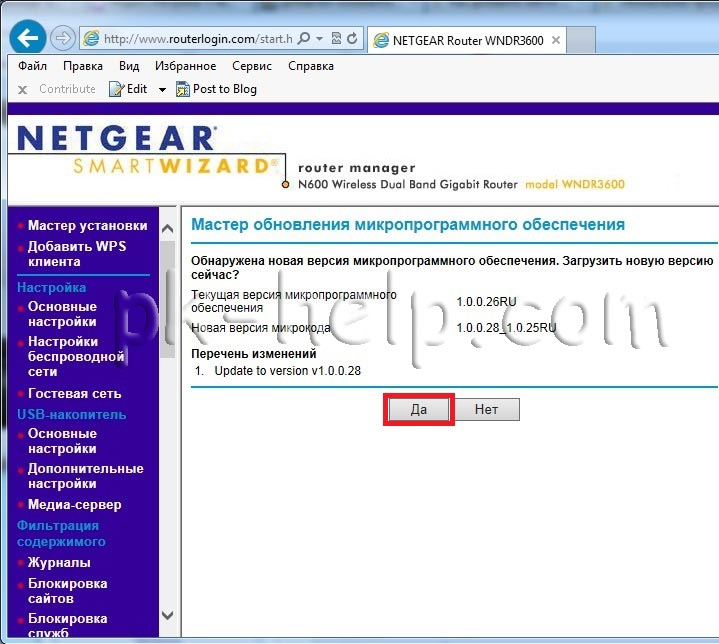
Если у вас интернет не появился автоматически (используется не динамический IP при подключении к Интернету), его необходимо настроить, для этого перейдите на вкладку "Настройка"- "Основные настройки" на вопрос Требуется ли при подключении к Интернету ввести имя пользователя и пароль? ответе "Да" и выберите тип подключения, после этого введите логин и пароль, которые предоставил вам провайдер. Сохраните сделанные настройки кнопкой "Применить".
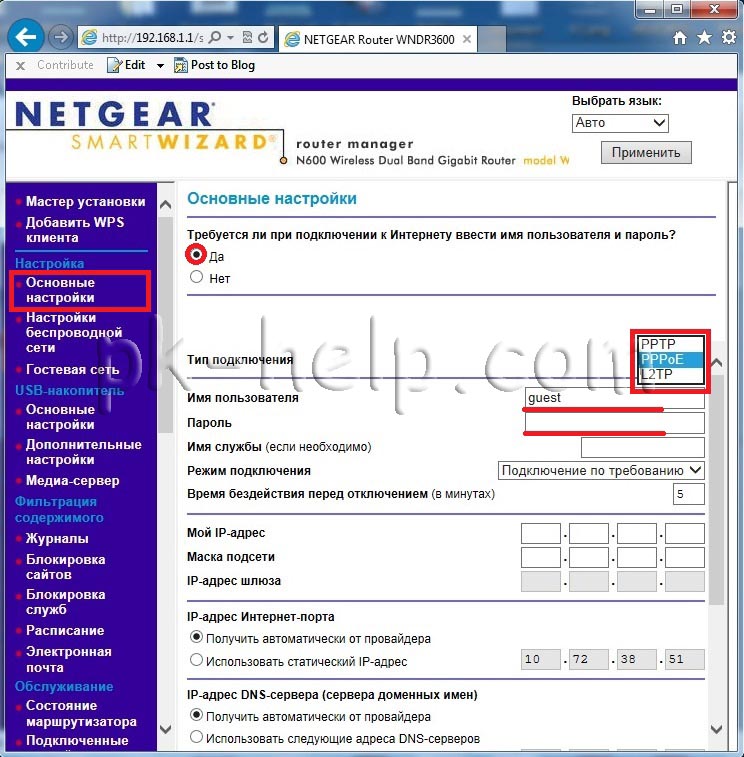
После настройки интернета можно приступить к обновлению прошивки, для этого перейдете в "Обслуживание"- "Обновление маршрутизатора", нажмите кнопку "Проверить" и если есть свежая прошивка обновите ее.
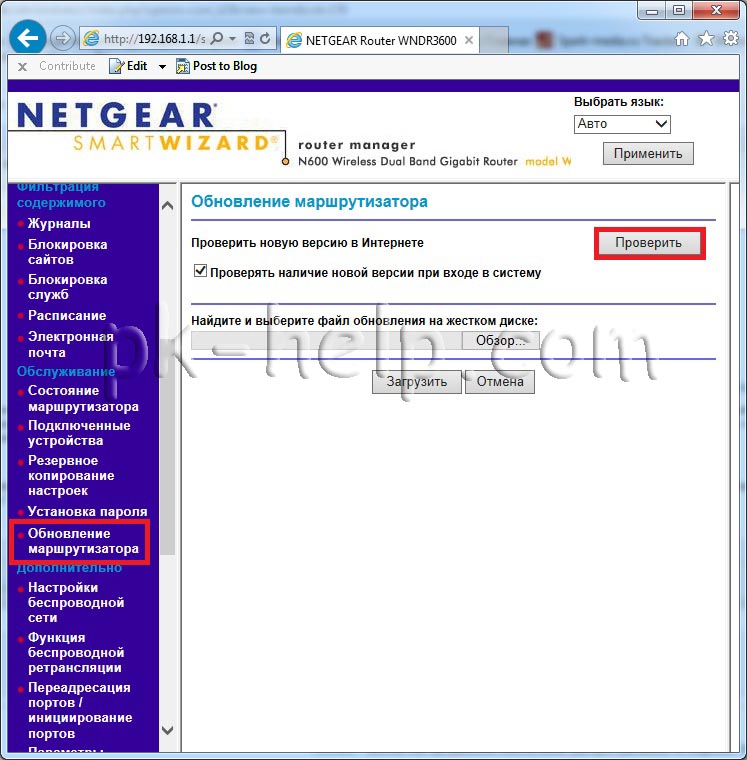
Настройка Wi-Fi сети на Netgear WNDR3600.
Если вы хотите изменить первоначальные настройки Wi-Fi, перейдите на вкладку "Настройка"- "Настройка беспроводной сети" и поменяйте интересующий вас параметр, не забудьте, что маршрутизатор двухдиапазонный и поддерживает одновременную работа на частотах 2,4 и 5 ГГц, поэтому и Wi-Fi сеть необходимо настраивать на обоих диапазонах.
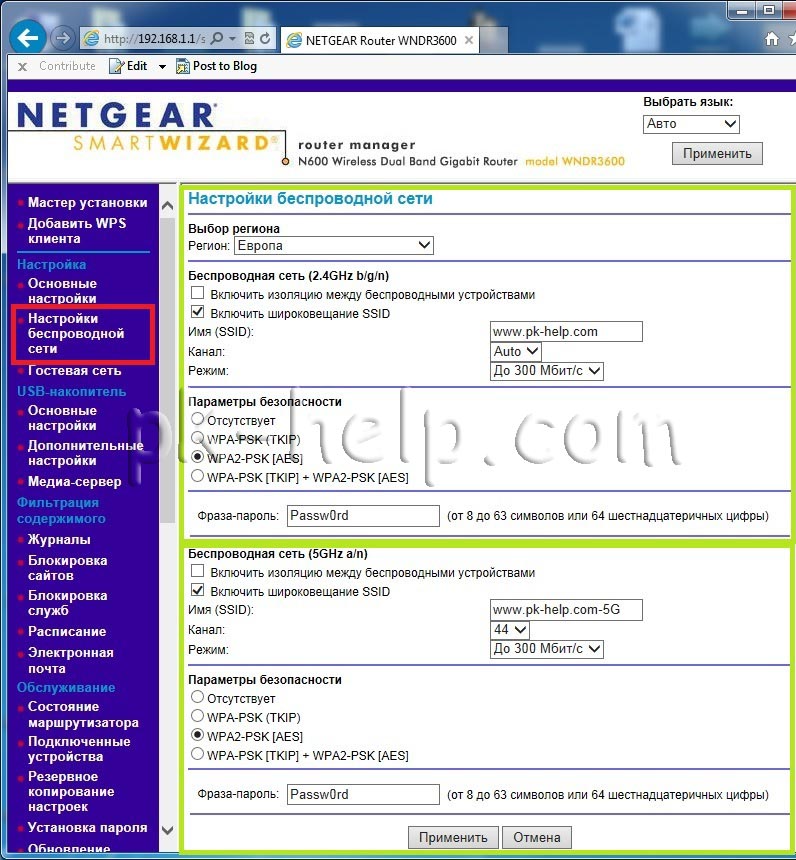
Настройка сетевой папки на Netgear WNDR3600.
Перед тем как приступить к подключению USB устройства к Netgear R6300, необходимо проверить доступно ли подключение через USB порт, для этого на веб интерфейсе маршрутизатора зайдите в "Настройки USB порта" в строке "Включить любое USB-устройство, подключенное к USB-порту" должно стоять "Да" или подключаемое устройство должно быть добавлено в Доверенные устройства.
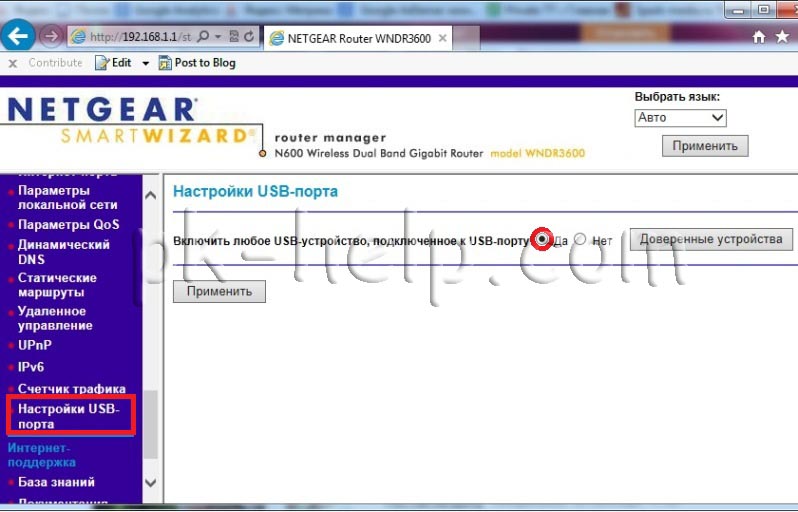
Маршрутизатор поддерживает работу с файловыми системами FAT32, NTFS, EXT2, EXT3, HFS+ на USB устройстве. Поэтому к нему можно без проблем подключить USB флешку или USB внешний диск (протестировано на USB жестком 500 Гб) и работать с ним. Подключив USB накопитель, нажмите на web- интерфейсе "USB накопитель Основные настройки" вы увидите подключенное устройство, в данном примере USB внешний жесткий диск.
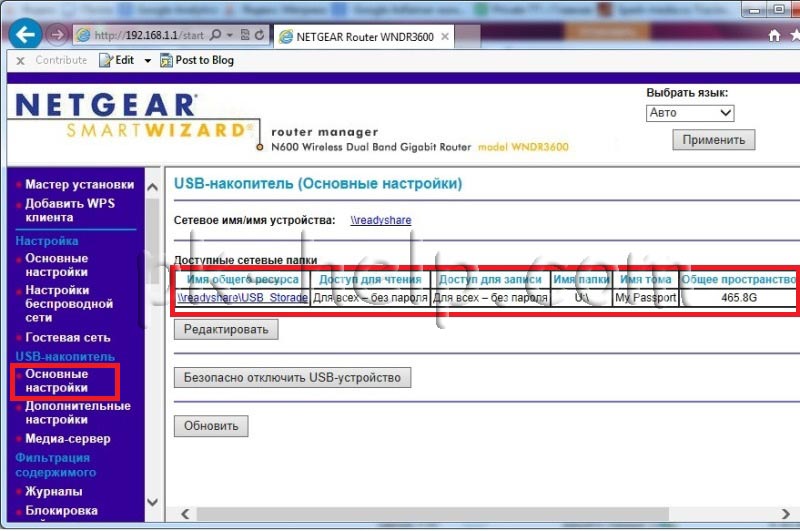
Как видно из таблицы, теперь это устройство доступно по пути \\readyshare. Попробуйте в Windows нажать кнопку "Пуск" и в строке поиска ввести \\readyshare.

Вам откроется папка с вашим диском, нажав на нее вы перейдете к содержимому USB диска/ USB флешки.
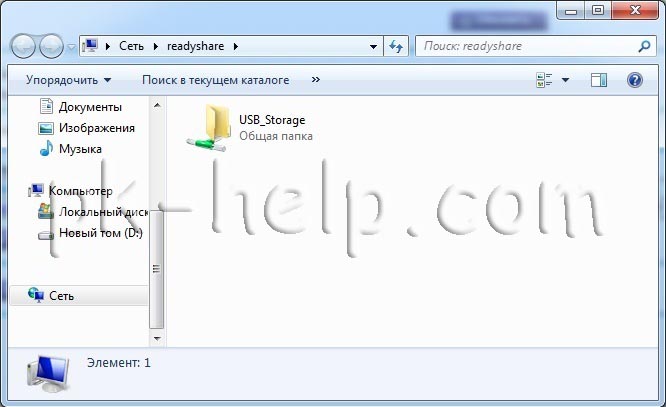
Стоит дополнить, что вы можете сделать общим не только весь диск или флешку, но и какую любо папку, для этого необходимо нажать кнопку "Редактировать" и указать необходимую директорию, помимо этого можно установить пароль на сетевую папку.
Просмотр содержимого USB устройства подключенного к Netgear WNDR3600 на телевизоре (DLNA).
Первое, что необходимо сделать, это проверить включена служба медиа-сервера. Для этого на web интерфейсе перейдите "USB- накопитель"- "Медиа-сервер" и посмотрите стоит ли галочка "Включить медиа- сервер", если нет, её необходимо поставить.
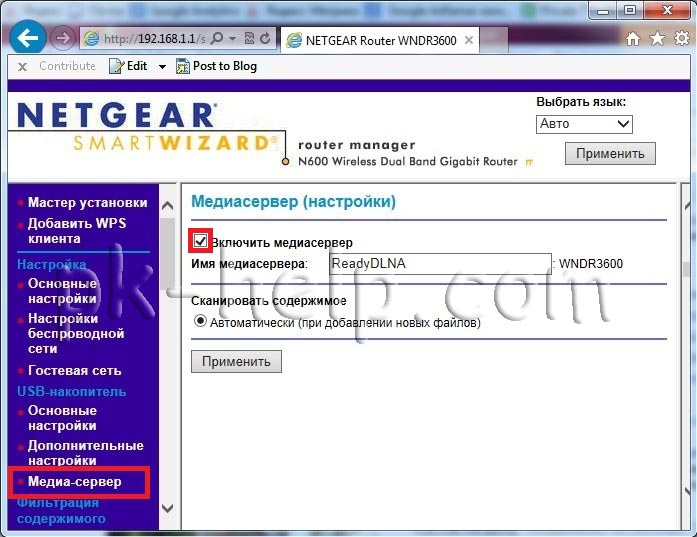
Теперь включаем телевизор с поддержкой DLNA и проверяем. Для работы DLNA стоит проверить, чтобы общий сетевой диск/ флешка не был запаролен, иначе телевизор не сможет "увидеть" файлы.
После конфигурирования роутера, можно приступить к настройке локальной сети на Windows XP или Windows 7, сделать сетевую папку или настроить сетевой принтер.
Я очень надеюсь, моя статья помогла Вам! Просьба поделиться ссылкой с друзьями: