Немного о внешности- роутер ни чем особым не отличается от многих других (как говорят домохозяйки- коробочка с двумя антеннами). Выполнен в приятном белом цвете. Единственно, что необходимо учесть- у него (зачем то) светиться лейбл на верхней крышки. Этот факт меня очень огорчил, поскольку, если его оставить на ночь включенным, то зарево от него освещает не хуже лампочки. Но это поправимо, ниже в статье описано как выключить подсветку лейбла на роутере Netgear JNR3210.

Перейдем к настройке Netgear 3210, нужно заметить, что есть дла способа попасть в настройки роутера- с помощью NETGEAR genie и старым добрым способом подключения к web интерфейсу. В этой статье все настройки будут происходить через web- интерфейс. Для того, что бы подключиться к web- интерфейсу- подключаем роутер к питанию, один конец сетевого кабеля подключаем к любому LAN порту роутера, второй в компьютер/ ноутбук. Настраиваем компьютер/ ноутбук на автоматическое получение сетевых настроек, запускаем любой браузер (Internet Explorer, Opera, Chrome...) вводим в адресной строке 192.168.1.1, нажимаем "Enter", появится окно безопасности в котором необходимо ввести логин- admin и пароль- password.
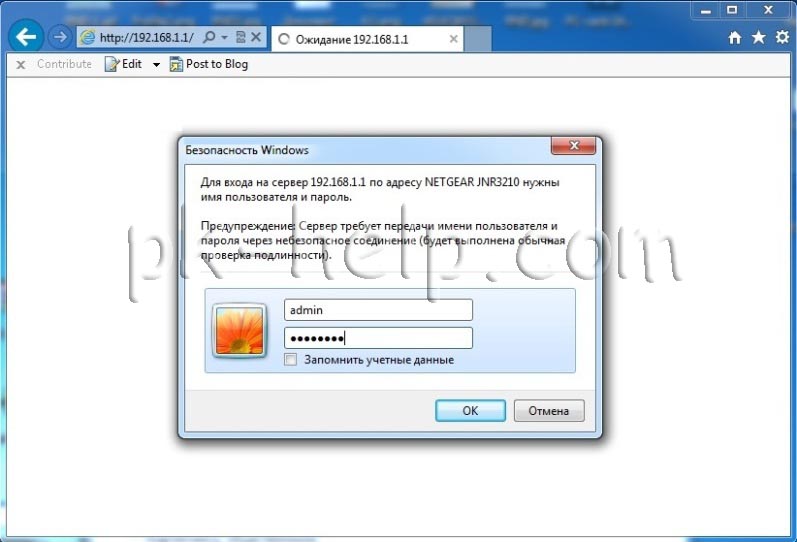
Попадаем на web интерфейс маршрутизатора, где видим информацию о состоянии устройства- статус подключения к сети Интернет, состояние беспроводных сетей, состояние подключенных клиентов, настройки родительского контроля, функции ReadyShare и состояние гостевой сети.
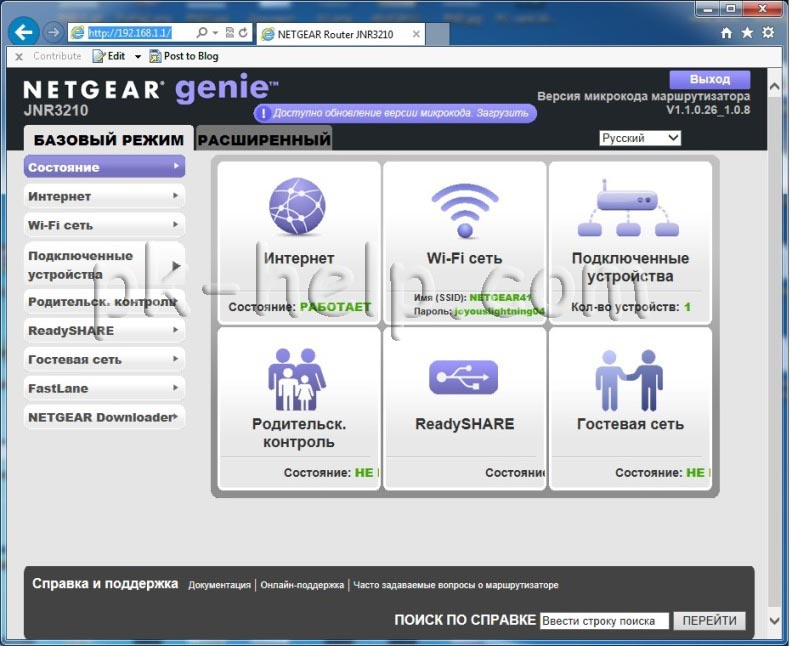
Первым делом необходимо настроить Интернет. Для этого подключаете сетевой кабель Интернета в порт WAN, на web интерфейсе переходите во вкладку "Интернет" и справа выбираете ваши настройки Интернета (эту информацию можно найти в документации от провайдера или спросить у провайдера).
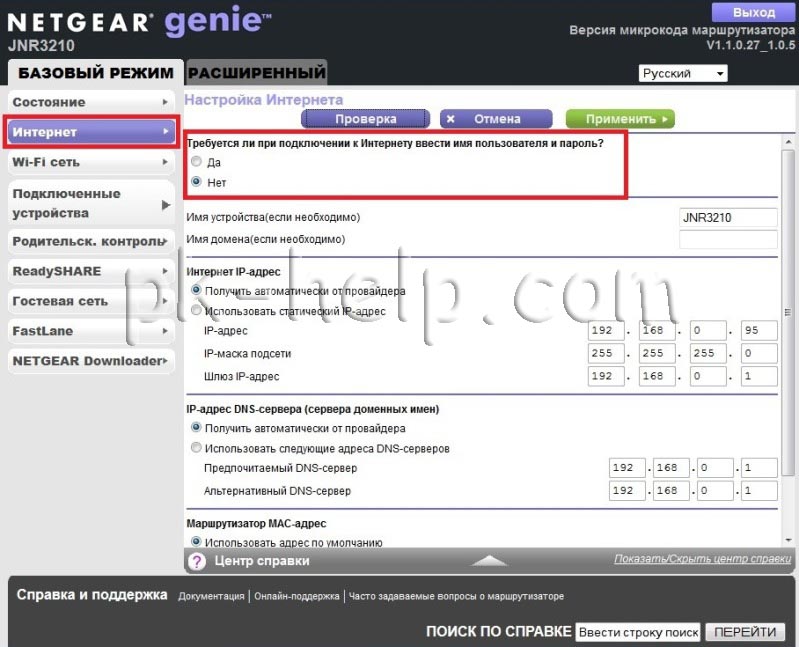
Обновление прошивки на Netgear JNR3210.
Что бы избавиться от ошибок предыдущей версии прошивки, необходимо обновить прошивку роутера, . Для этого выбираем "Расширенный" режим - "Администрирование"- "Обновление", справа нажимаете кнопку "Проверить", что бы проверить существование обновления для прошивки.
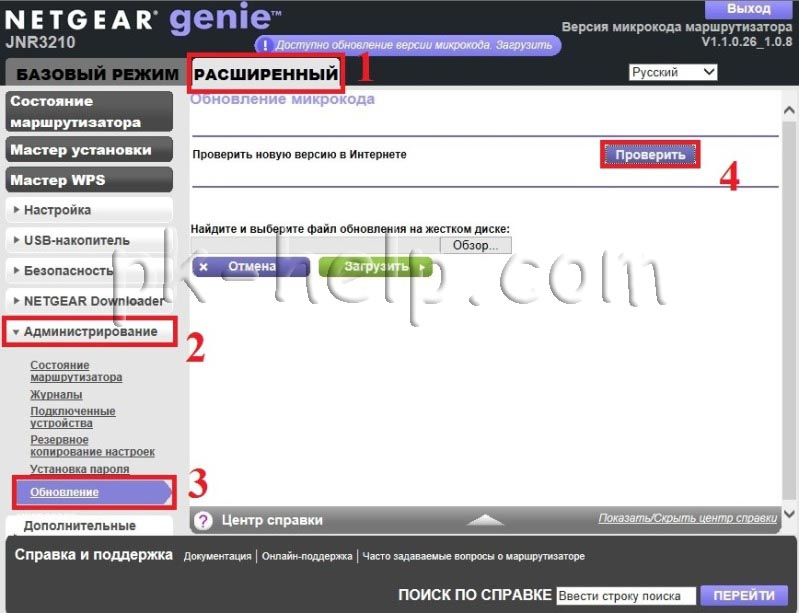
Если существует более новая прошивка, вы увидите ее версию и возможность обновить ее нажав кнопку "Да".
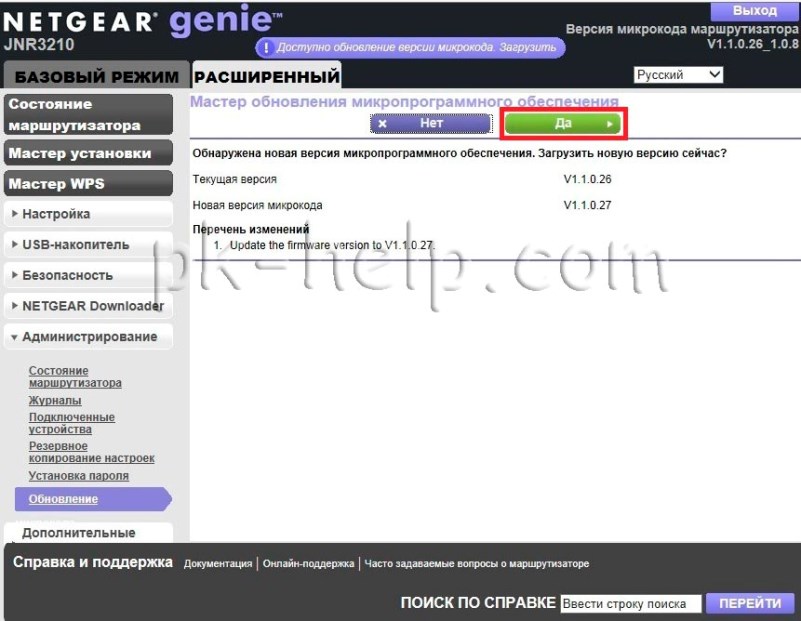
Спустя несколько секунд роутер выполнит установку новой прошивки и перезагрузится.
Настройка Wi-Fi сети на роутере Netgear 3210.
Для того, что бы настроить Wi-Fi сеть, необходимо перейти на вкладку "Беспроводная сеть" и в поле справа указать настройки Wi-Fi.
Имя (SSID) - вписываем как будет называться ваша сеть Wi-Fi, например pk-help.com
Регион выбираем "Европа"
Канал - "Авто"
Режим, максимально возможный - "300 Мбит/сек"
В параметрах безопасности - WPA2-PSK(AES)
Последним шагом вводим пароль для подключения к Wi-Fi сети. Рекомендую придумать сложный пароль, что бы защитить вашу Wi-Fi сеть.
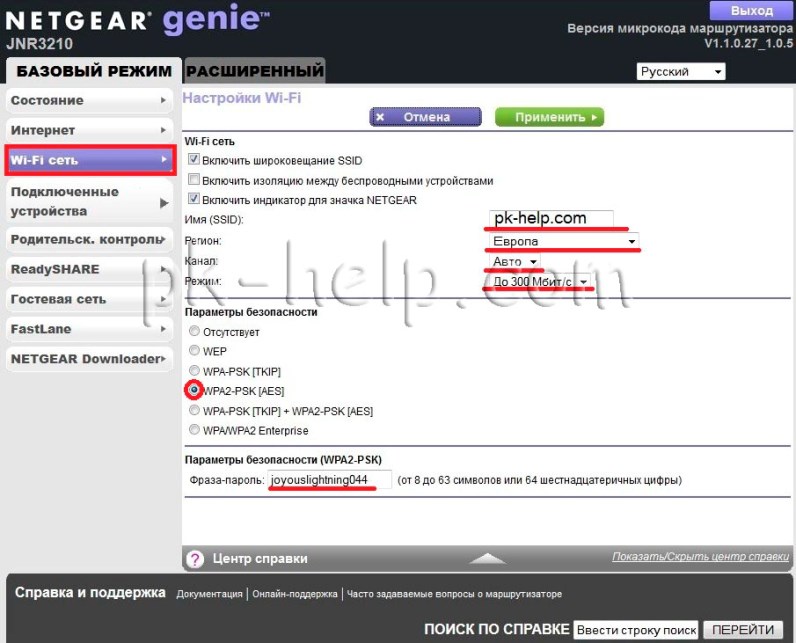
Помимо этого можно настроить Гостевой Wi-Fi (зачастую его используют для доступа только в Интернет без предоставления локальных ресурсов).
Настройка сетевой папки на Netgear 3210.
Как я писал ранее, этот роутер оснащен функцией ReadySHARE предназначенная для предоставления в общий доступ USB внешнего диска/ USB флешки подключенного к Netgear 3210. ReadySHARE поддерживает следующие расширения- FAT16/32, NTFS Read/Write. Суть проста, вы подключаете USB внешний диск/ USB флешку в разъем USB роутера. Зайдя на web интерфейс роутера во вкладку "ReadySHARE" вы увидите подключенное устройство (в данном примере внешний жесткий диск на 500 Гб).
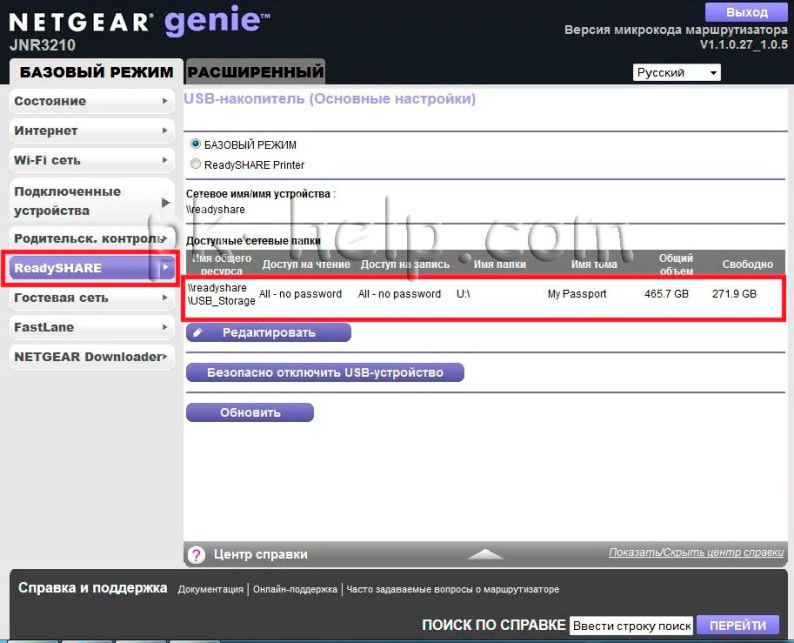
Без каких либо дополнительных настроек этот диск уже стал общедоступным, для того что бы его открыть необходимо в Windows, нажать кнопку "Пуск" в строке поиска ввести \\readyshare.

Перед вами откроется папка USB_storage с содержимым вашего USB устройства.
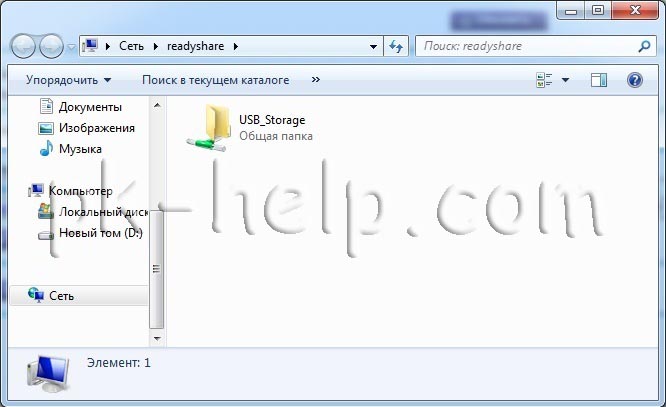
Если в web интерфейсе роутера, нажать кнопку "Редактировать" вы можете сделать общедоступным не весь диск/ флешку, а отдельную папку, так же возможно установить пароль на папку.
Отключение подсветки значка NETGEAR.
Для того, что бы отключить подсветку, необходимо на веб интерфейсе роутера зайти в "Wi-Fi сеть" и убрать галочку "Включить индикатор для значка NETGEAR"
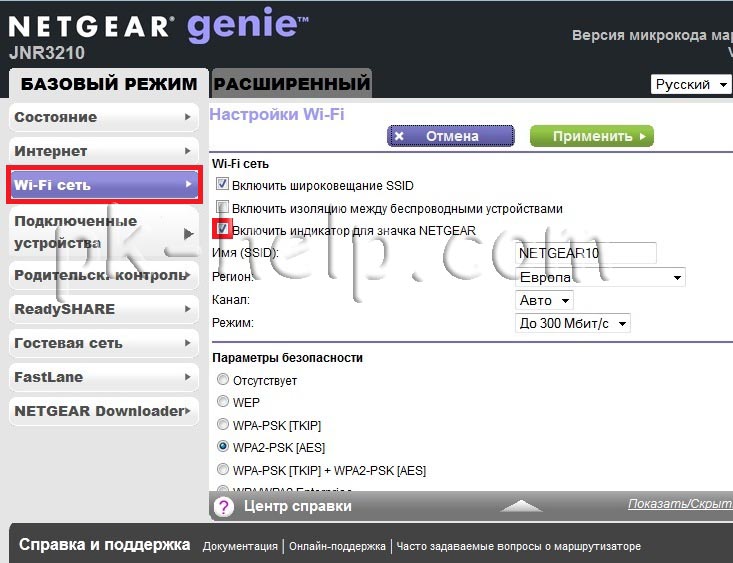
После этого роутер можно оставлять на ночь включенным и не лицезреть от него зарево.
Подключение принтера к Netgear JNR3210
Для того, что бы настроить сетевой принтер, через Netgear 3210, необходимо:
- Подключить USB-принтер к порту USB маршрутизатора соответствующим кабелем.
- Установить программный драйвер USB-принтера на каждый компьютер, который будет использовать этот принтер.
Если у вас нет драйвера, зайдите на сайт производителя и скачайте свежую версию драйвера.
- На каждый компьютер, который будет использовать этот принтер, загрузите и установите утилиту ReadySHARE® Printer.
После ее установки откройте программу, выберите язык интерфейса, поскольку русского нет, придется довольствоваться английским.
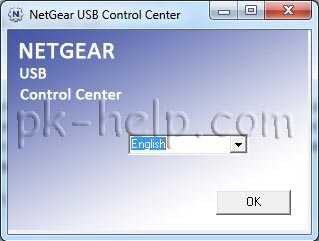
В окне программы вы увидите подключенный принтер, выберите его и нажмите кнопку "Connect".
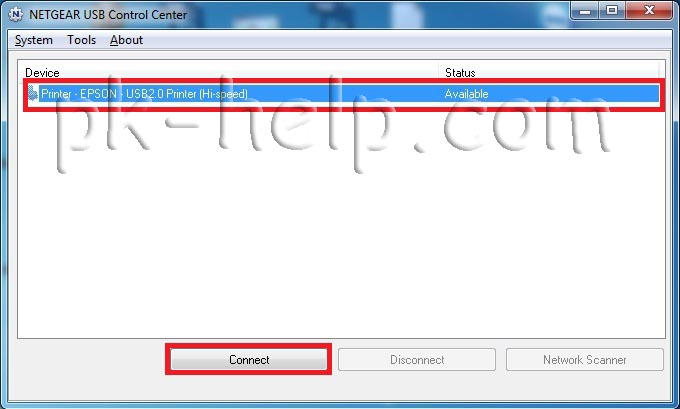
После подключения можете пользоваться принтером.
Использование торрента на Netgear 3210.
Netgear 3210, как заявлено производителем можно использовать для скачивания торрентов. Для того, что этим воспользоваться необходимо войти в "Расширенный режим"- "Netgear Downloader"- "Диспетчер загрузок", поставить галочку "Включить NETGEAR Downloader", если окно не доступно, необходимо проверить соединение с подключенным USB устройством (поскольку сохранить скаченный файл можно только на USB носитель). в Местоположение файла BitTorrent- указываете на скаченный файл торрента, в конце нажимаете "Добавить".
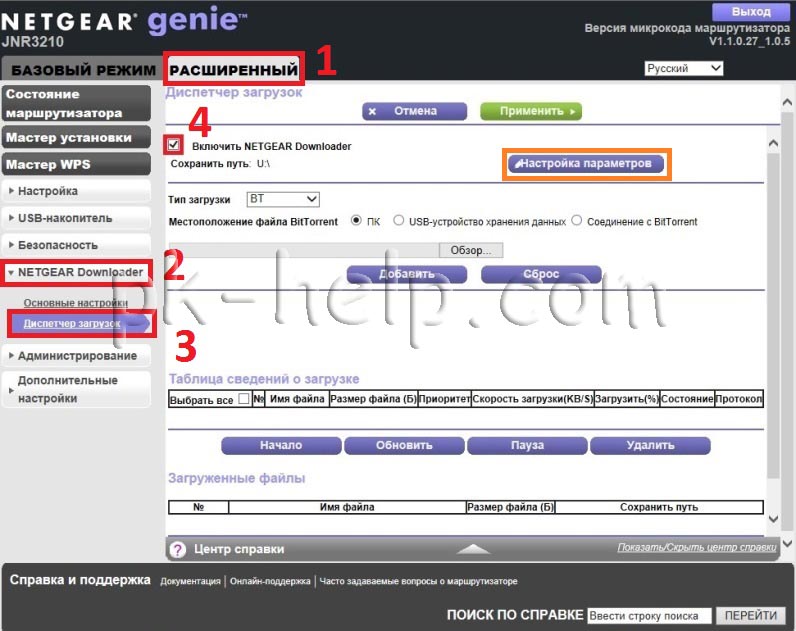
По умолчанию файл будет сохранен в корень USB диска/ флешки, для того, что бы изменить место сохранение, необходимо нажать "Настройка параметров" и выбирать папку для сохранения файла.
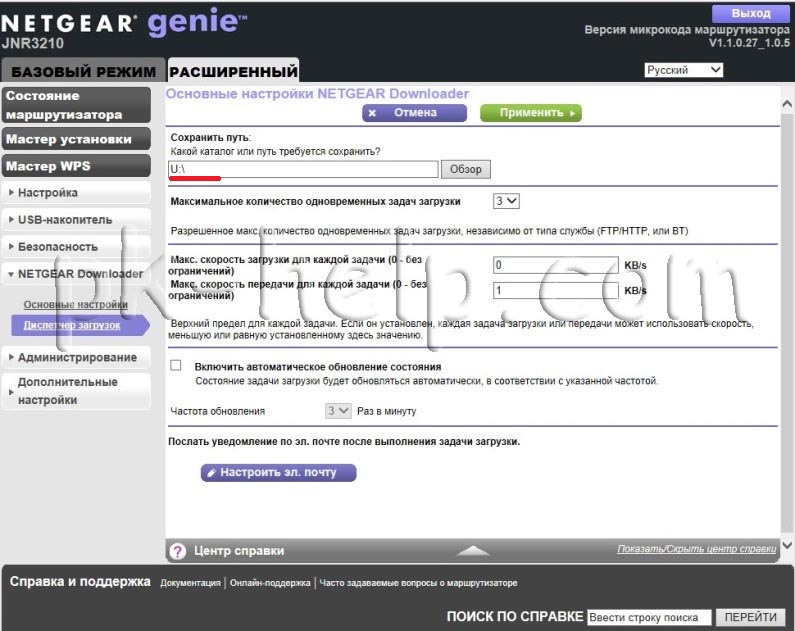
Как оказалось, при скачивании торрента, оказалось не все так гладко, Netgear3210 не способен сохранить скаченные файлы на сетевые диски, например на Seagate Central или на компьютер. только на USB носитель подключенный к роутеру. Но это еще не самое плохое, оказалось, что самые популярные торренты (ну или те коими я пользуюсь) не поддерживаются роутером- в ответ ошибка "Несовместимы торрент файл. Этот торрент-файл не поддерживается клиентом BT".
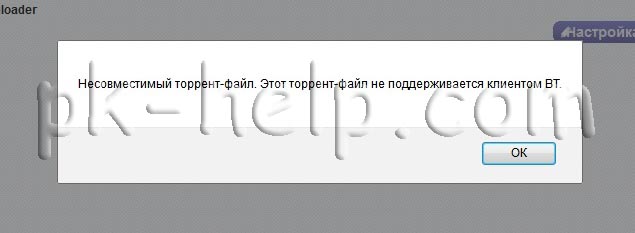
Вполне возможно в следующих прошивках эта проблема исчезнет.
Вы можете не покупая устройство запустить Эмулятор веб-интерфейса Netgear3210 и посмотреть как выглядят настройки на веб интерфейсе.
После конфигурирования роутера, можно приступить к настройке локальной сети на Windows XP или Windows 7, сделать сетевую папку или настроить сетевой принтер.
Я очень надеюсь, моя статья помогла Вам! Просьба поделиться ссылкой с друзьями:







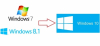



Комментарии
А в гостевом доступе можно сделать так, чтобы каждому подключённому только определённая скорость предоставлялась ?
Например, у меня интернет 40 мбит/с и я раздаю его по WiFi через гостевой доступ, можно как-то сделать так, чтобы каждому подключённому выделялась скорость только 2 мбита/с и не больше?