Белый глянцевый корпус с отверстиями сверху для вентиляции, нужно признать довольно приятный дизайн. Спереди находятся пять светодиодных индикатора, сзади одна съемная антенна 5дБи у TP-Link WA701ND и две у TP-Link WA801ND.


Возле антенны располагается один LAN порт 10/100 Мбит/с (RJ45) с поддержкой Passive PoE, кнопка WPS, кнопка включения питания и кнопка сброса настроек до заводских.


Подробней остановлюсь на технологии PoE (Power over Ethernet) - технология, позволяющая передавать удалённому устройству электрическую энергию вместе с данными, через стандартную витую пару в сети Ethernet.
В комплект помимо точки доступа входит инжектор PoE. С помощью него то и происходит передача электрической энергии по витой паре. Общий принцип подключения:
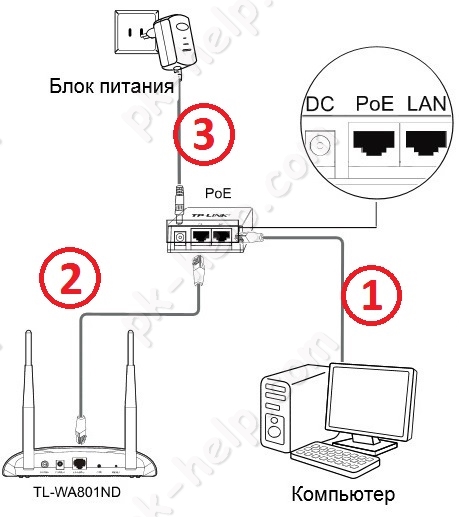
1) Подключите компьютер/ телевизор и т.д. к порту LAN в инжекторе PoE;
2) Подключите точку доступа TP-Link WA701ND/ TP-Link WA801ND к порту PoE;
3) Блок питания, который подключался к точке доступа подключите к инжектору PoE.
Таким образом можно установить точку доступа до 30 метров от инжектора PoE (места где есть розетка 220В).
Переходим к писанию технических возможностей точки доступа TP-Link WA701ND/ TP-Link WA801ND.
Поддерживаемые стандарт беспроводной передачи данных - IEEE 802.11b/g/n.
Скорость передачи данных у TP-Link WA701ND - 150 Мбит/с , у TP-Link WA801ND - 300 Мбит/с.
Поддерживают пять режимов работы:
1) Режим Access Point (Точки доступа);
2) Режим Multi-SSID (Несколько Wi-Fi сетей (SSID));
3) Режим Repeater (Повторителя);
4) Режим Bridge with AP (Мост с точкой доступа);
5) Режим Client (клиент).
Далее будет более подробно рассмотрен каждый из этих режимов.
Для настройки большинства функций необходимо подключиться к веб интерфейсу сетевого устройства, для этого подключите блок питания точки доступа в сеть 220 В и нажмите кнопку включения сетевого устройства (она находится возле антенны). С помощью сетевого кабеля (он идет в комплекте) подключитесь к компьютеру/ ноутбуку (возможно так же подключиться к беспроводной сети точки доступа, но производить настройку и обновлять прошивку таким образом я не рекомендую). После подключения убедитесь в том, что на компьютере/ ноутбуке выставлено автоматическое получение сетевых настроек. После этого откройте любой браузер (Chrome, IE, Opera и т.д.) и в адресной строке введите 192.168.0.254. Если потребуется введите логин - admin, пароль - admin.
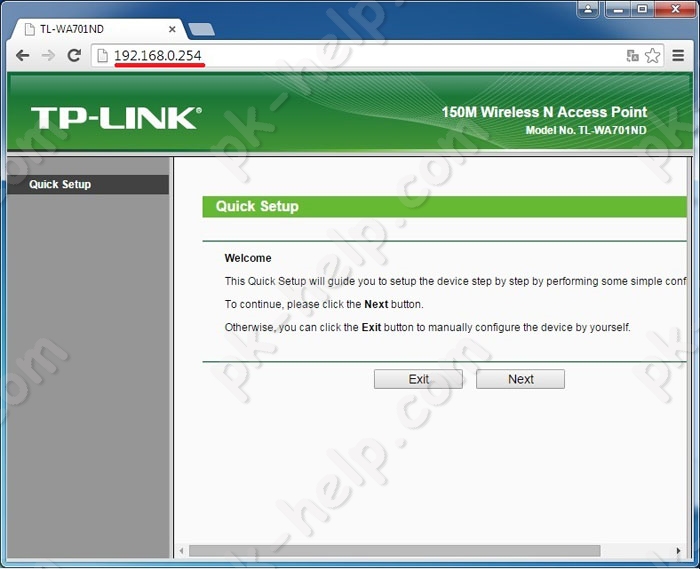
После того как вы попали на веб интерфейс точки доступа можно приступать к ее настройке, но прежде, я рекомендую обновить прошивку, поскольку это может избавить вас от проблем выявленных в старой прошивке.
Обновление прошивки TP-Link WA701ND/ TP-Link WA801ND.
После того как вы попали на веб интерфейс устройства, перед вами будет открыто окно с Быстрой настройкой сетевого устройства, закройте его, нажмите "Exit".
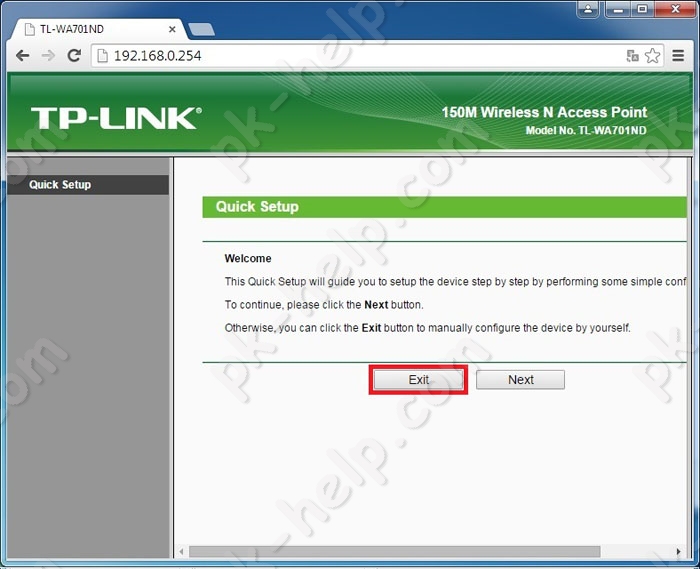
В меню Status обратите внимание на строку Firmware Version в ней будет указано какая версия прошивки используется и на строчку Hardware Version - версия оборудования.
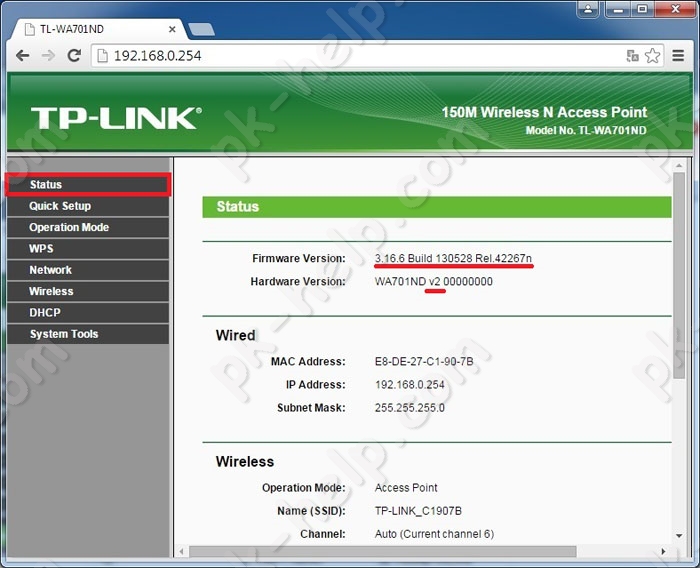
Зайдите на сайт TP-Link и скачайте последнюю версию прошивки:
Скачать прошивку для TP-Link WA701ND (выберите версию вашего оборудования V2 или V1 и загрузите свежую прошивку)
Скачать прошивку для TP-Link WA801ND (выберите версию вашего оборудования V2 или V1 и загрузите свежую прошивку)
В результате вы должны скачать архив, разархивируйте его, у вас должна появится папка с файлами. Один из файлов с расширением *.bin это и есть файл с прошивкой. Перейдите на веб интерфейс точки доступа в меню выберите System Tools - Firmware Upgrade. Далее нажмите кнопку "Выберите файл" и укажите место расположение скаченного файла прошивки, после этого нажмите кнопку "Upgrade".
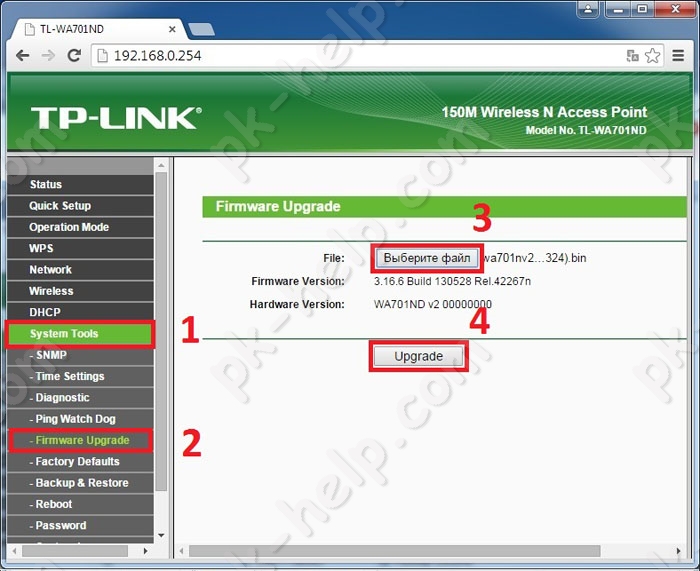
Подтвердите намерения обновить прошивку.
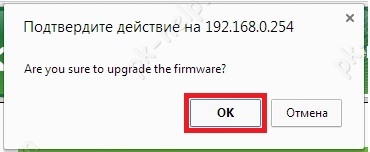
После этого в течение нескольких минут точка доступа будет перезагружена в результате в меню Status вы увидите обновленную версию прошивки.
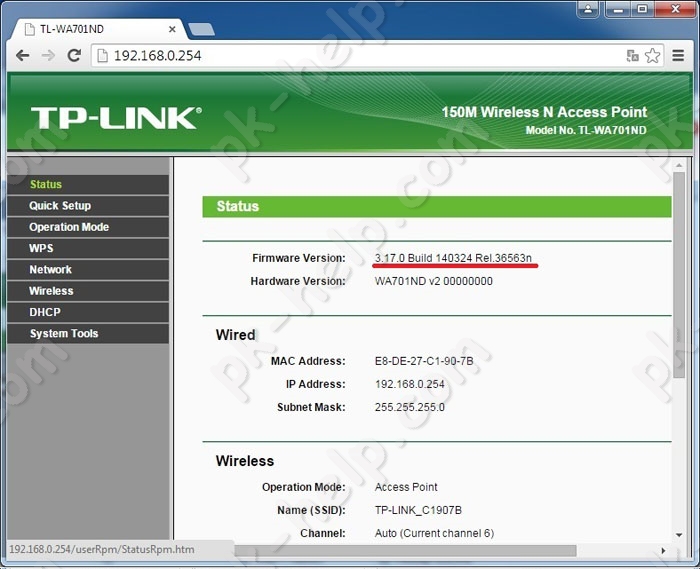
Поздравляю вас, вы обновили прошивку TP-Link WA701ND/ TP-Link WA801ND.
Далее предлагаю приступить к настройке TP-Link WA701ND/ TP-Link WA801ND, как я написал ранее, точка доступа поддерживает 5 режим, давайте разберем каждый из этих режимов.
Настройка TP-Link WA701ND/ TP-Link WA801ND в режиме Access Point (Точки доступа).
В этом режиме TP-Link WA701ND/ TP-Link WA801ND будет работать в качестве обычной беспроводной точки доступа Wi-Fi, т.е. в этом режиме предоставлена возможность клиентам (смартфоны, ноутбуки, планшеты, телевизоры др.) получать беспроводной доступ к устройству для подключения к сети Интернет и к ресурсам локальной сети. При этом имя сети и пароль может отличаться от основной (если TP-Link WA701ND/ TP-Link WA801ND подключен к Wi-Fi роутеру).
Схематично это выглядит следующим образом:

На веб интерфейсе точки доступа, зайдите в меню Quick Setup (Быстрая настройка) и нажмите "Next".
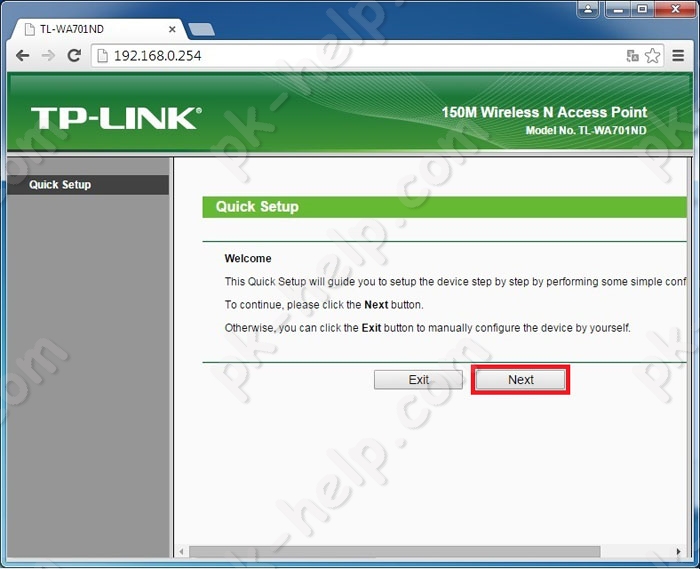
Выберите режим Access Point (Точка доступа).
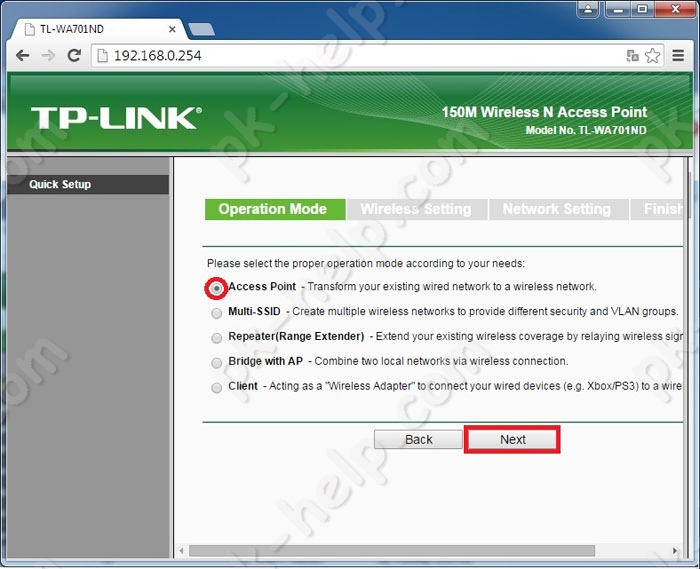
Укажите имя беспроводной сети (SSID) и пароль. Используйте сложный пароль, длиной не менее 8 символов с содержанием цифр, букв и спец. знаков (!"№;?:).
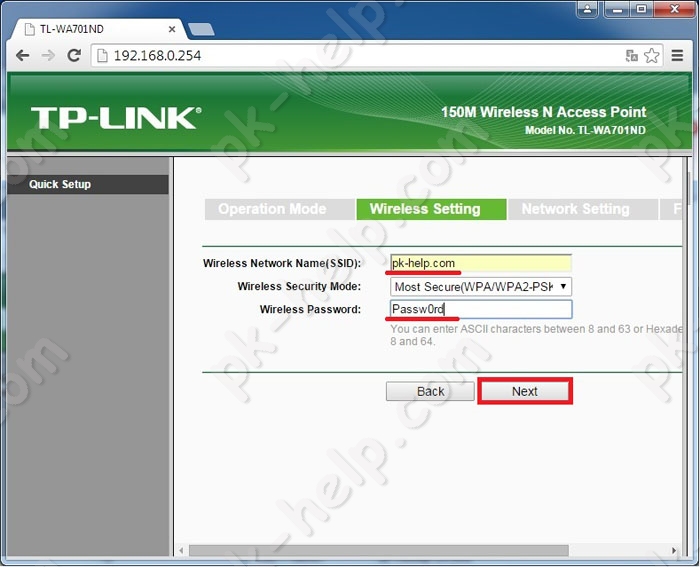
В окне сетевых настроек рекомендую оставить значение по умолчанию и нажать кнопку "Next".
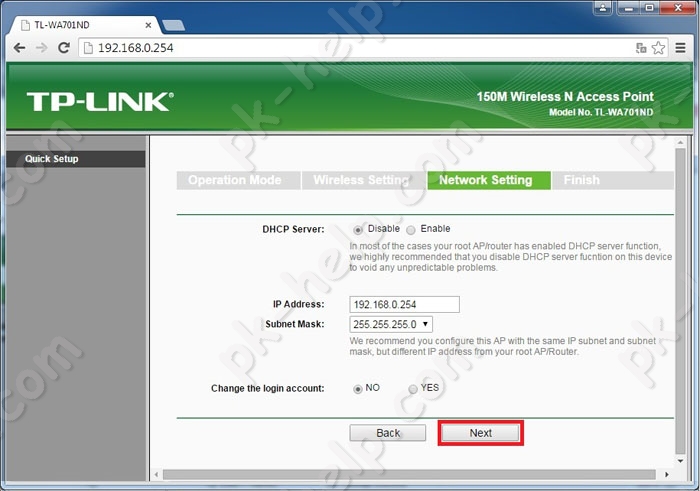
После этого посмотрите на все внесенные изменения и если вас все устраивает, нажмите кнопку "Reboot".
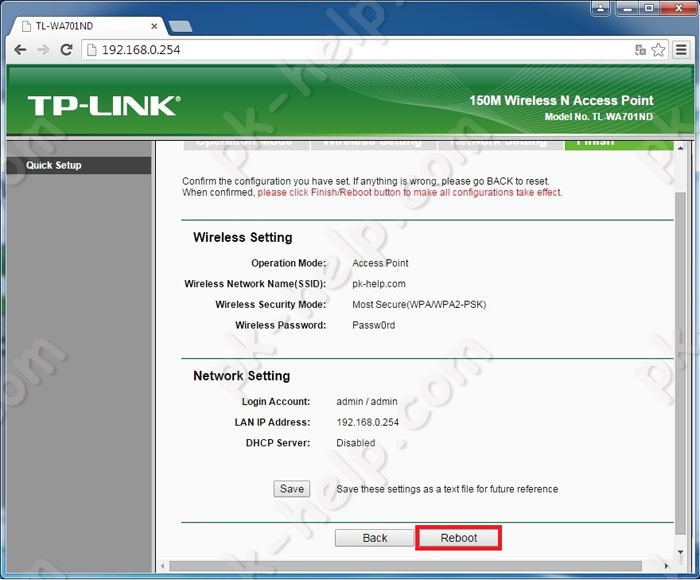
Подтвердите свои намерения перезагрузить точку доступа.
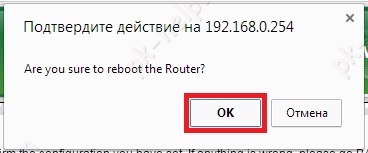
После загрузки TP-Link WA701ND/ TP-Link WA801ND его можно считать настроенным в режиме Access Point (Точки доступа).
Настройка TP-Link WA701ND/ TP-Link WA801ND в режиме Multi-SSID (Несколько Wi-Fi сетей (SSID)).
Режим Multi-SSID (Несколько Wi-Fi сетей (SSID)) подразумевает создание до 4 Wi-Fi с разными именами беспроводной сети Wi-Fi (SSID) и паролями. Данная функция редко используется в домашних условиях, зачастую ее применяют в офисах для создания дополнительной Wi-Fi сети для гостей (не сотрудников офиса), дабы обезопасить локальные ресурсы.
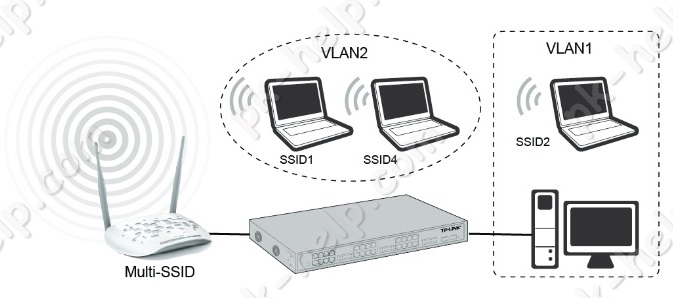
Что бы настроить TP-Link WA701ND/ TP-Link WA801ND в режиме Multi-SSID, зайдите на веб интерфейс точки доступа, перейдите в меню Quick Setup, если оно не открылось автоматически. Нажмите кнопку "Next".
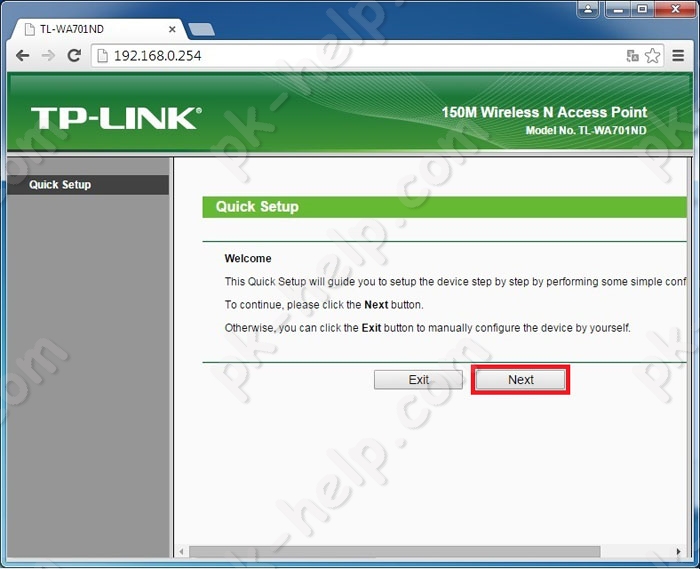
Далее выберите режим Multi-SSID.
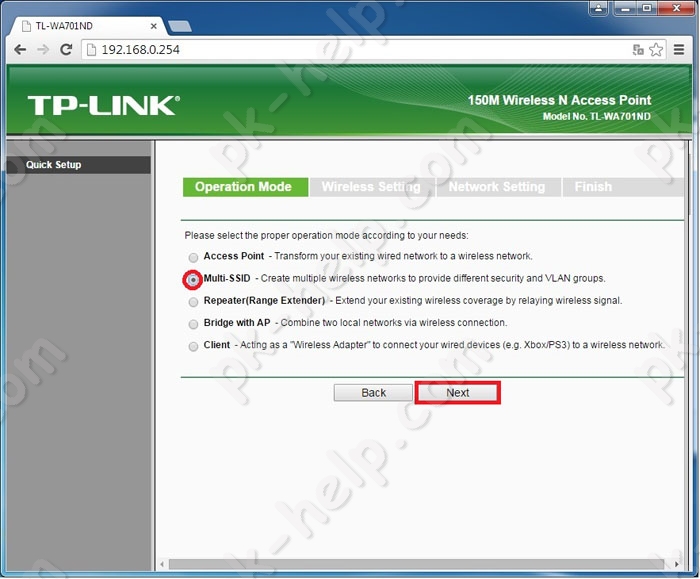
После этого указываете имя основной сети и пароль для нее, нажимаете кнопку "Save", для добавления еще одной беспроводной сети ставите галочку напротив поля SSID и вводите имя беспроводной сети и пароль (если будете использовать безопасную сеть), в конце нажимаете кнопку "Save". После указания всех сетей нажимаете кнопку "Next".
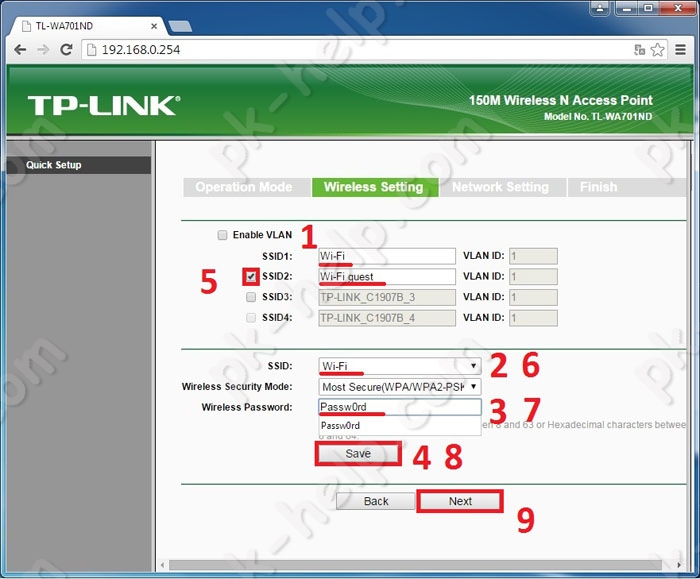
В следующем окне оставляете все по умолчанию и нажимаете "Next".
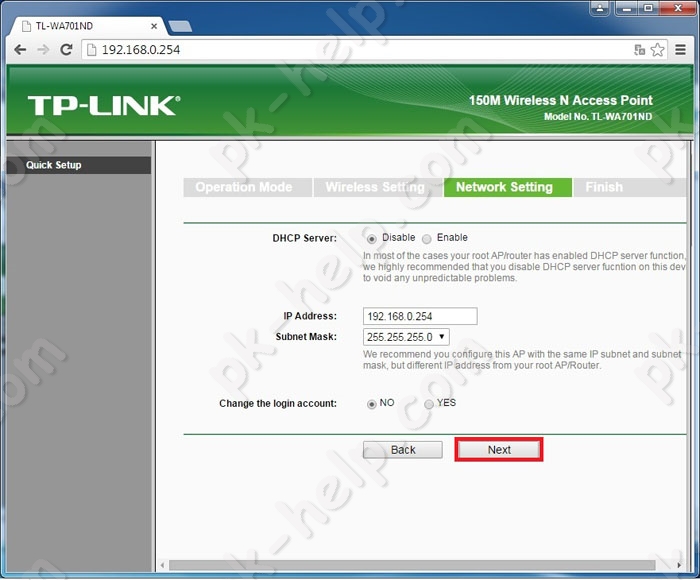
Для сохранения всех настроек, нажимаете Reboot.
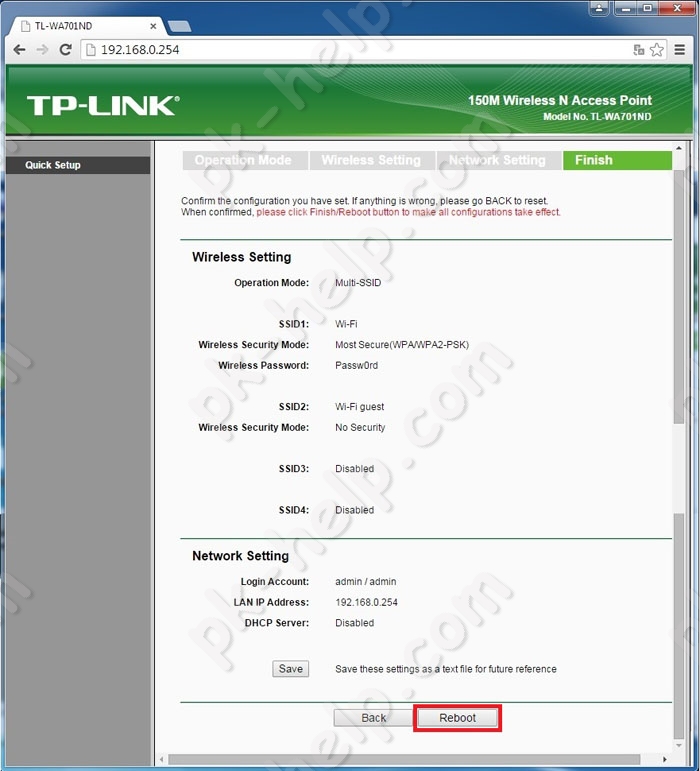
Подтверждаете перезагрузку точки доступа.
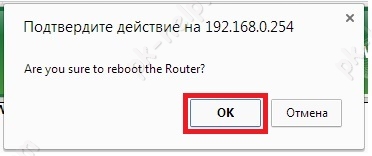
После загрузки точка доступа работает в режиме Multi-SSID. Как вы можете заметить режим Multi-SSID мало чем отличается от режима Access Point (Точки доступа), единственное его отличие- возможностью создавать несколько беспроводных сетей.
Настройка TP-Link WA701ND/ TP-Link WA801ND в режиме Repeater (Повторителя).
Этот режим предполагает увеличение зоны покрытия Wi-Fi сети основного Wi-Fi роутера. Он не требует кабельного подключения между точкой доступа и основным роутером, подключение происходит через Wi-Fi сеть.

Перед тем как приступить к настройке расположите основной роутер и точку доступа не далеко друг от друга в прямой видимости.
Зайдите на веб интерфейс TP-Link WA701ND/ TP-Link WA801ND и в Quick Setup (быстрой настройке), нажмите "Next".
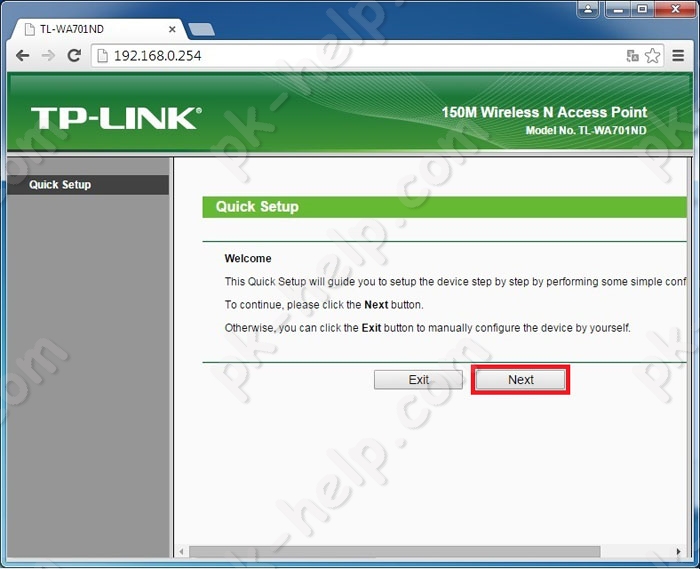
Далее укажите режим Repeater(Range Extender).
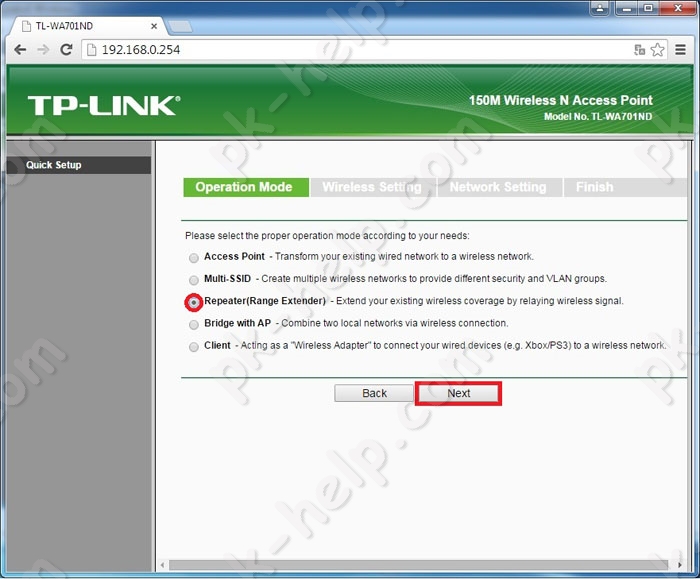
Нажмите кнопку "Survey" для поиска доступных Wi-Fi сетей.
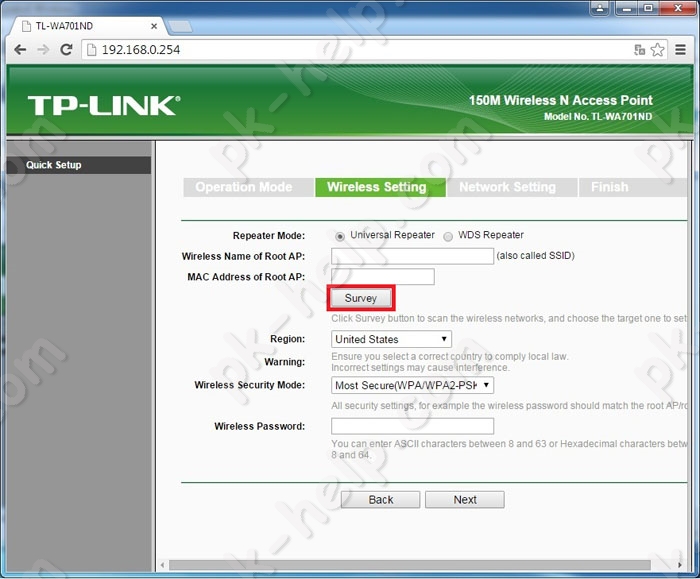
Выберите Wi-Fi сеть к которой хотите подключиться и нажмите кнопку "Connect".
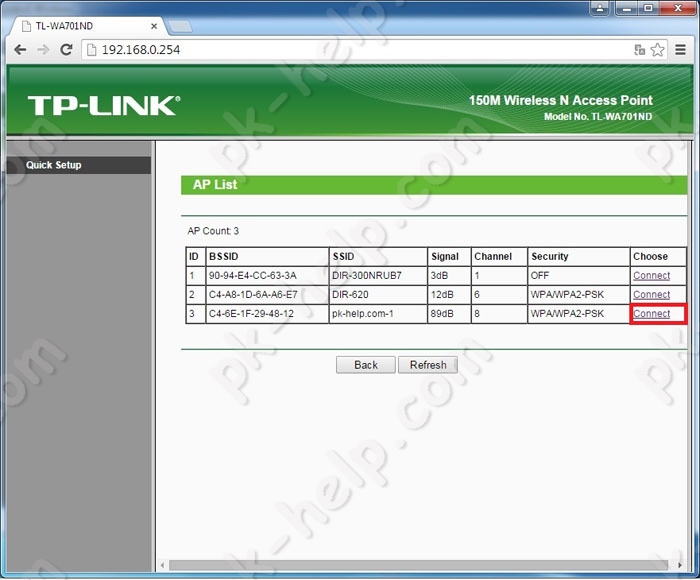
После этого выберите регион "Russia" и введите пароль от основной Wi-Fi сети и нажмите "Next".
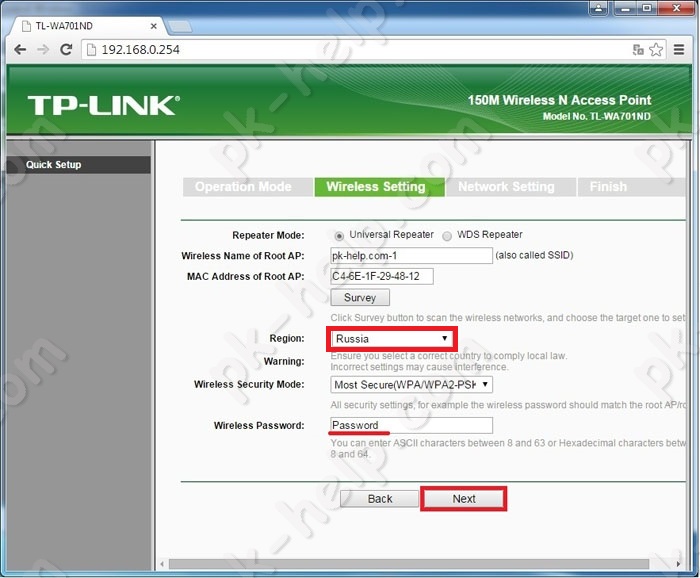
В окне сетевых настроек нажмите "Next".
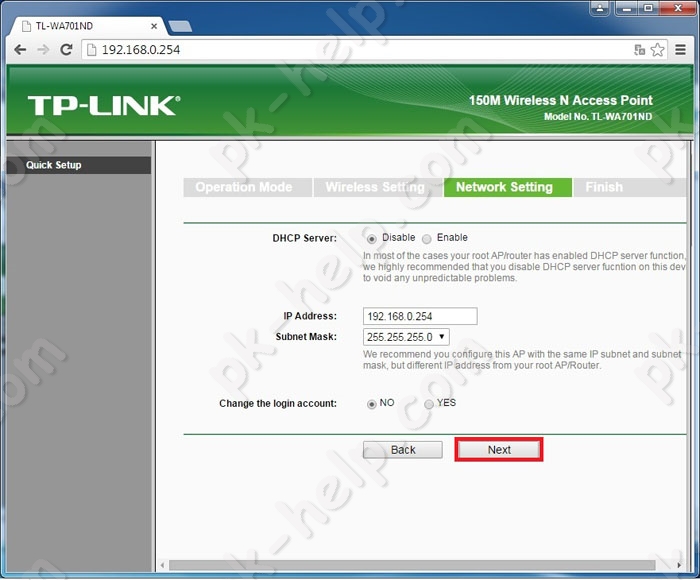
Проверьте правильность введенных данных и нажмите кнопку "Reboot".
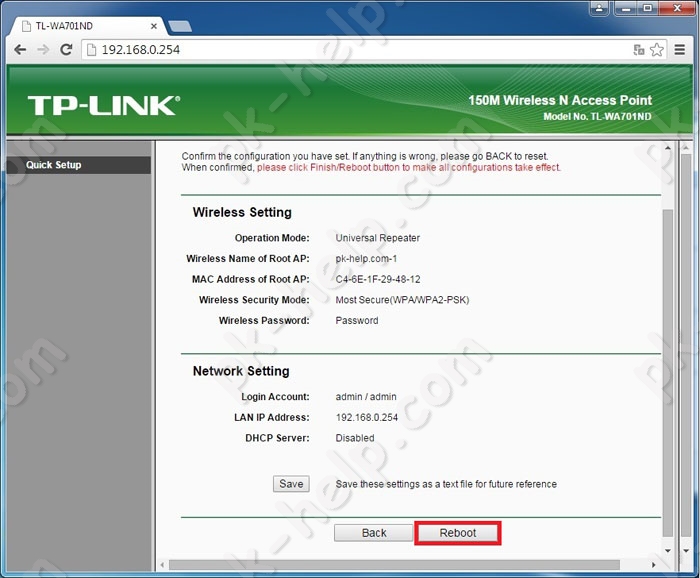
После перезагрузки можете перенести точку доступа в другое место/ комнату и тем самым расширите зону действия Wi-Fi сети. Следует учесть, что устанавливать точку доступа следует в зоне уверенного приема основной Wi-Fi сети, иначе TP-Link WA701ND/ TP-Link WA801ND не сможет связать с основным роутером.
Настройка TP-Link WA701ND/ TP-Link WA801ND в режиме Bridge with AP (мост с точкой доступа).
Этот режим действует по принципу режима Repeater (Повторителя), с одним отличием, Wi-Fi сеть точки доступа предполагает использование другого имени (SSID).
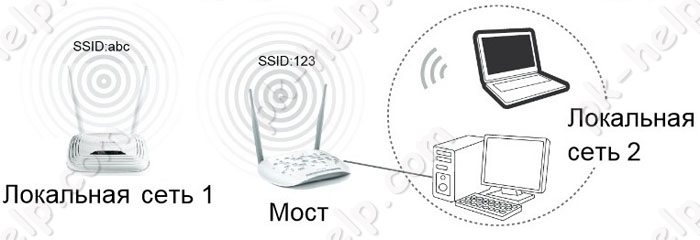
Настройка абсолютно идентична настройки режима Repeater (Повторителя), с одним отличием - появится дополнительное окно "Wireless Setting" в котором необходимо указать имя Wi-Fi сети точки доступа.
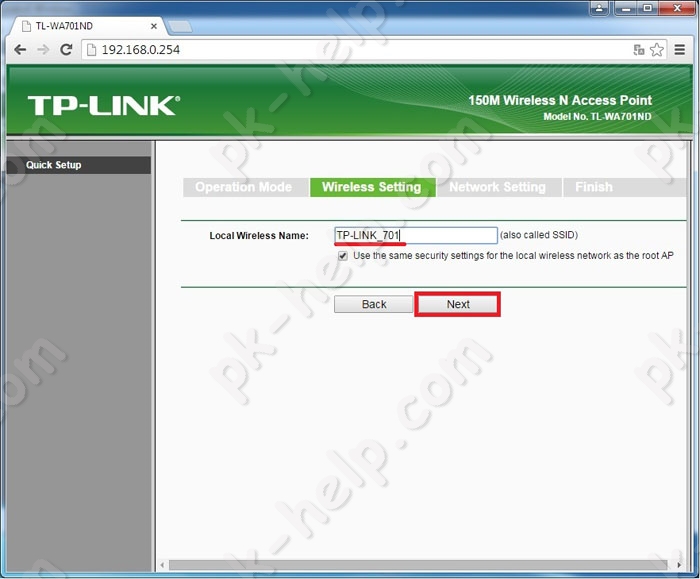
В конце настройки нажмите кнопку "Reboot" после перезагрузки TP-Link WA701ND/ TP-Link WA801ND будет работать в режиме Bridge with AP (мост с точкой доступа).
Настройка TP-Link WA701ND/ TP-Link WA801ND в режиме Client (клиент).
Режим Client (клиент) подразумевает работу сетевого устройства в качестве адаптера беспроводной связи для подключения проводных устройств (телевизора, компьютера и т.д.). Т.е. своего рода режим Repeater (Повторителя), только без увеличения действия Wi-Fi сети.

В настройке этот режим ничем не отличается от настройки режима Repeater (Повторителя).
Из всего многообразия режимов работы TP-Link WA701ND/ TP-Link WA801ND основными считаются - режим Access Point (Точки доступа) и Repeater (Повторителя) все остальные являются лишь производными от них.
Я очень надеюсь, моя статья помогла Вам! Просьба поделиться ссылкой с друзьями:











Комментарии
Да, 100 пудов так и было. Не знаю почему, но точки доступа от Asus ужасны, а вот TP-LInk - хорош. При чем что важно за вполне приемлемую цену. Конкретно в моем случае модель роутера - TP LINK WR841N. Стоила мало - а заработала вполне себе норм.