Для начала рассмотрим общий вид подключения:
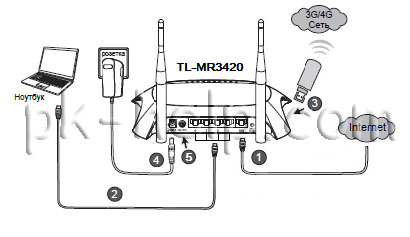
1 Подключите Ethernet кабель провайдера (если будете использовать WAN подключение)
2 Подключите компьютер/ ноутбук к порту любому порту LAN (их 4) с помощью Ethernet кабеля (он идет в комплекте).
3 Подключите 3G/ 4G модем (если будете использовать 3G/ 4G подключение).
4 Подключите адаптер питания в разъём маршрутизатора TL-MR3420.
5 Нажмите кнопку ON/OFF для включения маршрутизатора TP-Link MR3220.
Далее разберем о чем нас информирует передняя панель с индикаторами:

Индикатор - Питания
Не горит
TP-Link MR3420 выключен.
Горит
Питание включено.
Индикатор - Система
Горит
Маршрутизатор загружается.
Мигает
Маршрутизатор в рабочем режиме.
Не горит
Наличие системной ошибки
Индикатор- Беспроводная сеть Wi- Fi
Не горит
Сеть Wi- Fi выключена.
Горит
Сеть Wi- Fi включена.
Порты WAN, LAN 1-4 Подключение к сетевым разъемам
Не горит
Не подключен кабель к соответствующему разъему интернет-центра, или сетевое соединение не установлено.
Горит или мигает
Сетевое соединение установлено, идет передача информации.
Индикатор- Порт USB
Горит
3G/4G USB-модем подключён, но передача данных не производится.
Мигает
Через 3G/4G модем передается информация.
Не горит
3G/4G USB-модем не подключён.
Индикатор- WPS
Медленно мигает
Беспроводное устройство подключается к сети. Этот процесс займет около 2-х минут.
Горит
Беспроводное устройство было успешно добавлено к сети.
Быстро мигает
Устройство не было подключено к сети.
Не горит
Функция WPS отключена.
Для того, что бы настроить TL-MR3420, необходимо на компьютере/ ноутбуке изменить сетевые настройки на автоматическое получением сетевых настроек. После этого на компьютере/ ноутбуке откройте любой браузер (IE, Chrome, Firefox, Опера) и в адресной строке введите IP адрес маршрутизатора 192.168.0.1. Далее необходимо ввести логин и пароль, по умолчанию логин- admin, пароль- admin.
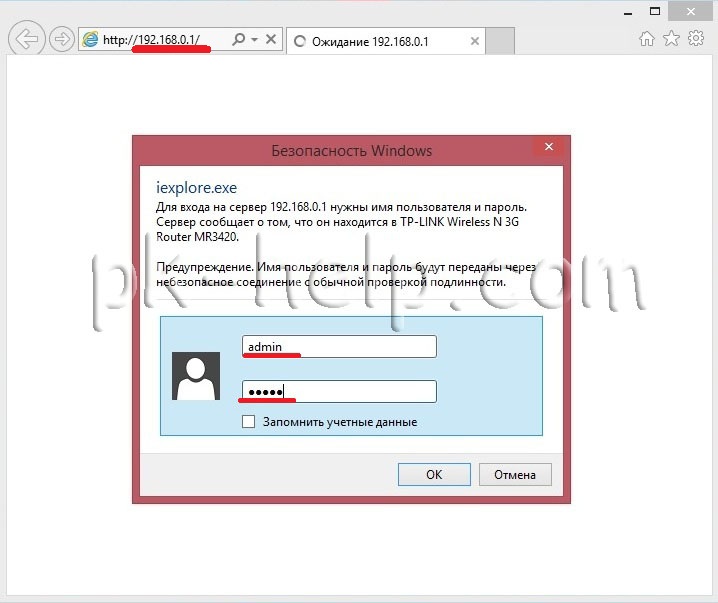
Обновление прошивки TP-Link MR3420.
Для более стабильной и безопасной работы маршрутизатора TP-Link MR3420, первым делом необходимо обновить прошивку. Для этого в окне Состояния смотрим версию оборудования и версию установленной прошивки.
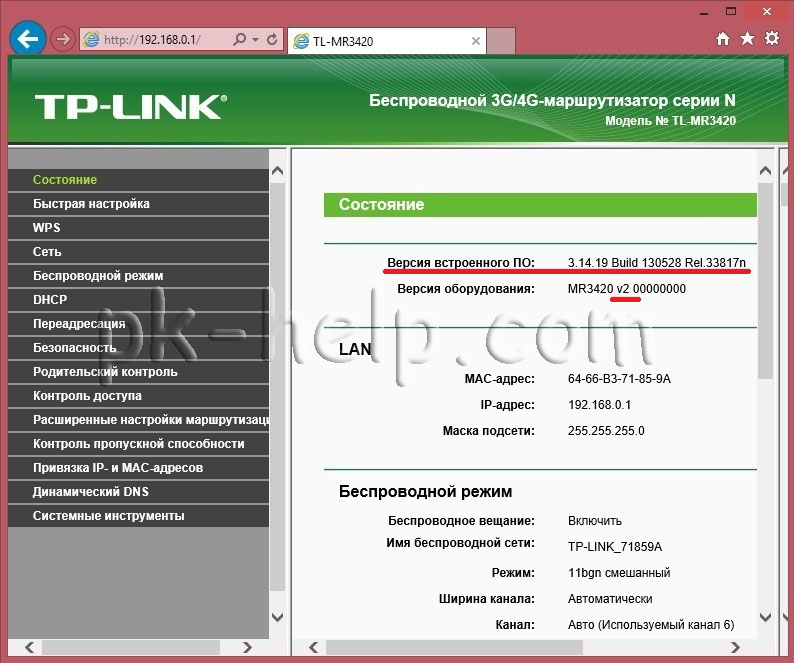
После этого на компьютере/ ноутбуке имеющем доступ в Интернет заходим на сайт TP-Link выбираем версию оборудования (в данном примере V2) и скачиваем для нее последнюю прошивку.
Внимание!!! Скачивать прошивку необходимо именно для вашей аппаратной версии. Неправильно выбранная прошивка может повредить ваше устройство.
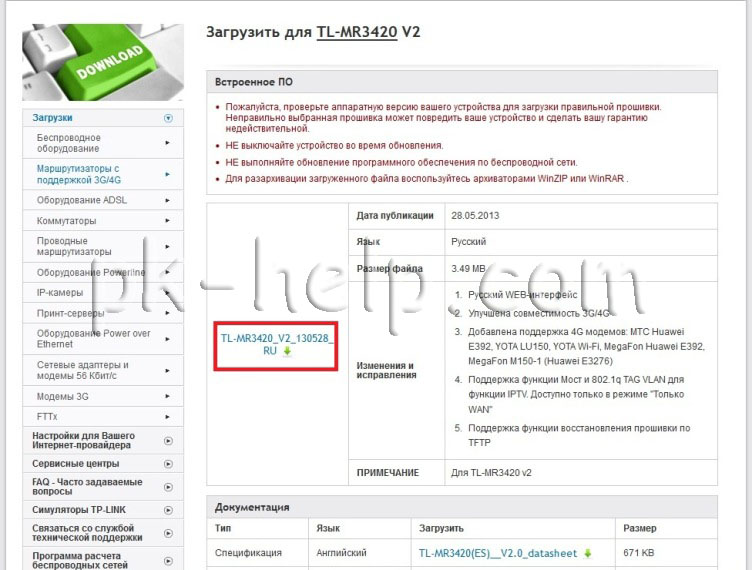
Разархивируйте скаченный архив. В итоге у вас должна быть папка с файлом расширением .bin.
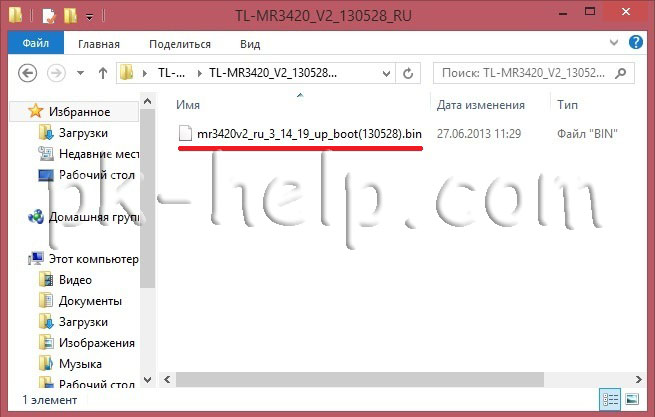
Затем на веб интерфейсе роутера зайдите "Системные инструменты"- "Обновление встроенного ПО". Далее нажмите кнопку "Обзор", выберите папку с скаченным архивом прошивки и нажмите "Обновить".
Внимание!!! Во время обновления прошивки не следует выключать роутер или компьютер/ ноутбук, поскольку это может вывести сетевое устройство из строя.
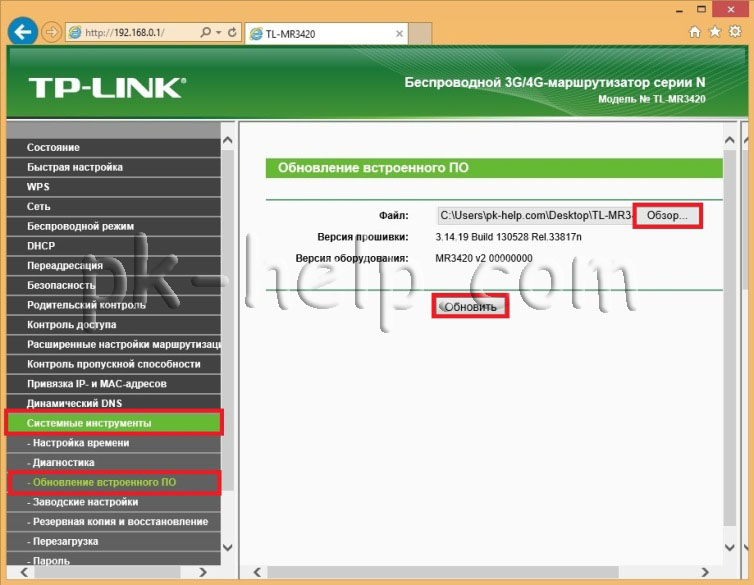
В подтверждающем окне нажмите "Ок".
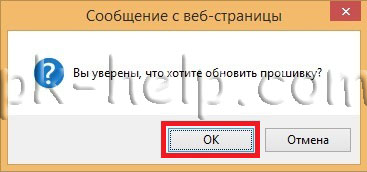
Во время обновления прошивки TP-Link TL-MR3420, ротутер перезагрузится. После загрузки в окне остояния вы увидите новую версию прошивки.
Настройка Интернета на маршрутизаторе TP-Link TL-MR3420.
После обновления прошивки можно приступить к настройке Интернета. Для этого на веб интерфейсе в меню выберите "Сеть"- "Доступ в Интернет". Далее необходимо определиться каким из 4 режимов вы будете пользоваться. Выбираете какой режим вам подходит и нажимаете "Сохранить".
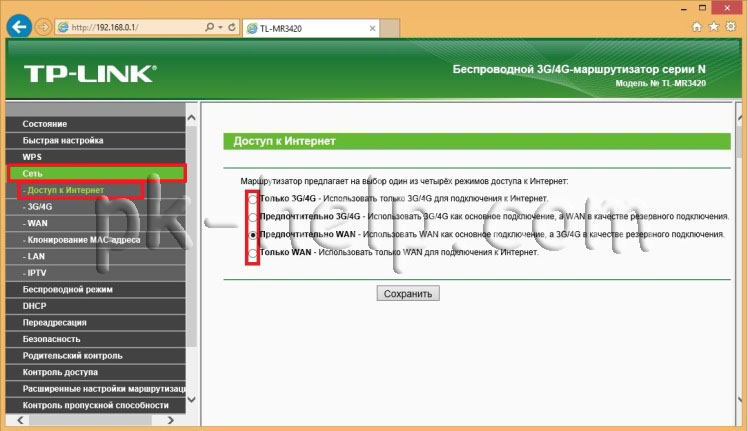
Если выбранный вами режим подразумевает наличие 3G/ 4G модема, необходимо зайти в меню "Сеть"- "3G/ 4G". Выбрать Регион и Поставщика услуг мобильного Интернета. Не забудьте нажать кнопку "Сохранить".
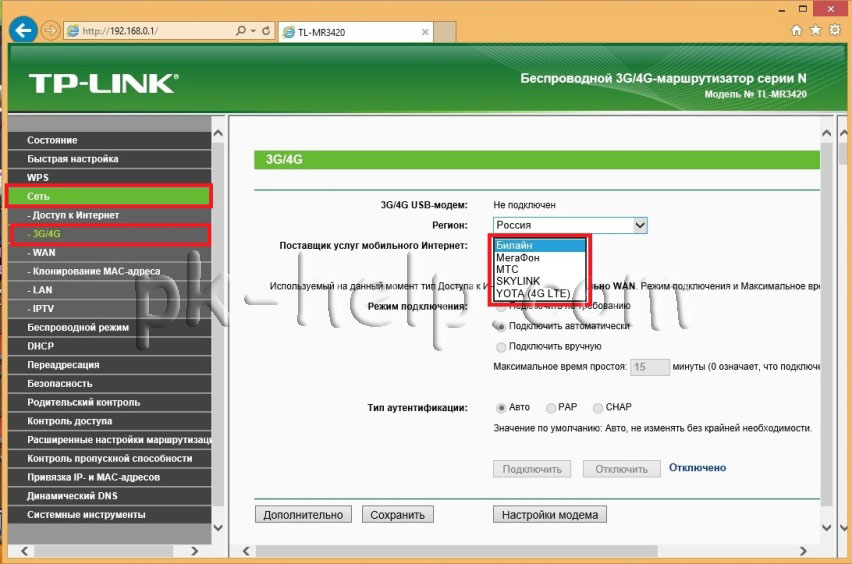
Затем, если вы используете подключение по Ethernet, зайдите в меню "Сеть"- "WAN" в строке "Тип подключения WAN" выберите тип подключения, его можно уточнить у провайдера, далее, если это необходимо, введите логин и пароль данные провайдером. В конце настроек нажмите "Сохранить".
Настройка Wi-Fi сети на маршрутизаторе TP-Link MR3420.
Следующим шагом можно приступить к настройке Wi-Fi на маршрутизаторе TL-MR3420. Стоить заметить, что по умолчанию Wi-Fi сеть настроена и логин и пароль от нее вы можете обнаружить на наклейке на роутере.
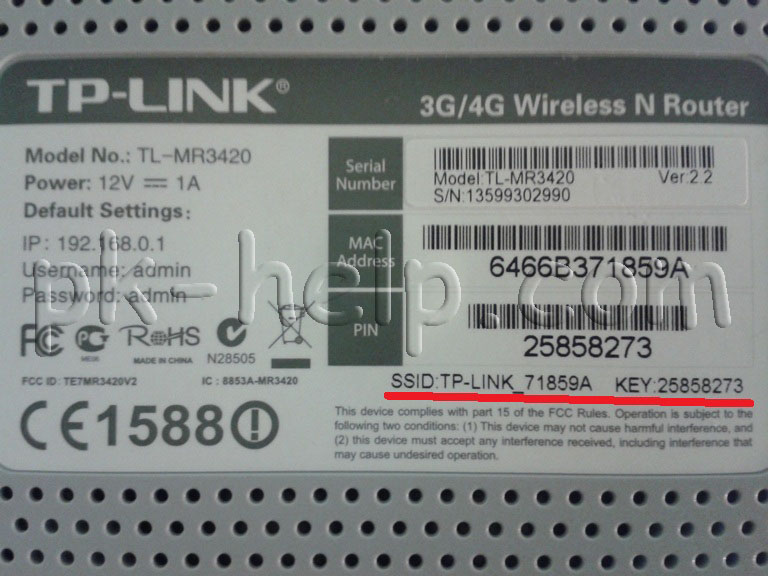
Если вы хотите изменить имя сети (SSID) или пароль, необходимо зайти на веб интерфейс, выбрать "Беспроводной режим"- "Настройка беспроводного режима". В поле Имя сети введите новое имя, в данном примере pk-help.com. Если хотите получить более стабильную сеть Wi-Fi, рекомендую определить свободный канал и указать его в строке "Канал", более подробно как это сделать в статье Как выбрать/ изменить беспроводной канал на маршрутизаторе/ роутере. Сохраните изменения.
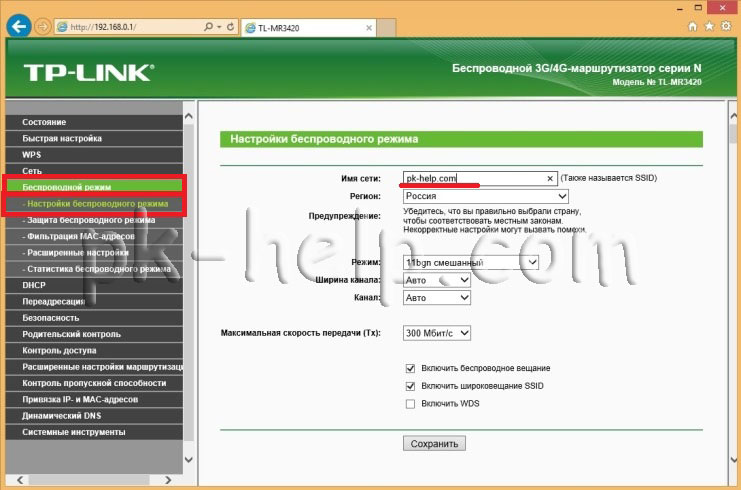
Что бы изменить пароль от Wi-Fi сети зайдите в "Беспроводной режим"- "Защита беспроводного режима". Для наиболее безопасного использования Wi-Fi сети тип аутентификации рекомендую выбрать WPA-PSK/ WPA2-PSK. Далее в строке Пароль PSK, введите пароль для подключения к Wi-Fi сети. Рекомендую использовать сложный пароль- не менее 8 символов с буквами, цифрами и спец. знаками (!#$). Сохраните настройки.
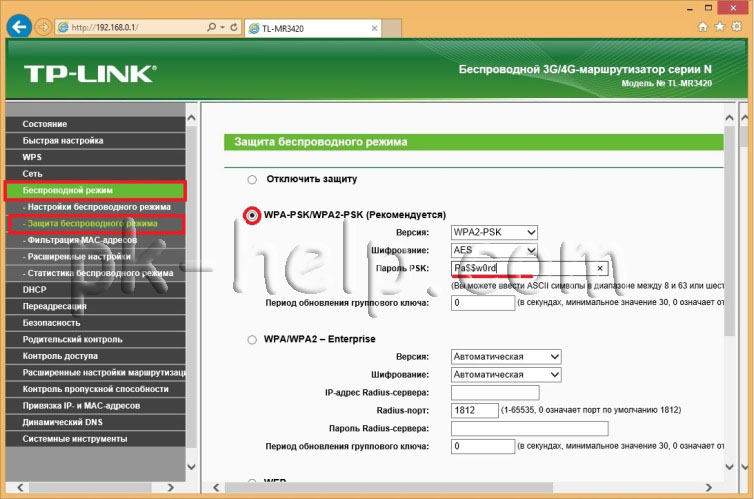
Изменение пароля для входа не веб интерфейс TP-Link MR3420.
Для более безопасной работы роутера настоятельно рекомендую изменить логин и пароль для входа в веб-интерфейс. Для этого в веб интерфейсе TP-Link MR3420, зайдите в "Системные инструменты"- "Пароль". Введите предыдущие логин и пароль (логин- admin, пароль- admin) и новые.
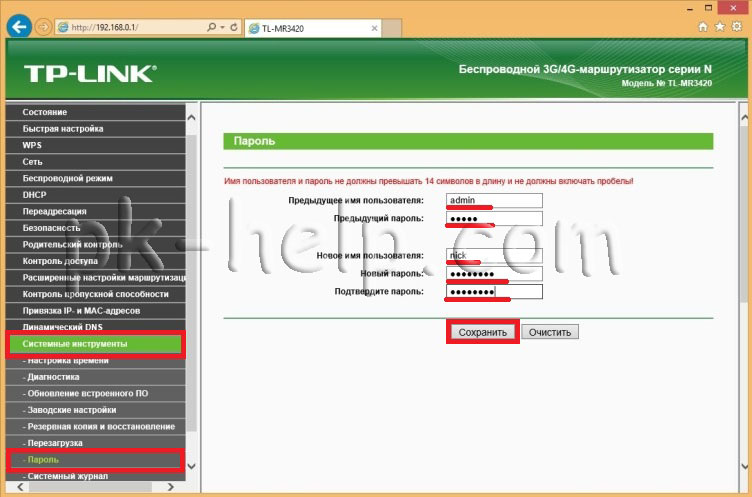
После этого система предложит зайти на веб интерфейс уже под новыми учетными данными.
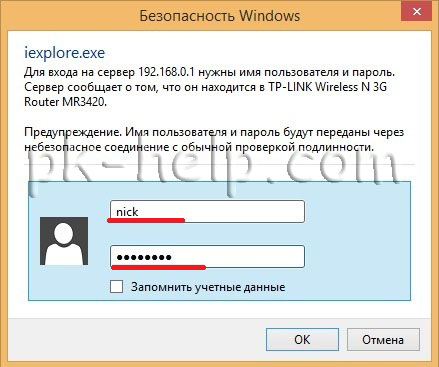
После конфигурирования роутера, можно приступить к настройке локальной сети на Windows XP или Windows 7, сделать сетевую папку или настроить сетевой принтер.
Я очень надеюсь, моя статья помогла Вам! Просьба поделиться ссылкой с друзьями:
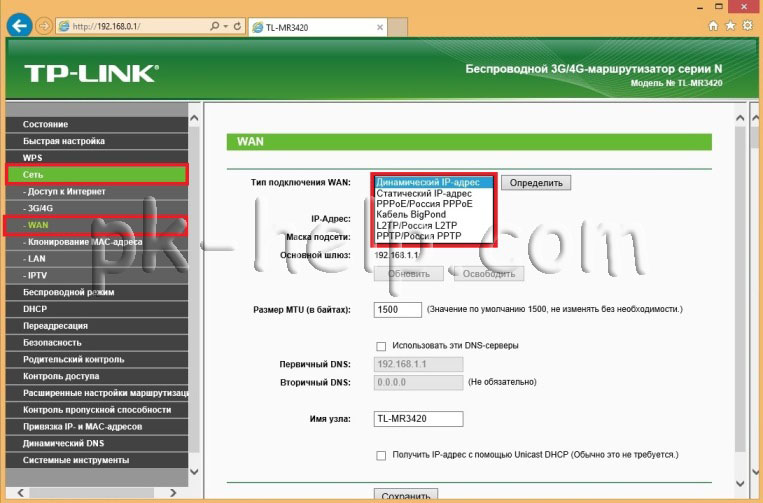








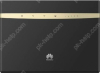

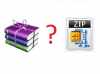
Комментарии