Внимание!!! В случае удаление папки Windows.old возврат системы на предыдущую ОС (Windows7 /8.1) будет не возможен. Эту папку следует удалять, только если вы уверены в том, что будете использовать Windows10 в дальнейшем.
Для удаления папки Windows.old существует несколько способов:
1) Удаление с помощью инструмента "Очистка диска";
2) Удаление Windows.old с командной строки;
3) Удаление с помощью программы CCleaner.
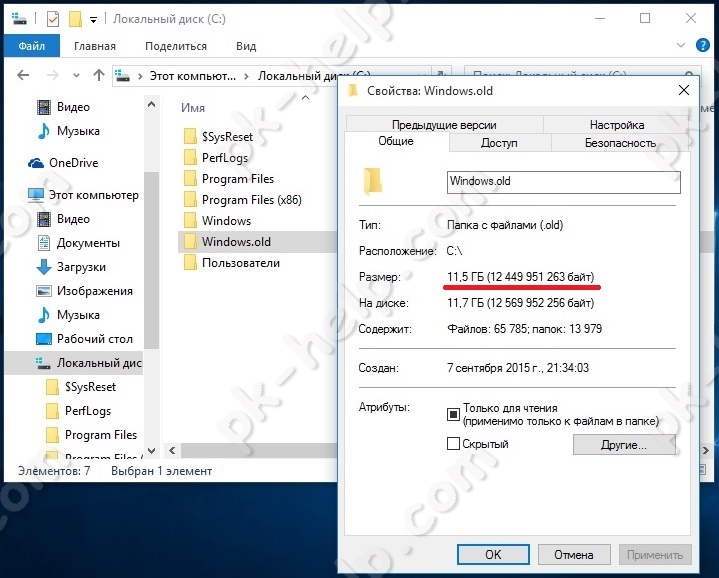
Предлагаю разобрать каждый из способов.
Удалить Windows.old с помощью "Очистки диска".
Для этого способа необходимо запустить встроенный инструмент Windows для удаление лишнего - "Очистка диска". Для его запуска нажмите сочетание клавиш "Win" + "R" и в строке Выполнить введите команду cleanmgr.
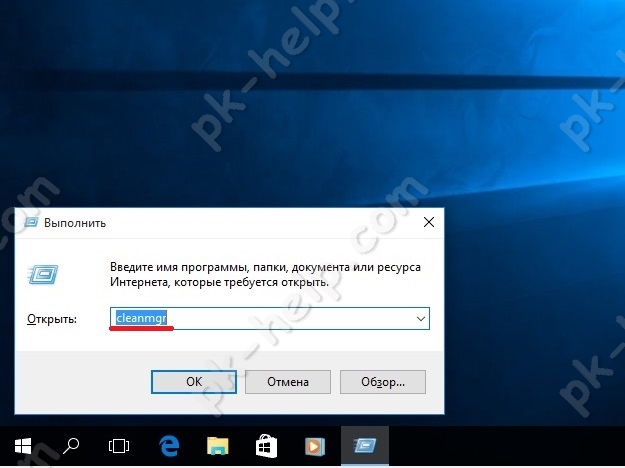
Откроется окно "Очистка диска", нажмите на нем кнопку "Очистить системные файлы".

В поле Удалить следующие файлы, поставьте галочку напротив "Предыдущие установки Windows" и нажмите "Ок".
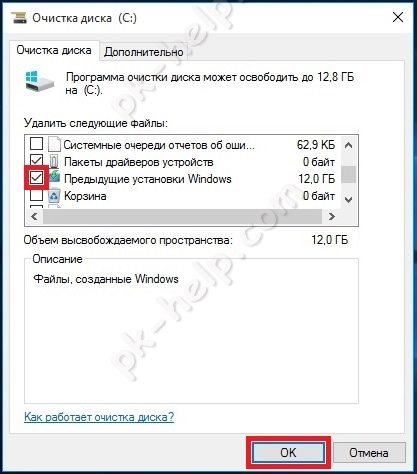
Для подтверждение удаления нажмите "Удалить файлы" в следующем окне.
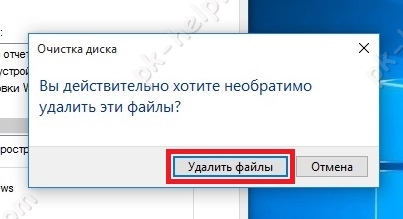
Далее последует предупреждение о том, что удаление папки Windows.old сделает не возможным откат до предыдущей версии Windows, нажимаете "Да".
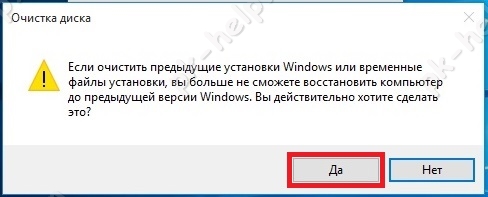
В течении нескольких минут будет происходить удаление Windows.old.

В итоге на диске C, папка Windows.old будет удалена.
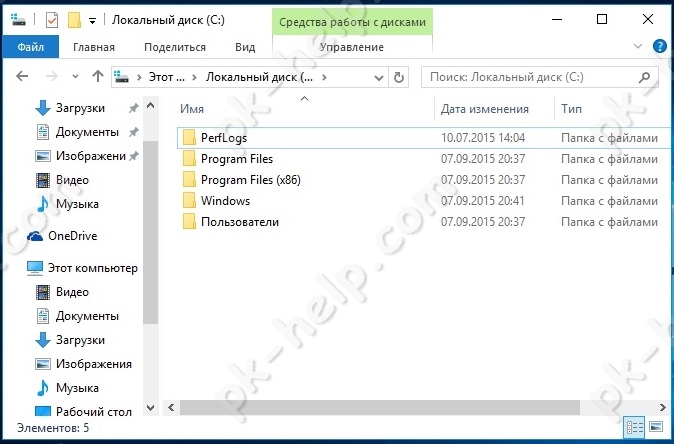
Удаление Windows.old с помощью командной строки.
Для этого способа запустите командную строку с правами администратора. Для этого нажмите правой кнопкой мыши на "Пуск" и выберите пункт "Командная строка (администратор)".
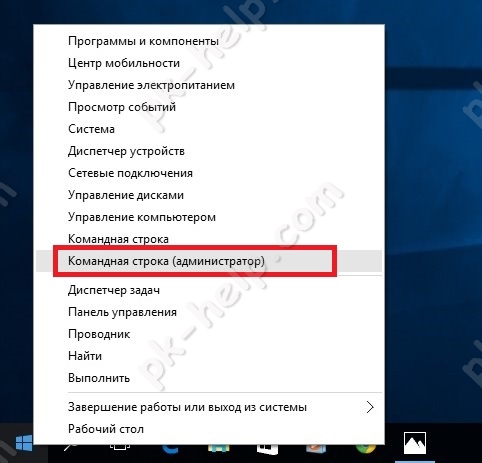
Далее последовательно выполните команды:
takeown /F C:\Windows.old\* /R /A
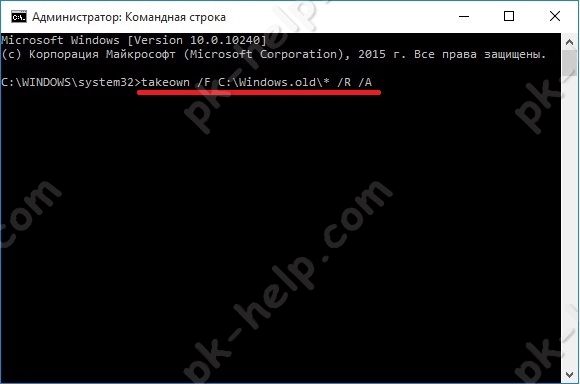
cacls C:\Windows.old\*.* /T /grant <Ваша учетная запись>:F , например cacls C:\Windows.old\*.* /T /grant pk-help.com:F
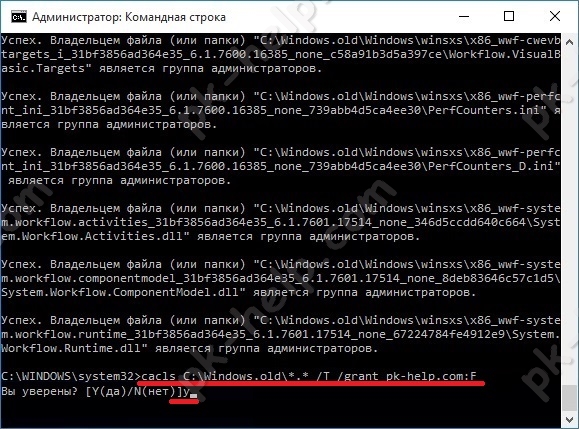
rmdir /S /Q C:\Windows.old\
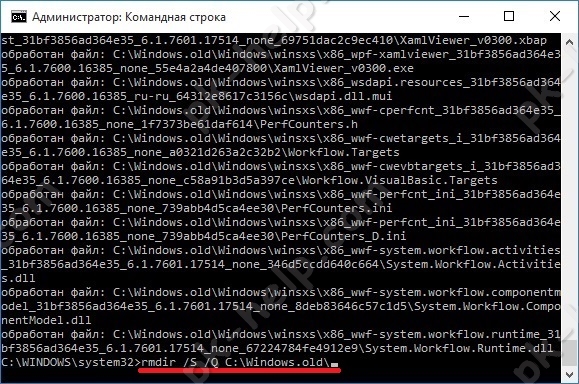
В итоге вы удалите папку Windows.old.
Как удалить Windows.old используя CCleaner.
Первым делом необходимо скачать CCleaner. Затем разархивируйте архив, и запустите файл соответствующей версии вашей ОС, если у вас Windows x64 то CCleaner64, если 32 битная Windows - CCleaner.
В программе можете убрать все галочки, и поставить в строке "Сарая установка Windows" или "Old Windows Installation".
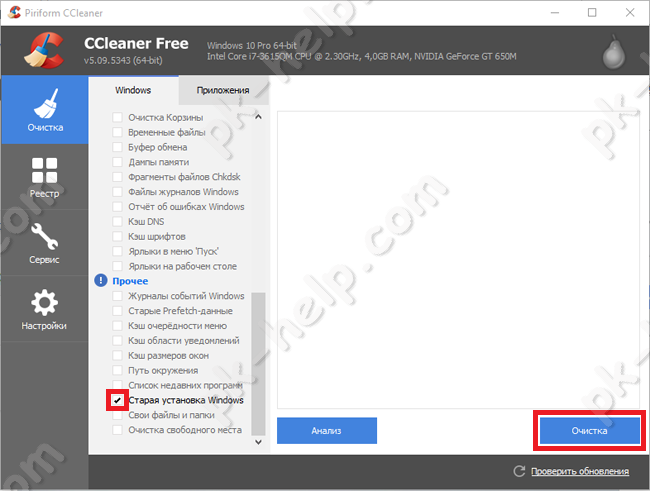
Если у вас напротив поля Прочее стоит восклицательный знак, нажмите на него и согласитесь на удаление журналов.
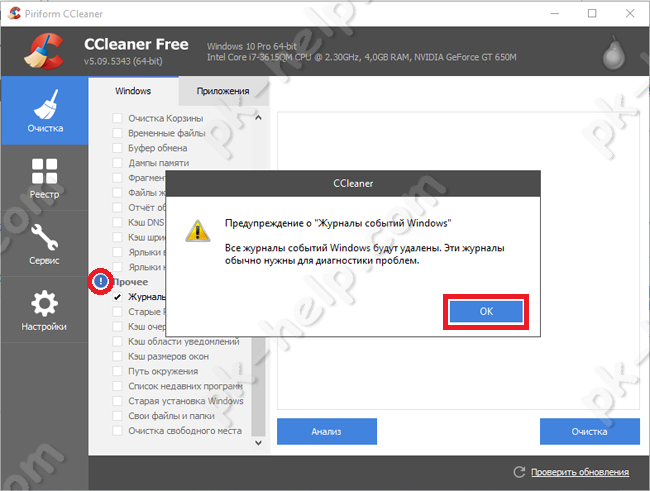
Подтвердите удаление файлов, нажав кнопку "Ок".
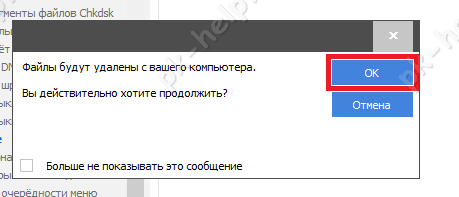
Спустя несколько минут папка будет удалена.
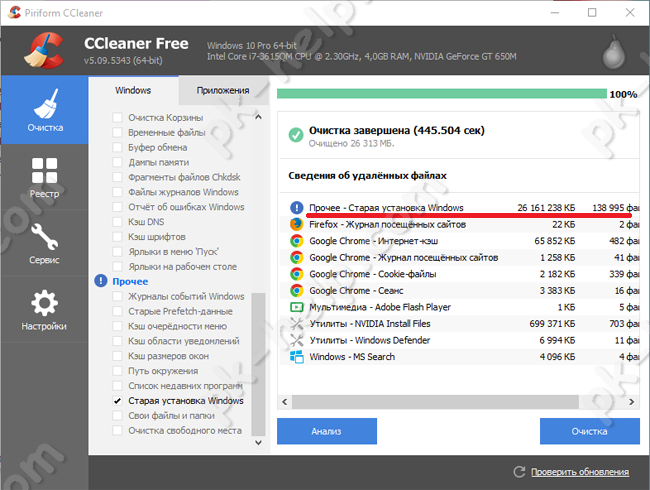
Таким образом, можно без труда удалить Windows.old подходящим для вас способом.
Я очень надеюсь, моя статья помогла Вам! Просьба поделиться ссылкой с друзьями:











Комментарии
В этом случае мне помогла загрузка со стороннего диска (конкретно - Win10PE_x64_v4_ 4_RU_by_Ratibor us) и удаление с помощью командной строки. Разумеется во второй строчке надо написать владельца сторонней системы. В моём случае
cacls C:\Windows.old\ *.* /T /grant система:F