Я опишу все известные мне способы включения Wi-Fi сети на ноутбуке (ведь все, что можно выключить можно и включить?!) Начну со способов более простых и часто встречающихся, далее буду переходит к более сложным способам, которые понадобятся единицам.
Итак, если вы видите на панели задач значок выключенного Wi-Fi (или не видите вовсе значка), то это статья для Вас.
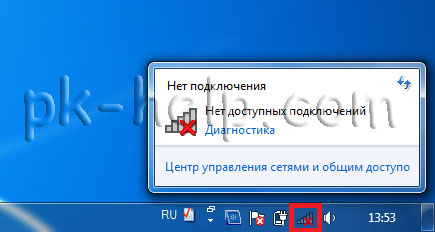
Включение Wi-Fi с помощью ползунка/ кнопки на корпусе ноутбука.
На многих моделях ноутбуков для включения Wi-Fi необходимо воспользоваться ползунком или отдельной кнопкой для включения Wi-Fi. Зачастую этот выключатель располагается на переднем торце ноутбука.

Переключатель выглядит по разному, но несет одну функцию - включение и выключение беспроводной сети.
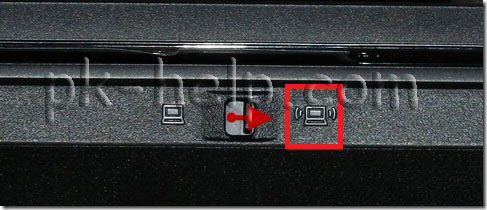
Для включения Wi-Fi просто передвигаете ползунок в положение Включено.
Как включить Wi-Fi с помощью сочетания клавиш.
Если на вашем ноутбуке нет ползунков или отдельных кнопок включения Wi-Fi присмотритесь внимательно на клавиатуру, на ней вы можете обнаружить значок Wi-Fi на одной из функциональных клавиш (F1- F12).
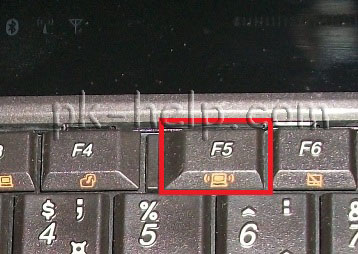
Она может располагаться на разных кнопках, все зависит от производителя и модели ноутбука.
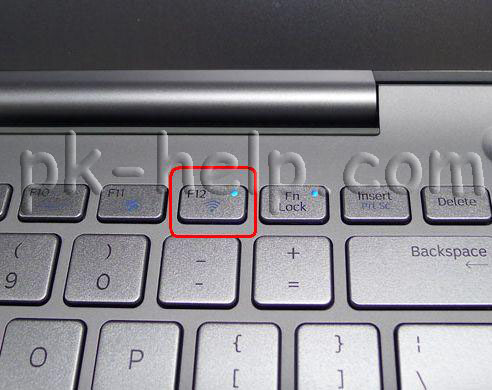
Для того что бы включить Wi-Fi необходимо нажать эту клавишу или воспользоваться сочетанием клавиш <Fn>+<клавиша Wi-Fi>.
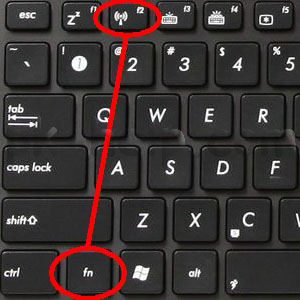
Рассмотрим комбинации клавиш, которые наиболее часто используются в ноутбуках разных производителей:
- Acer. Зажимаем клавиши: <Fn>+<F3>.
- Asus. Комбинация <Fn>+<F2>.
- HP. Здесь нажимаем <Fn>+<F12>.
- Lenovo. Нужные кнопки: <Fn>+<F5>.
- Samsung. Либо <Fn>+<F12>, либо <Fn>+<F9>.
- Dell комбинация клавиш <Fn>+<F12> или <Fn>+<F2>
Как включить Wi-Fi в настройках Windows.
Если указанные процедуры не помогли и вы до сих пор задаетесь вопросом Как включить Wi-Fi на ноутбуке? необходимо проверить включено ли Беспроводное сетевое соединение в настройках Windows. Для этого необходимо попасть в Центр управления сетями и общим доступом. Один из способов- нажать правой кнопкой мыши на значок сети в правом нижнем углу экрана и выбрать "Центр управления сетями и общим доступом".

Далее нажать "Изменение параметров адаптера".
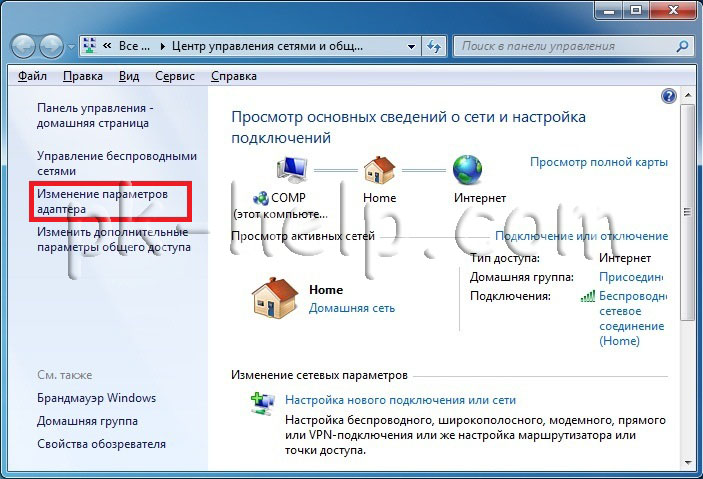
Другой способ воспользоваться горячими клавишами <Win> + <R> ввести команду ncpa.cpl и нажать Enter.
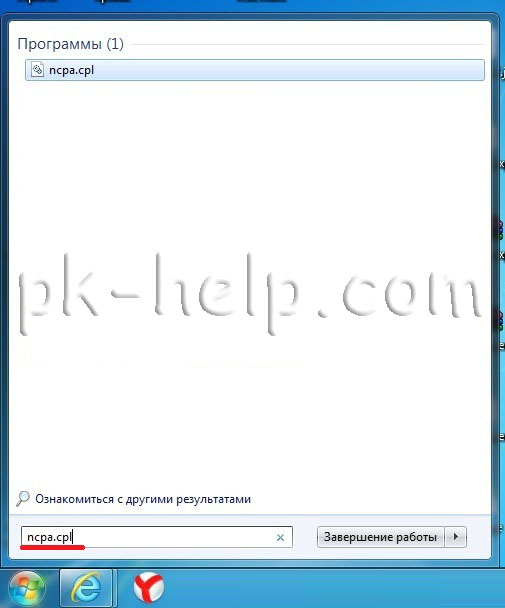
Не важно каким из способов вы пользовались результат будет один - на мониторе появится окно Сетевых подключений. Далее необходимо найти беспроводное подключение нажать на нем правой кнопкой мыши и выбрать "Включить" (если опция Включить не доступна значит Wi-Fi сеть включена).
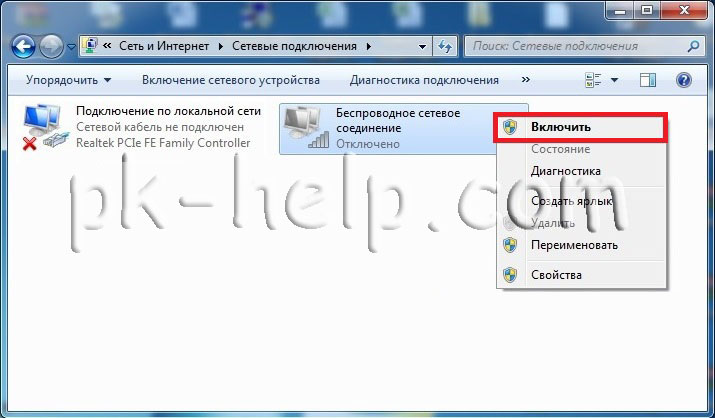
Включение Wi-Fi через диспетчер устройств Windows.
Если до сих пор ваш Wi-Fi адаптер не включен, необходимо проверить задействован ли он в диспетчере задач. Для этого нажмите кнопку "Пуск", щелкните правой кнопкой мыши "Компьютер" и выберите команду "Управление". В левом меню выберите Диспетчер устройств.
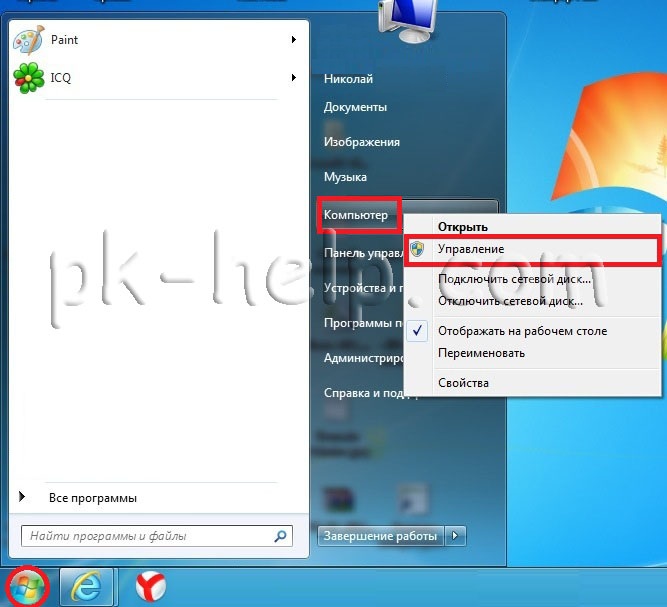
Или нажмите сочетание клавиш <Win> + <R> в строке поиска введите команду mmc devmgmt.msc и нажмите Enter.
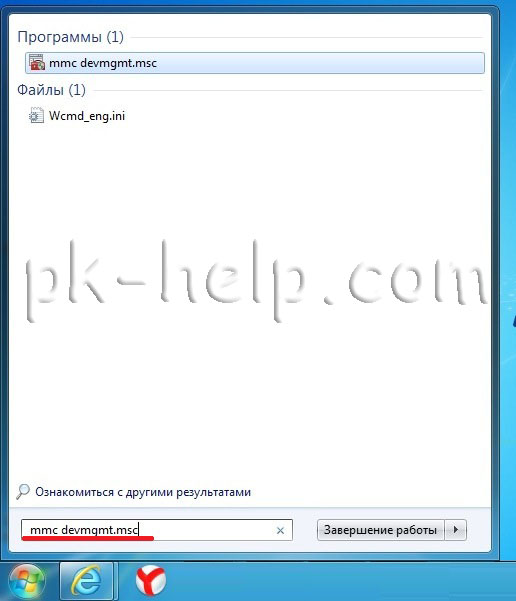
Откроется окно Диспетчера задач, далее выберите "Сетевые адаптеры".
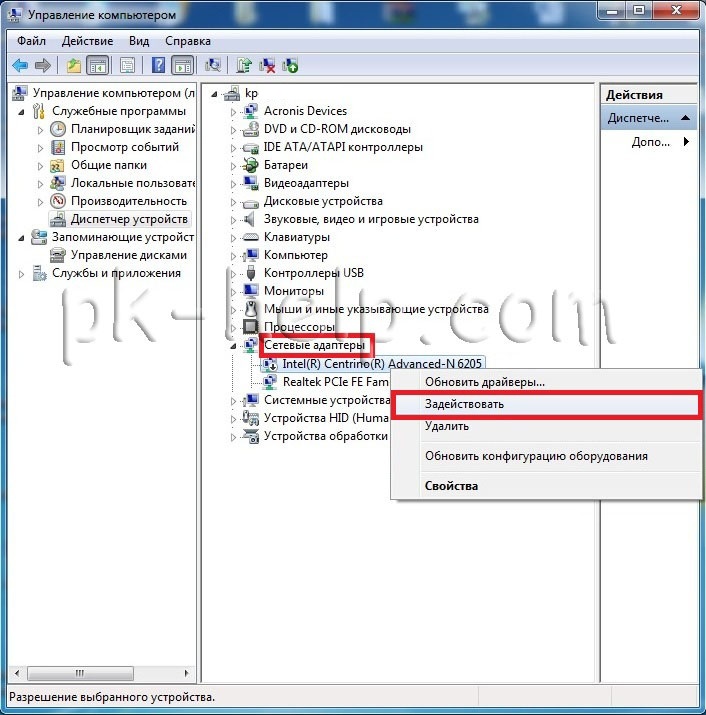
Если значок адаптера помечен стрелкой вниз значит он выключен, для того что бы его включить нажмите на нем правой кнопкой мыши и выберите "Задействовать".
Обновление драйверов для Wi-Fi.
Еще одной причиной не работоспособности Wi-Fi может быть - не подходящий драйвер или его отсутсвие. Для того что бы установить нужный драйвер, зайдите на сайт производителя ноутбука, найдите вашу модель (на некоторых сайтах это будет сделать сложно, можете написать в комментарии модель ноутбука, я постараюсь вам помочь) и скачайте драйвер для сетевой карты Wi-Fi для вашей операционной системы. После этого достаточно будет установить драйвера, после перезагрузки ноутбука Wi-Fi должен заработать.
Не важно каким способом вы включили беспроводную сеть, в итоге вы должны увидеть в панели задач значок Wi-Fi. При нажатии на него вы увидите доступные для подключения Wi-Fi сети.
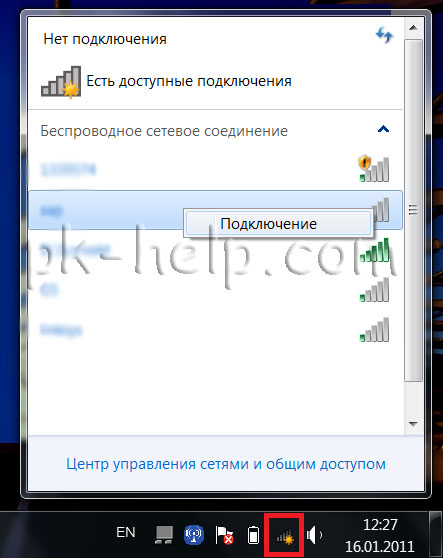
Я очень надеюсь, моя статья помогла Вам! Просьба поделиться ссылкой с друзьями:











Комментарии
Да и главная причина думаю то что я чайник... Помогите пожалуйста разобраться?!
Модель ноута Acer Aspire ES15
Проблема с моноблоком HP.
Отвалился WiFi. В диспетчере - адаптер был только в скрытых, при попытке обновить драйвера, ругается, что всё и так в порядке. Пытался установить новые, не помогает. Сеть тока по кабелю.
Служба WLan на автозапуске (читал посты ниже, проверил).. Пробнул удалить устройство и ВСЁ - оно удалилось безвозвратно.Вк лючить обратно не могу, клавиши на клавиатуре жал ВСЕ.
Винда 8.1, моноблок HP, клава выносная. Кнопки Fn нет на клаве. Что могло случиться ?
wi fi никак не могу включить. По моему драйвер не тот. Если сможете помоч буду рад. Зарание спасибо.
Не знаю))) через кабель появляется интернет, а вам фай несли могу подключить. Старый ноутбук находит и подключается к вам фаю. На нем вынесена кнопка на панели. А новом ноутбуке, вроде и беспроводное соединение настроено . А драйвера нужны для вай фаянс, может их нет? Как это проверить?
Какое решение?
что делать?
Ты нереально крут! +100500 в карму!!!!
И где можно посмотреть?
Есть ли в центре управления сетями и общим доступом значек ьезпроводного сетьевого подключения?
с оффсайта не скачивали?
Ссылка на оффсайт для вашего ноута. Немаловажно - это битность системы. У вас разве с ноутом не шел диск с драйверами? Если Вы не сможете загрузить с оффсайта, отпишитесь, скачаю и загружу на google-диск и дам Вам ссылку. И назовите, пожалуйста, причину отсутсвия драйверов для вай-фай (переустанавлив али систему?)
все работала нормально, как в один прекрасный день появился этот этот значек как на картинке http://pk-help.com/images/Wi-Fi-Notebook/Wi-Fi-Notebook--2.jpg,
при нажатие на диагностику и устранение неполодки все востанавливаетс я, но только до первой перезагрузки или спяшего режима.. это просто бесит
Заметил что под другим пользователем такой проблемы не наблюдаю.
Испробовал переустанавлива ть драва, удалял , включял и выключал, ничего не помогло.
Что делать
P.S ноутбук ASUS G750JS
Другие два нетбука, принтер и три андроид устройства конектятся вполне нормально.
присоединяюсь к вопросу