Первым делом скачиваем с сайта производителя установщик VMware Player (на момент написания статьи последней версией была VMware Player 5).
Запускаете его у себя на компьютере. В приветственном окне нажимаете “Next”.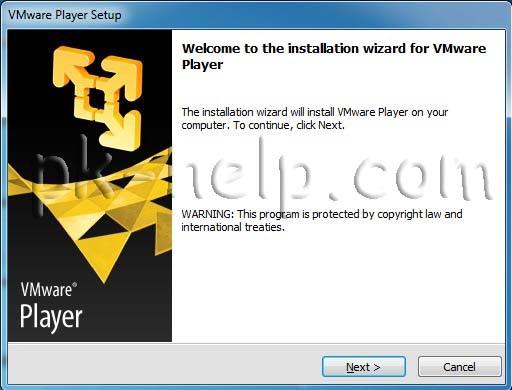
В следующем окне оставляете путь по умолчанию или указываете место куда будет установлена программа и нажимаете “Next”.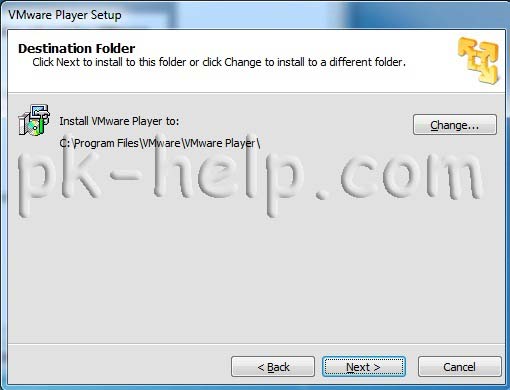
Затем, если вы не против отправлять данные для улучшения работы VMware Player оставляете галочку и нажимаете “Next”. Галочка никак не влияет на работу программы.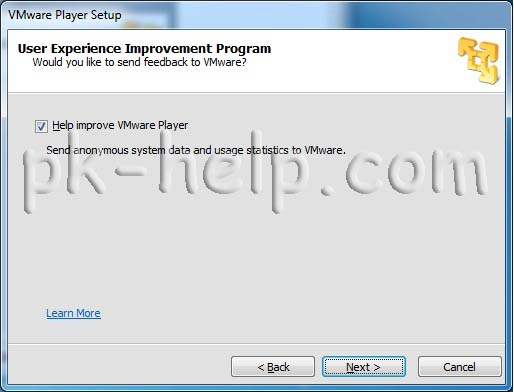
После этого выберете установить ярлыки на рабочем столе и в меню Пуск или нет. Можете оставить все как есть и нажать “Next”.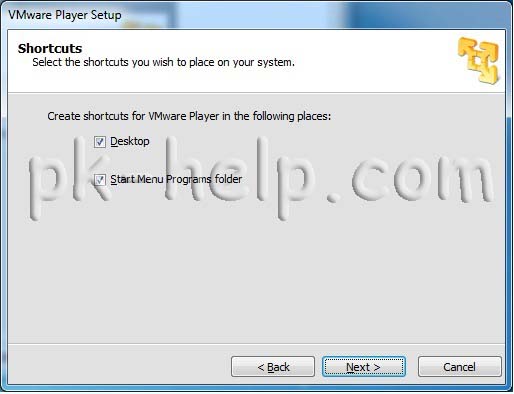
Если вы уверены в параметрах установки, нажмите “Continue”.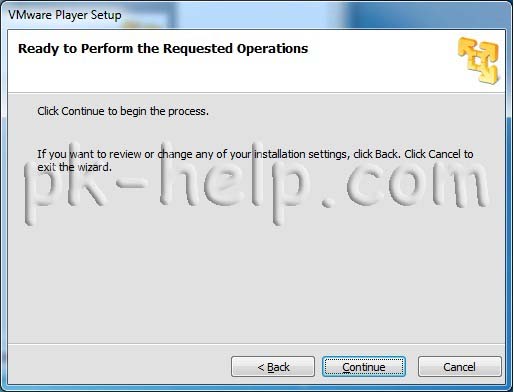
В конце установки должно появиться окно об успешной инсталляции программы, нажимаете “Finish”.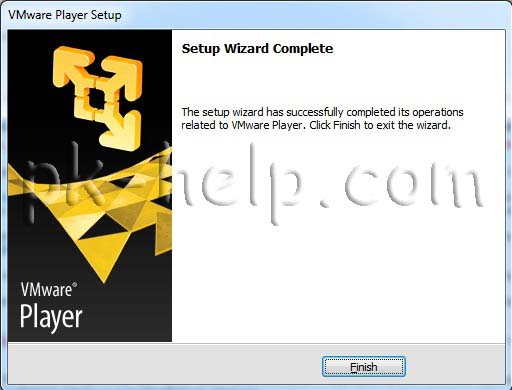
Во время запуска программы появиться окно о лицензировании, читаем лицензию выбираем Yes, I accept the terms in the license agreement (тем самым вы соглашаетесь с лицензией) и нажимаете “OK”.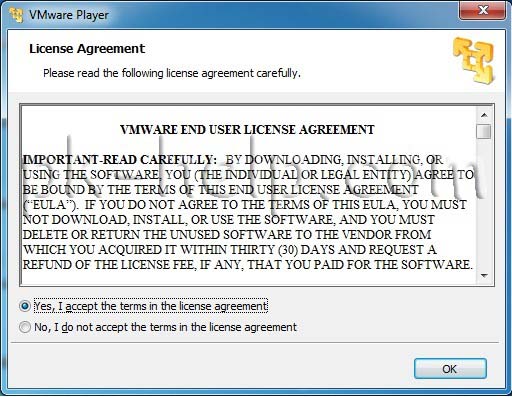
После этого запуститься консоль VMware Player, теперь создадим виртуальную машину, для этого справа нажимаем “Create a new virtual machine”.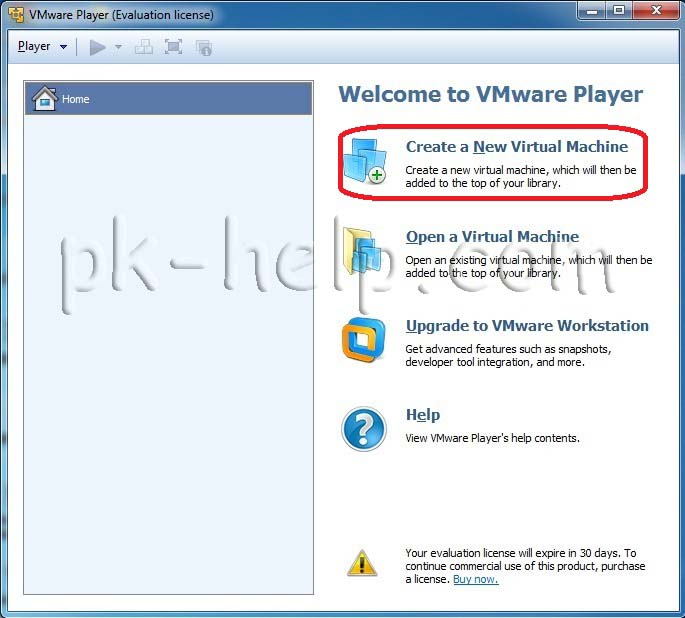
В появившемся новом окне выберете с чего вы будете устанавливать операционную систему, можно указать DVD привод в котором стоит диск с системой или указать путь к ISO образу операционной системы.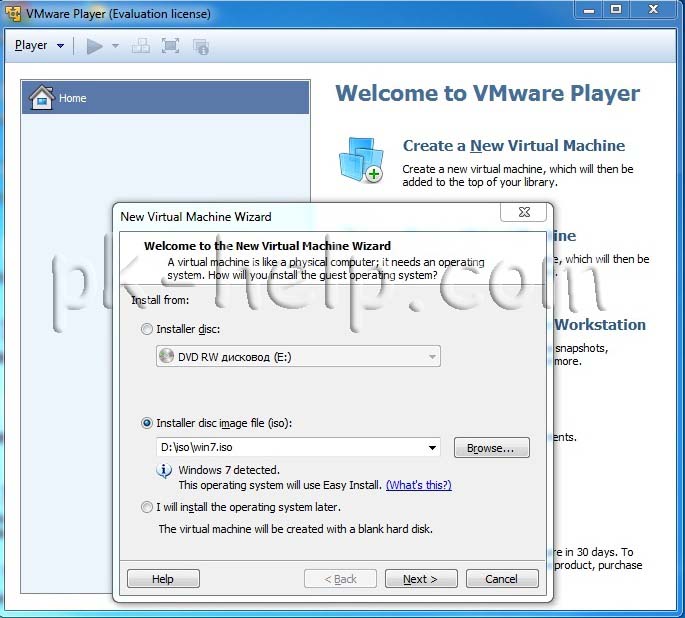
Затем появиться окно в котором можно ввести ключ лицензии, выбрать версию для установки и указать логин и пароль администратора компьютера. Пропустить можно все кроме логина, но он записан по умолчанию, после того как вы все что хотели прописали, нажимаете “Next”.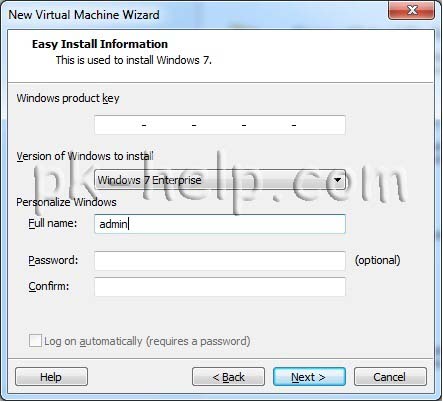
После этого вписываете имя виртуальной машины, которое будет отображаться в консоли VMware Player и указываете где будет локально находиться виртуальна машина, рекомендую оставить путь по умолчанию.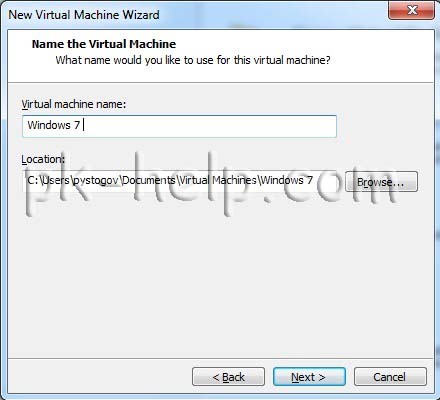
После этого указываем размер диска для виртуальной машины, в данном примере я устанавливаю Windows 7 на виртуальную машину, поэтому по умолчанию у меня стоит 60 Гб, если вас устраивает размер диска, можете оставить это значение, иначе впишите свои значения. 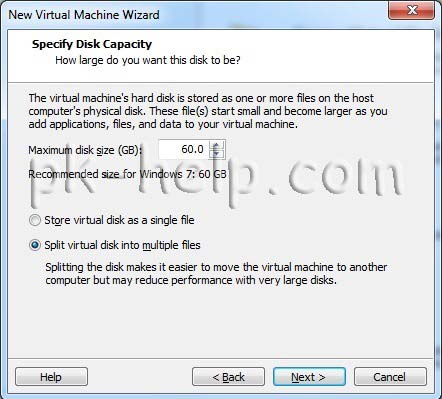
После этого перед вами появиться окно со всеми указанными настройками, если вы считаете, что все указали правильно нажмите “Finish”, иначе кнопкой “Back” вернитесь на тот шаг, где хотели бы изменить настройки и внесите изменения.
После нажатия на кнопку “Finish” запуститься установка операционной системы. Стоит заметить, что установка пройдет в автоматическом режиме в отличие от VirtualBox.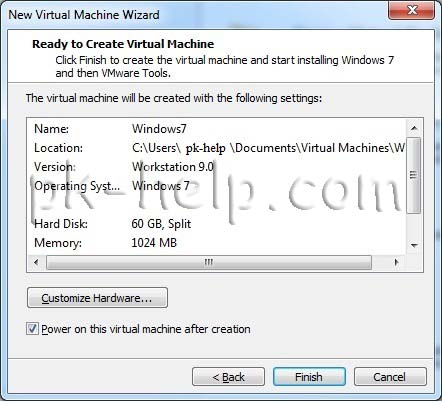
Если в установленной виртуальной машине вы хотите внести изменения, необходимо в главной консоли VMware Player выбрать виртуальную машину (предварительно выключив ее ) и нажать “Edit virtual machine settings”.
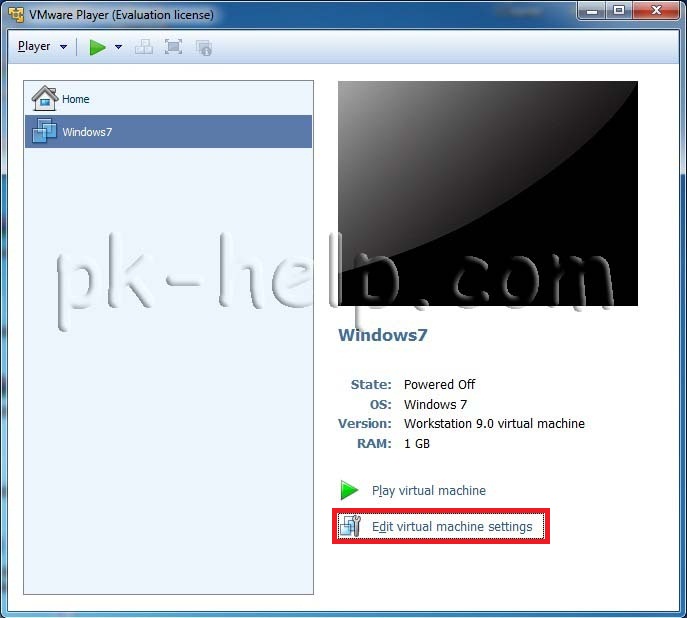
В открывшемся окне Virtual Machine Settings во вкладке Hardware можно изменить аппаратных средств, в частности добавить или уменьшить количество оперативной памяти, изменить количество процессоров, добавить или удалить диск, изменить настройки сети или добавить сетевой адаптер и т.д.
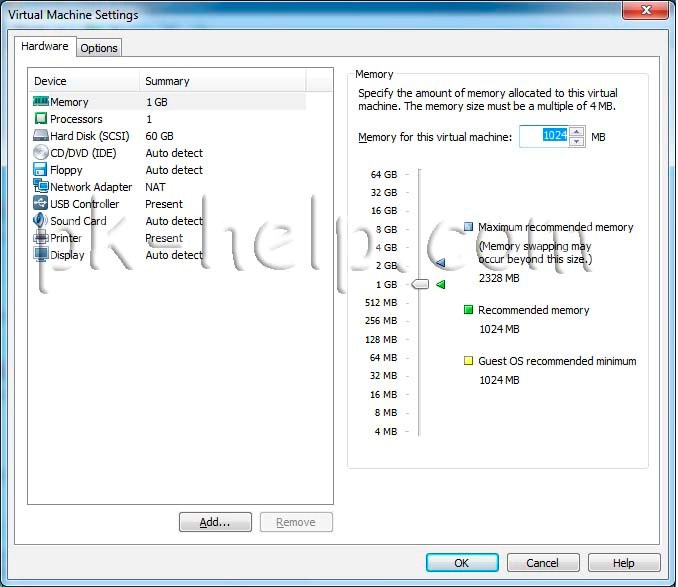
Во вкладке Options, можно изменить имя отображаемое в консоли, сделать общую папку и т.д.
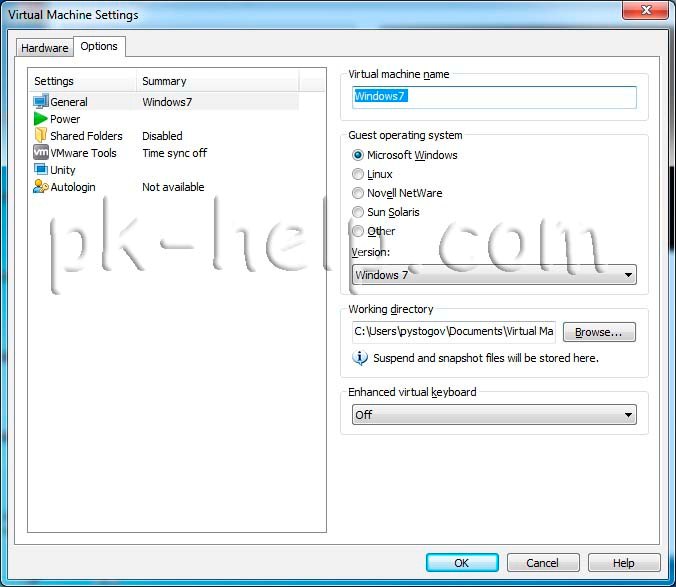
Я очень надеюсь, моя статья помогла Вам! Просьба поделиться ссылкой с друзьями:











Комментарии
Пробовал левой кнопкой мыши перетащить(не работает.
Пробовал копировать-вста вить(не работает.
VMware Player