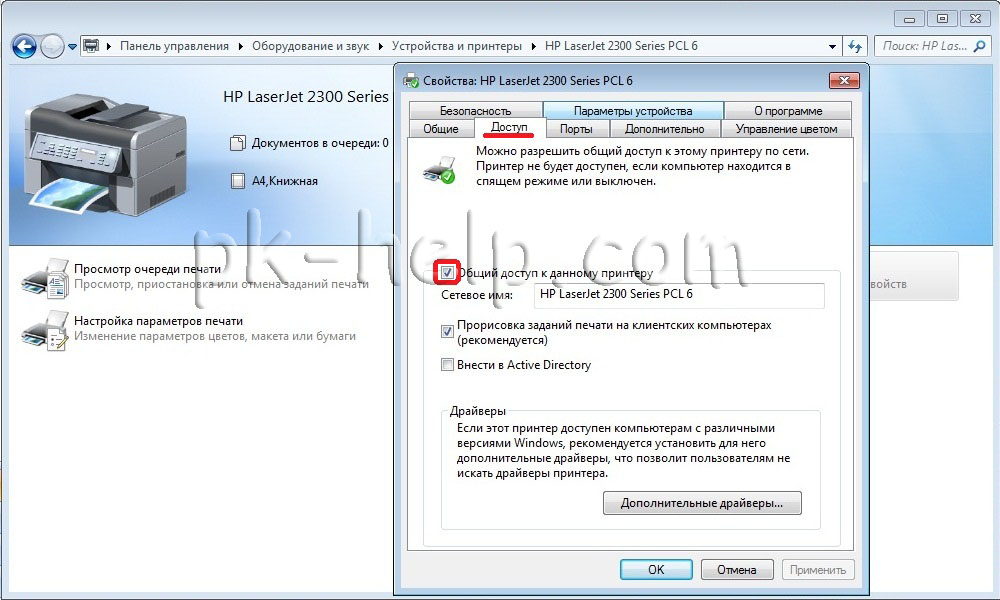
Зачастую работа с сетевым принтером мягко говоря не идеальна, возникают ситуации, когда для восстановления его работоспособности необходимо его пререподключить на компьютере. Объяснить, как это делается пользователю, бывает весьма проблематично, самому- лень, выход из этого я нашел путем написания небольшого bat-ника, который позволяет отключить и подключить сетевой принтер.
Для этого, создаем текстовый файл, в нем пишем:
rundll32 printui.dll,PrintUIEntry /c\\<указываем компьютер к которому необходимо подключить принетр>. /dn /n" < \\ имя компьютера\имя принтера (который необходимо подключить)>" - команда удаления сетевого принтера
rundll32 printui.dll,PrintUIEntry /in /n \\ имя компьютера \ имя принтера -команда подключения сетевого принтера
rundll32 printui.dll,PrintUIEntry /y /n \\ имя компьютера \ имя принтера -команда для использования сетевого принтера по умолчанию
Пример:
rundll32 printui.dll,PrintUIEntry /c\\Comp1 /dn /n"\\Comp2\Canon"
rundll32 printui.dll,PrintUIEntry /in /n \\ Comp2\Canon
rundll32 printui.dll,PrintUIEntry /y /n \\ Comp2\Canon
В этом примере к компьютеру Comp1 подключаем сетевой принтер Canon, который локально подключен к Comp2 и делаем его принтером по умолчанию.
Сохраняем написанное, затем меняем расширение файла с txt на bat. После этого при возникновении проблем решением, которых будет переподклчение принтера, просто запускаете bat файл и все.
Я очень надеюсь, моя статья помогла Вам! Просьба поделиться ссылкой с друзьями:






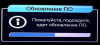




Комментарии
переподключала выскакивает хрс документ сколько пробовать
у вас все понятно спасибо АЛИНА НАПИШИТЕ