Внешней вид Zyxel Keenetic Omni.
Верхняя часть роутера украшена волнообразными выступами с глянцевой поверхностью, там же нельзя не заметить большую кнопку, обладающую двойным функционалам (этот функционал можно поменять):
Короткое нажатие кнопки - Запускает функцию быстрого подключения (WPS).
Нажатие более 3 секунд - Включает или выключает беспроводную сеть.
Сзади находятся 4 порта LAN (100 Мбит/с) и один WAN (для подключения Интернет кабеля), две несъемные антенны, порт для подключения питания, кнопка питания и кнопка FN (кнопка для дополнительного функционала, о ней пойдет речь ниже).

Сбоку находится порт USB 2.0.

На лицевой стороне роутера вы увидите индикаторы состояния.

Индикатор - Статус
Не горит
Zyxel Keenetic Omni выключен.
Мигает редко
Роутер загружается. Если индикатор мигает дольше двух минут, возможно, интернет - центр неисправен.
Мигает часто
Обновление микропрограммы.
Горит
Интернет - центр включен и функционирует нормально.
Индикаторы 0-4 Подключение к сетевым разъемам
Не горит
Не подключен кабель к соответствующему разъему интернет-центра, или сетевое соединение не установлено.
Горит или мигает
Сетевое соединение установлено, идет передача информации.
Индикатор- Беспроводная сеть Wi- Fi
Не горит
Сеть Wi-Fi соответствующего частотного диапазона выключена.
Горит
Сеть Wi - Fi включена.
Мигает, часто
Идет передача данных по беспроводной сети.
Мигает, редко
Запущен сеанс быстрой настройки беспроводного соединения по технологии WPS.
Индикатор- Интернет
Не горит
Zyxel Keenetic Omni не получил от провайдера параметры IP для подключения к Интернету или не прошел авторизацию.
Горит
Параметры IP для подключения к Интернету установлены.
Индикатор- USB подключений.
Не горит
Роутер не обнаружил совместимое оборудование, подключенное к разъемам «USB», или USB- устройство не готово к работе. Некоторым USB- устройствам требуется до 30 секунд на подготовку к работе.
Горит
Устройство USB подключено.
Мигает
Подготовка к безопасному отключению USB - накопителя. Отключайте накопитель только после того, как индикатор перестанет мигать.
Быстрая настройка руотера Zyxel Keenetic Omni.
Прежде чем приступить к настройке роутера необходимо на компьютере/ ноутбуке с которого вы планируете выполнять настройку выставить автоматическое получением сетевых настроек. Далее подключите Zyxel Keenetic Omni к питанию 220В, Ethernet кабель (который идет в комплекте) подключите в любой LAN порт роутера, а другой конец кабеля в компьютер/ ноутбук. Запустите на компьютере/ ноутбуке любой браузер (IE, Chrome, Opera) и в адресной строке введите 192.168.1.1 в окне веб интерфейса роутера выберите "Быстрая настройка". Если ранее уже заходили на веб интерфейс, тогда необходимо ввести логин и пароль (логин admin, пароль- тот который вы вводили при первой настройки руотера) Если вы не помните пароль необходимо сбросить настройки Zyxel Keenetic Omni до заводских, для этого нажмите и удерживайте кнопку Сброс на корпусе (учтите, что в таком случае удаляться все настройки сделанные ранее и роутер вернется к заводским настройкам).
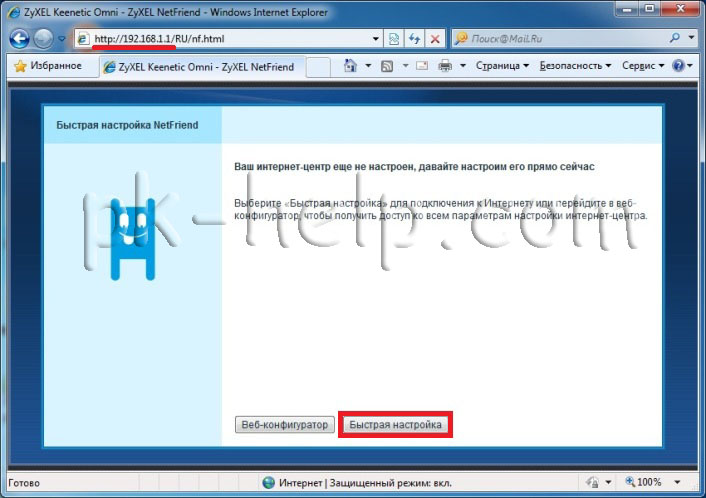
Далее необходимо указать тип подключения провайдера и если это необходимо ввести логин и пароль (эту информацию вы можете получить в договоре с провайдером или позвонив в тех. поддержку). В моем случае провайдер предоставляет автоматический IP поэтому у меня появилось сразу следующее меню предлагающее обновить прошивку Zyxel Keenetic Omni. Нажимаем "Обновить". Обновление прошивки делает работу роутера более устойчивой, быстрой и устраняет ошибки, которые были найдены в предыдущей прошивки.
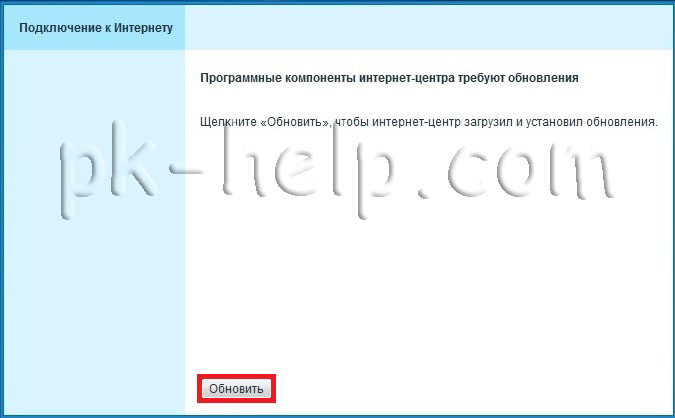
Далее будет происходить загрузка и установка прошивки, это займет несколько минут.
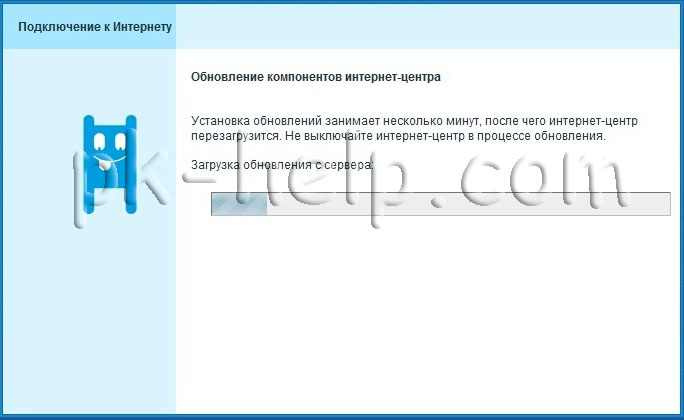
В следующем информационном окне подтверждающим установку обновлений нажимаете "Далее".
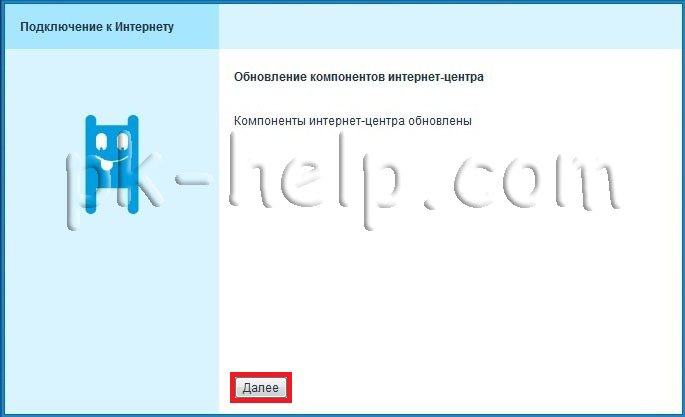
Затем будет предложено включить функцию Яндекс.ДНС, если вы не планируете использовать IPTV то данную функцию можно включить, если будете использовать IPTV она может заблокировать просмотр телепередач.
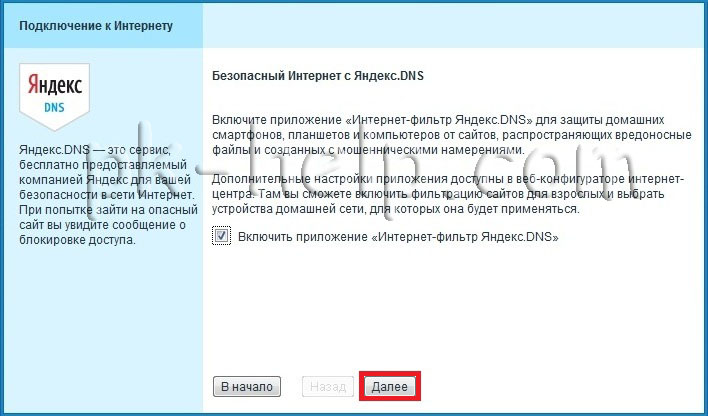
На этом быстрая настройка роутера законченна и далее можно попасть на веб конфигурация роутера для дальнейших настроек.
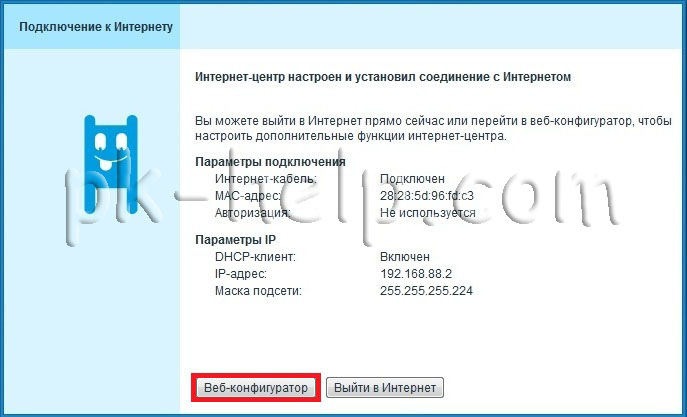
Как вы могли заметить в быстрой настройке роутера не было никаких настроек связанных с Wi-Fi. Это связанно с тем, что Wi-Fi сеть уже настроена и для того что бы узнать как она называется (ее SSID) и пароль достаточно перевернуть роутер и на его наклейке будет указано имя сети и пароль для подключения.

На мой взгляд это правильное решение поскольку предоставляет пользователю уже готовую защищенную Wi-Fi сеть со сложным паролем и в случае если вы забудете этот пароль, вы всегда будете знать где его посмотреть.
Далее будет представлена возможность настройки Zyxel Keenetic Omni с помощью Веб- конфигуратора.
Настройка Интернет на Zyxel Keenetic Omni.
Для того что бы настроить Интрент на Zyxel Keenetic Omni, необходимо зайти на его веб интерфейс (как это сделать описано выше) зайти во вкладку "Интернет" и выбрать тип подключения. Наиболее частые типы протоколов Интернет - PPTP, L2TP (подключение происходит через виртуальную частную сеть VPN) или PPPoE (доступ с авторизацией по логину и паролю), что бы настроить один из них выберите вкладку "PPPoE/VPN" и нажмите "Добавить соединение".
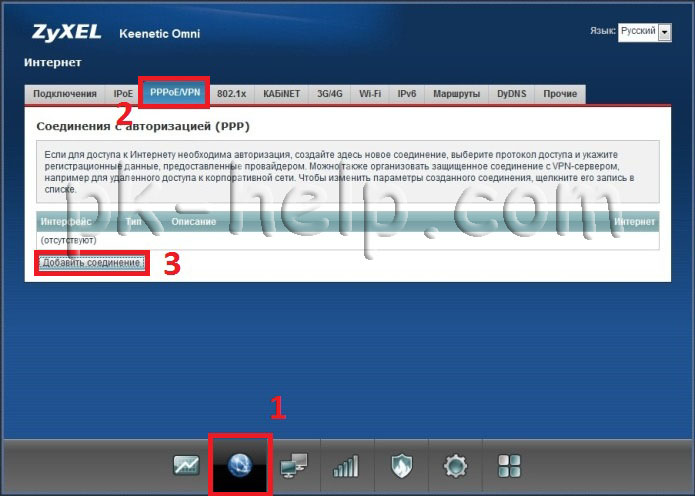
Затем в окне настройки соединения выберите протокол и заполните поля логин и пароль (для PPTP, L2TP необходимо еще прописать имя сервера). Всю эту информацию вы можете найти в договоре с провайдером или позвонив в тех. поддержку провайдера.
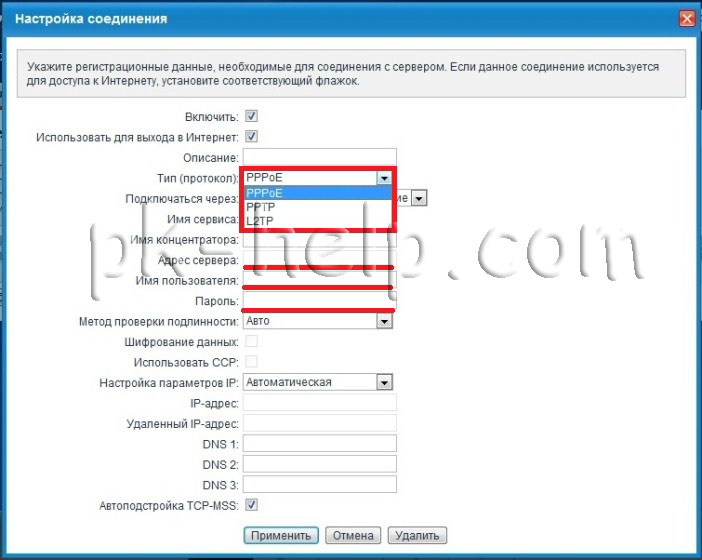
При автоматическом получении IP адреса ничего этого делать не нужно, все настройки "придут" автоматически.
Обновление прошивки Zyxel Keenetic Omni.
Видео обзор обновления прошивки Zyxel.
Обновление прошивки неотъемлемый атрибут стабильной и быстрой работы роутера, поэтому ее желательно делать как можно чаще. Для того что бы установить обновления перейдите в меню "Система", вкладка "Компоненты".
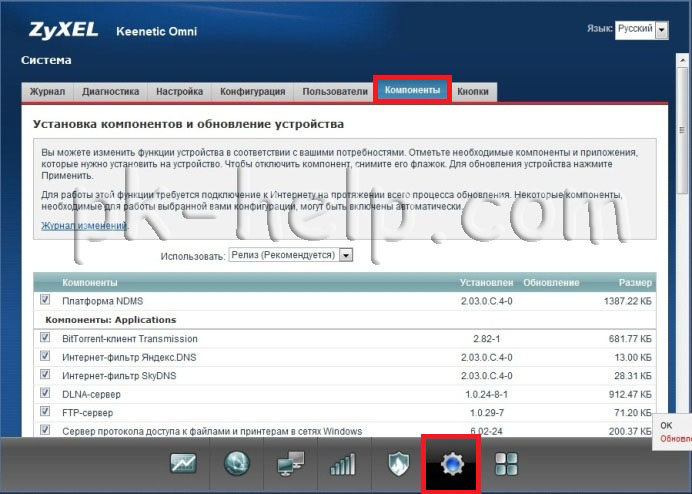
Проверьте что бы стояли галочки над каждым пунктом меню и в самом низу нажмите кнопку "Обновить".
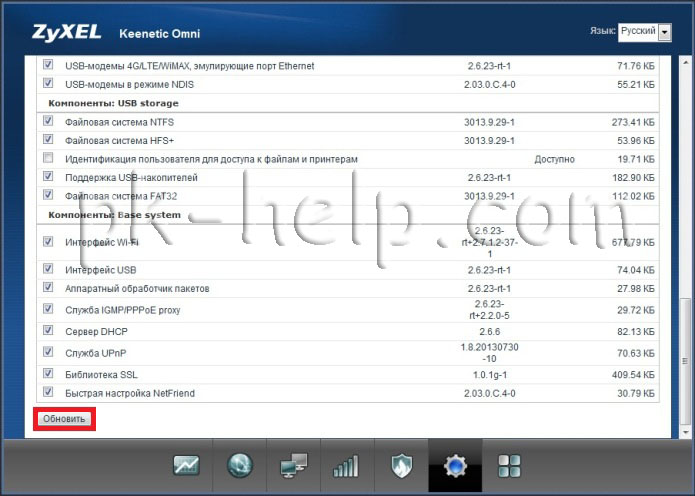
После этого автоматически начнется процесс скачивания и установки обновлений.
Настройка Wi-Fi сети на Zyxel Keenetic Omni.
На веб интерфейсе роутера зайдите в "Сеть Wi-Fi" и во вкладке "Точка доступа" введите (или поменяйте):
Имя сети (SSID)- имя вашей сети, которое будут видеть все устройства Wi-Fi сети.
Защита сети - тип шифрования, рекомендую выбрать WPA2-PSK как наиболее безопасный.
Ключ сети - введите пароль для подключения к Wi-Fi сети, рекомендую использовать сложный пароль, не менее 8 символов с заглавными и прописными буквами, цифрами и спец. знаками ("№%.&^$#).
Страна - выбираете Russia Federation
Стандарт - 802.11bgn - этот стандарт позволяет подключать как морально устаревшее оборудование, так и современное.
Канал - Авто, или же можете определить какой канал у вас более свободный и выбрать его, как это сделать я описывал в статье - Как выбрать/ изменить беспроводной канал на маршрутизаторе/ роутере.
Мощность сигнала - от мощности сигнала зависит радиус действия сети, это необходимо учесть при выборе.
Включить WPS - функция позволяющая безопасно подключить устройство по сети Wi-Fi не вводя пароль.
В конце не забудьте нажать кнопку "Применить" для сохранения настроек.
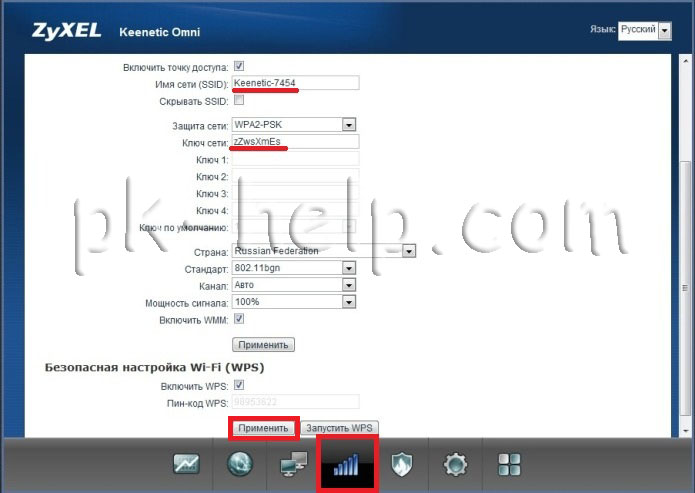
Zyxel Keenetic Omni дает возможность настроить помимо основной сети еще и гостевую, она предназначена для подключения пользователей, которым не нужен доступ в локальную сеть, только доступ в Интернет. Очень часто применяется в офисах, что бы предоставлять Интернет сотрудникам не работающим в этой компании. Для того что бы настроить гостевую сеть выберите меню "Сеть Wi-Fi" вкладку "Гостевая сеть" и укажите ее настройки (их можно сделать по аналогии с основной, только с другим именем и паролем или вообще без пароля).
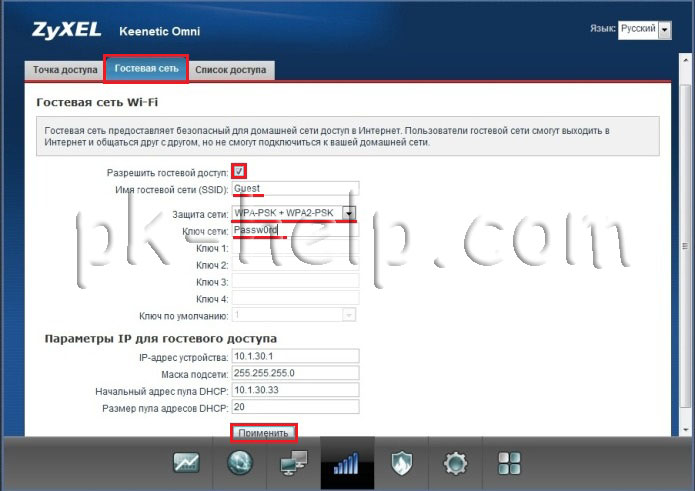
Сетевая папка с помощью Zyxel Keenetic Omni.
С помощью роутера Zyxel Keenetic Omni можно USB флешку или жесткий диск сделать сетевым (доступным по сети). Для этого подключите USB флешку или жесткий диск в USB разъем роутера. В веб интерфейсе роутера перейдите в меню "Приложения" - вкладка "Сеть MS Windows" здесь должны быть выставлены все галочки и добавлен USB носитель (он автоматически добавляется). Помимо этого необходимо проверить рабочую группу и если это нужно изменить имя шары (сетевое имя), для этого нажмите- Изменить.
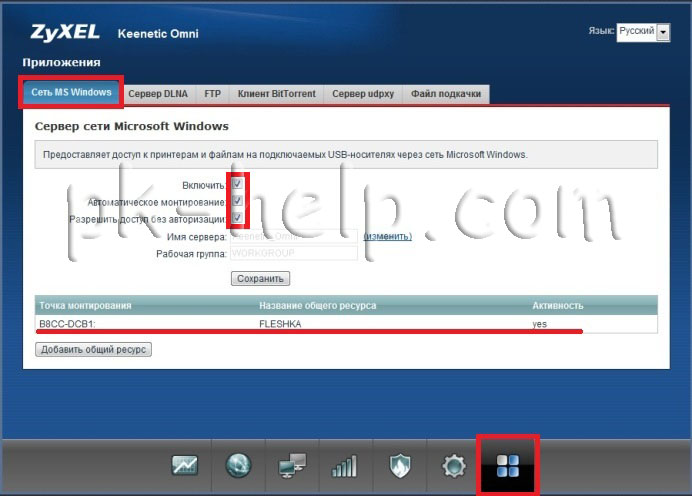
Вы перейдете в настройки системы, здесь вы можете указать сетевое имя, через которое будет доступна папка (по умолчанию это Keenectic_Omni) и проверить та ли рабочая группа используется на ваших компьютерах Windows что и прописана здесь (на всех компьютерах сети и на роутере должна быть одна рабочая группа/ имя домена, по умолчанию это Workgroup).
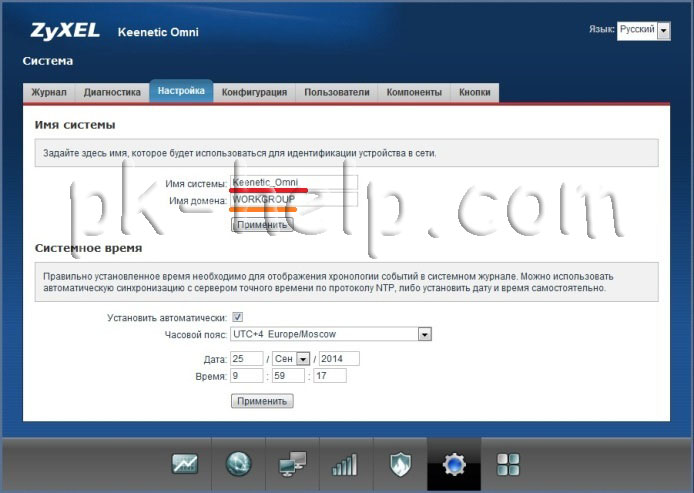
Для того, что бы попасть на сетевую папку, необходимо нажать Пуск (или сочетание клавиш Win + R) и ввести \\<сетевое имя> (например \\Keenectic_Omni)

Откроется сетевая папка (т.е. подключенная в роутер USB флешка или жесткий диск).
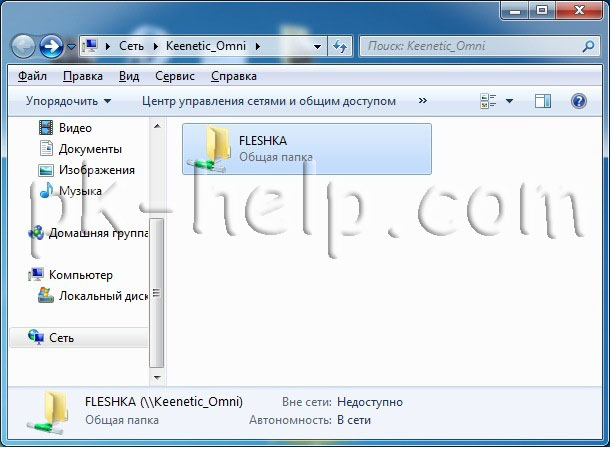
Настройка торрент клиента на маршрутизаторе Zyxel Keenetic Omni.
Роутер Zyxel Keenetic Omni способен выступать в качестве клиента для скачивания и раздачи торрентов, т.е. вы можете просто скопировать торрент файл или указать URL и роутер, без помощи компьютера, сможет скачивать на USB флешку или подключенный к нему жесткий диск файлы. Единственный недостаток этого метода это ограничение скорости скачивания с торрентов - до 5 МБ/с для обеспечения устойчивой работы основных функций интернет-центра. Но если учесть, что роутер можно вообще не выключать и он может качать 24 часа в сутки то не такой уж это и недостаток, на мой взгляд.
Прежде чем приступить к настройке торрента на маршрутизаторе подключите к нему USB флешку или внешний жесткий диск. Зайдите на веб интерфейс Zyxel Keenetic Omni в меню "Приложения" в закладку "Файл подкачки". Включение файла подкачки необходимо для более шустрой работы роутера. Ставим галочку "Использовать файл подкачки", указываем накопитель и указываем размер, оптимальным роутер пишет использовать 256 Мбит, не будем с ним спорить и укажем этот размер. В конце не забудьте нажать кнопку "Применить".
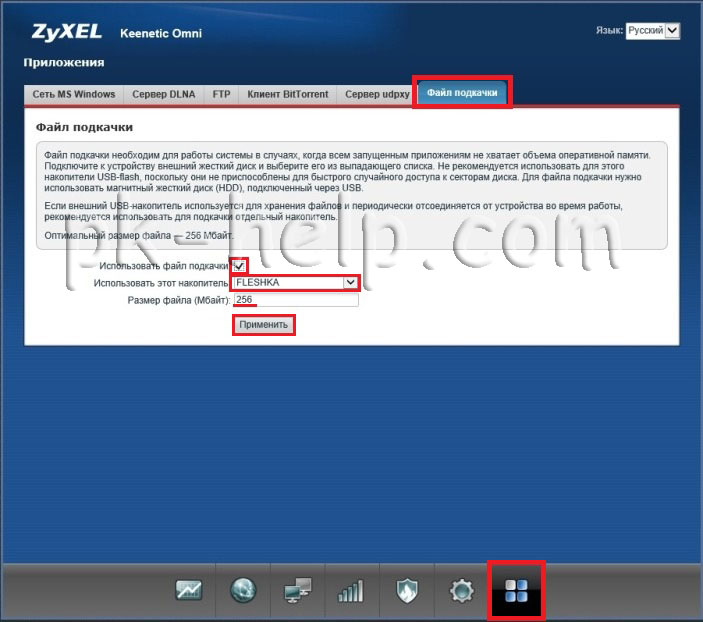
Теперь можно приступить к настройке непосредственно торрента, для этого в этом же меню выберите вкладку "Клиент BiTtorrent", установите галочку "Включить", номера потров можете ооставить по умолчанию и поле "Катало хранения файлов" выберите подключенную флешку или внешний жесткий диск. На нем автоматически создастся папка transmission для служебных файлов и ваших загрузок (папка download). В конце нажмите "Применить".
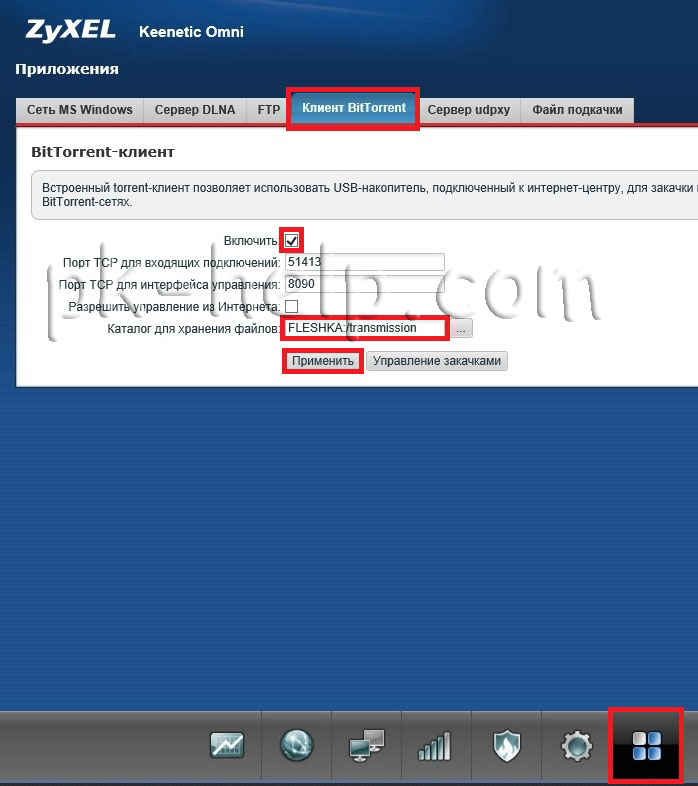
Для того что бы управлять (добавлять, удалять) торренты существует веб интерфейс, что бы на него попасть введите в адресной строке браузера my.keenetik.net:8090 иди 192.168.1.1:8090. Затем вам необходимо будет ввести пароль и логин (он такой же как и на подключение к веб интерфейсу роутера) и в результате вам откроется веб интерфейс торрента на Zyxel Keenetic Omni. Для того что бы добавить торрент нажмите на папку в левом верхнем углу и укажите путь к файлу торрента или URL, посмотрите куда он будет сохранять файл- флешка/ transmission/ download (этот путь можно изменить). Нажмите кнопку "Ок".
![Фотография ]использование торрнета на роутере](/images/Zyxel-Keenetic-Omni/Omni-111.jpg)
В результате вы увидите процесс загрузки файла. Таким же способом можно добавить еще торрнеты.
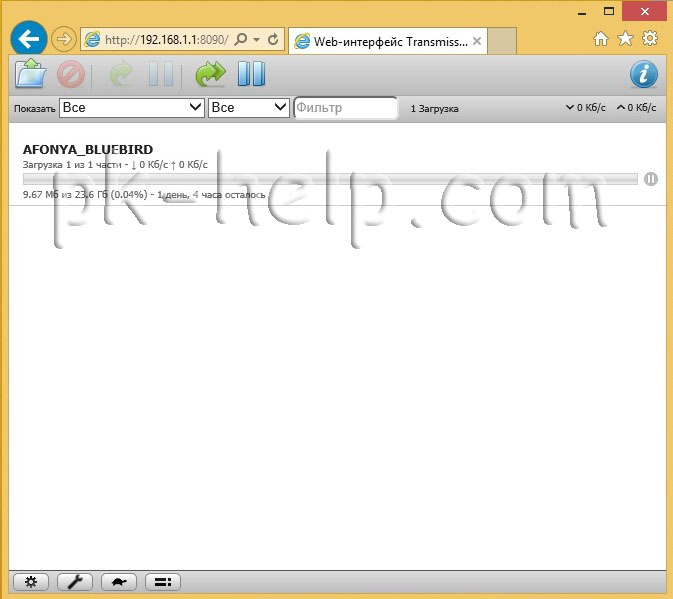
Настройка DLNA на роутере Zyxel Keenetic Omni.
Протокол DLNA предоставляет возможность просматривать содержимое носителей по сети на телевизоре и других устройствах. Иными словами, если ваш телевизор поддерживает функцию DLNA вы можете подключить USB флешку или внешний жесткий диск к роутеру и просматривать его содержимое на телевизоре.
Для того что бы настроить эту функцию на роутере необходимо зайти на веб интерфейс роутера в меню "Приложения" вкладка "Сервер DLNA" установить галочку "Включить" и указать каталог файлов.
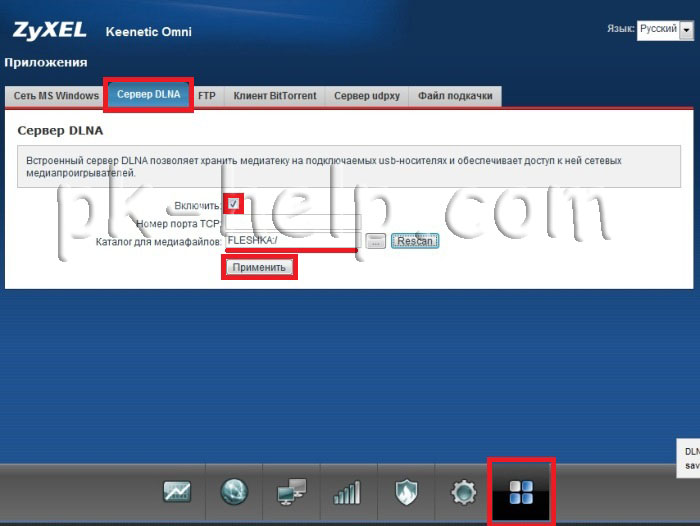
После этого включите функцию DLNA на телевизоре и увидите содержимое USB флешки или жесткого диска.
Например на телевизоре Philips необходимо нажать значок домика на пульте и в меню выбрать "Обзор ПК".
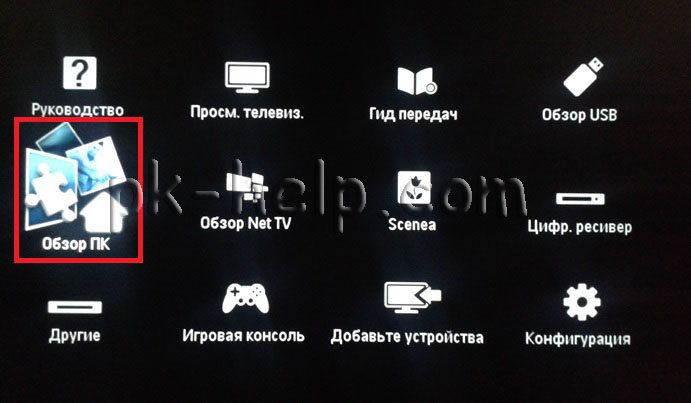
После этого вы увидите содержимое подключенной USB флешки или внешнего жесткого диска к роутеру.
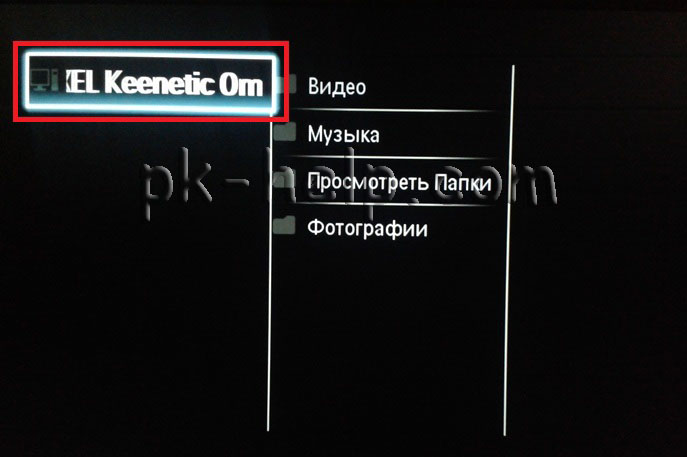
Настройка принтера на Zyxel Keenetic Omni.
Подключив принтер к Zyxel Keenetic Omni его легко сделать сетевым и подключать на все компьютеры/ ноутбуки в сети. Удобство состоит в том, что компьютеры/ ноутбуки не должны быть подключены напрямую в принтер их можно подключить по Wi-Fi к роутеру и пользоваться сетевым принтером.
Для настройки сетевого принтера подключите принтер в USB роутера, Затем зайдите на веб интерфейс роутера в меню "Системный монитор" вкладка "USB", здесь вы должны увидеть ваш принтер и его статус должен быть READY.
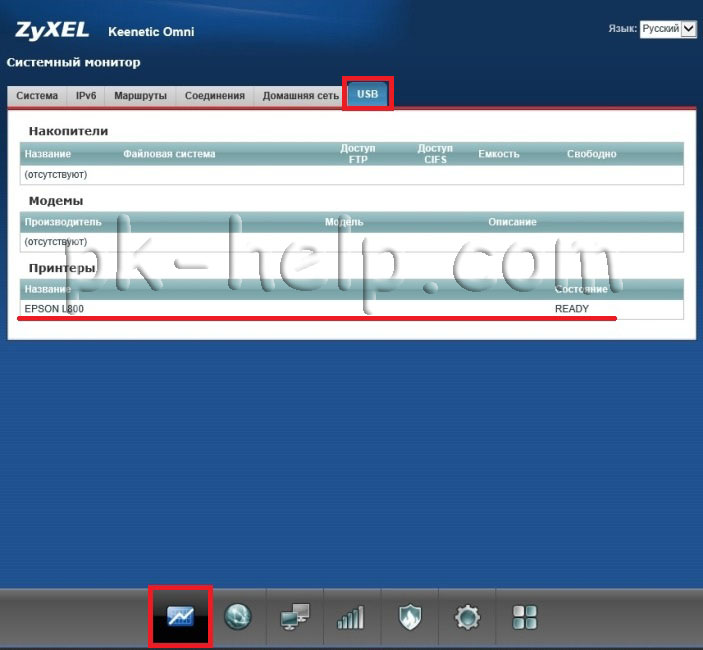
В принципе на этом настройка и законченна, для того что бы подключить сетевой принтер прочитайте статью Подключение и настройка сетевого принтера в Windows (вторая часть статьи). Например вот, что я нашел в сети подключив принтер Epson L800 к роутеру.
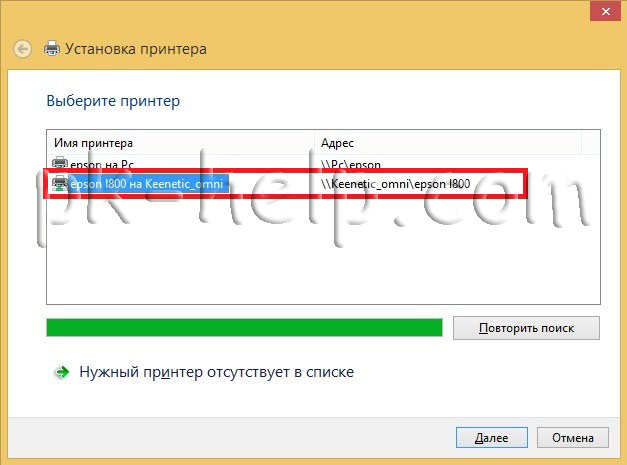
Изменение функции кнопок на Zyxel Keenetic Omni.
Как я писал ранее, функцию нажатия кнопок можно программировать, например есть кнопку FN - которая на это и рассчитана, что вы запрограммируете ее на какие либо действия в случае нажатия. Для того что бы выбрать функцию при нажатии кнопок зайдите на веб интерфейс роутера в меню "Система" вкладка "Кнопки" и выбрав кнопку укажите действия. Не забудьте сохранить результат нажав кнопку "Применить".
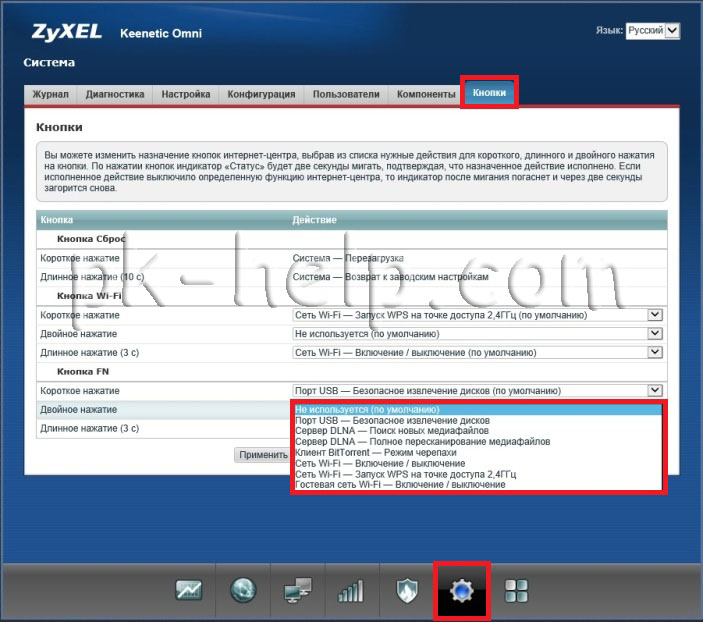
Настройка IPTV на Zyxel Keenetic Omni.
Для того что бы пользоваться функцией IPTV на роутере необходимо сделать ряд простых действий:
1 Обновите прошивку роутера (как это сделать описано выше)
2 Проверьтте включена ли функция IPTV. Для этого на веб интерфейсе роутера зайдите в "Домашняя сеть" вкладка "IGMP Proxy" и проверьте что бы там стояла галочка Включить функцию IGMP Proxy
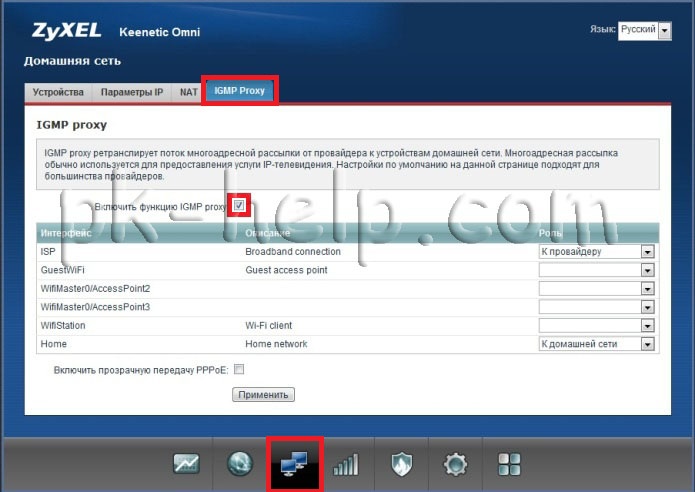
3 на всякий случай отключите Яндекс.ДНС. Для этого на веб интерфейсе маршрутизатора войдите в меню "Безопасность" - вкладка "Яндекс.ДНС" и уберите галочку "Включить"
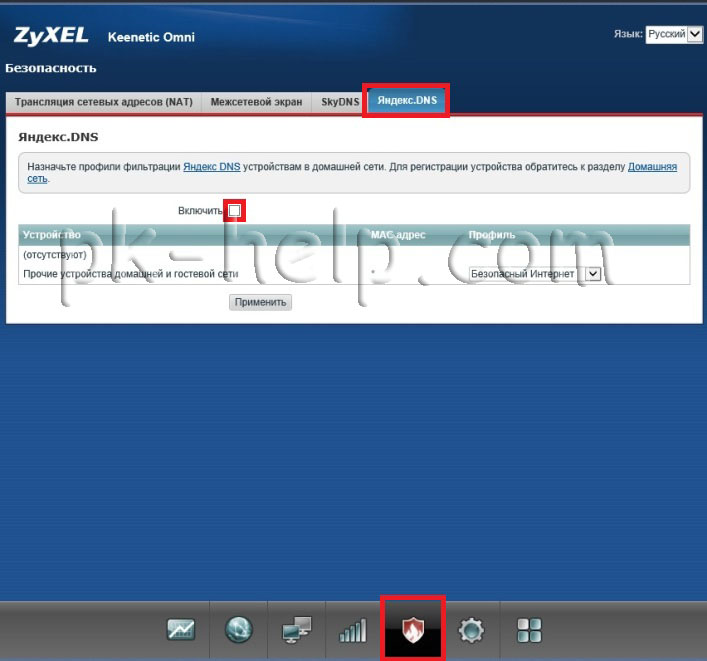
В этой статье я рассмотрел все основные настройки Zyxel Keenetic Omni, очень надеюсь, что изложение информации вам понравилась и оказалось полезным. Если возникли вопросы или пожелания, можете разместить их в комментариях.
Видео настройки Zyxel Keenetic Omni.
Я очень надеюсь, моя статья помогла Вам! Просьба поделиться ссылкой с друзьями:



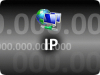







Комментарии
Самое главное это подключение и настройка модема!
А его нет.