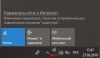Комплект поставки.
В первую очередь нужно сказать про коробку, она довольно внушительных размеров по крайней мере в ширь, но не высокая. Это связано с тем, что роутер оснащен четырьмя несъемными антеннами, из- за этого коробку пришлось удлинить. В комплект входит:
Роутер Zyxel Keenetic Extra II;
Блок питания;
кабель сетевой LAN;
Инструкция.
Внешний вид Zyxel Keenetic Extra II.
Компания Zyxel решила по импровизировать с внешностью обновленных роутеров и вместо однотонных классических белых или черных роутеров сделала черно-белый. Верхняя крышка выполнена из белого глянцевого пластика с рельефом в мелкую точку. Весь остальной пластик матового черного цвета. На верхней крышке индикация (влючения, Интернет, Wi-Fi и USB порт) и кнопка с логотипом Wi-Fi (короткое нажатие - запуск WPS на частоте 2,4 ГГц, двойное короткое нажате- запуск WPS на частоте 5ГГц, длинное нажатие - включения/ отключения Wi-Fi). Сбоку с левой стороны USB разъем 2.0 и программируемая кнопка "Fn'. Сзади четыре LAN порти один WAN порт, все порты 100 Гб, справа кнопка сброса настроек и разъем для подключения питания. Внизу роутера крепления на стену и наклейка с основными настройками (имя беспроводной сети, пароль и т.д.) помимо этого на наклейке есть QR код для облегчения настройки роутера.
Технические характеристики роутера.
| Процессор | MT7628N 580 МГц |
| Оперативная память | 128 Мбайт DDR2 |
| Flash-память | 16 Мбайт |
| Wi-Fi 2,4 + 5 ГГц | 300 Мбит/с + 867 Мбит/с |
| Класс Wi-Fi | AC1200 |
| Антенны | 4 x 5 ДБи |
| Порты Ethernet | 5 x 100 Мбит/c |
| Кнопка Wi-Fi/WPS | ✔ |
| Кнопка FN | Да |
| Порты USB | USB 2.0 |
Подключение к роутеру.
Zyxel Keenetic Extra II можно настроить двумя способами: классически через веб интерфейс или с помощью мобильного устройства (смартфона/ планшета). Как настроить роутеры Zyxel с помощью мобильных устройств мы рассматривали в отдельной статье - Настроить роутер Zyxel Keenetic с смартфона или планшета + видео. Остановимся более подробно о настройке через веб интерфейс, к тому же веб интерфейс предоставят большие возможности. В первую очередь убедитесь что у вас выставлено автоматическое получение сетевых настроек. Далее откройте любой браузер (IE, Chrome, Yandex, Firefox, Opera) и в адресной строке введите IP адрес 192.168.1.1 или my.keenetic.net
Если вы подключаете роутер в первый раз вам будет предложена быстрая настройка, нажмите кнопку "Веб-конфигуратор". Затем задайте пароль для веб интерфейса.
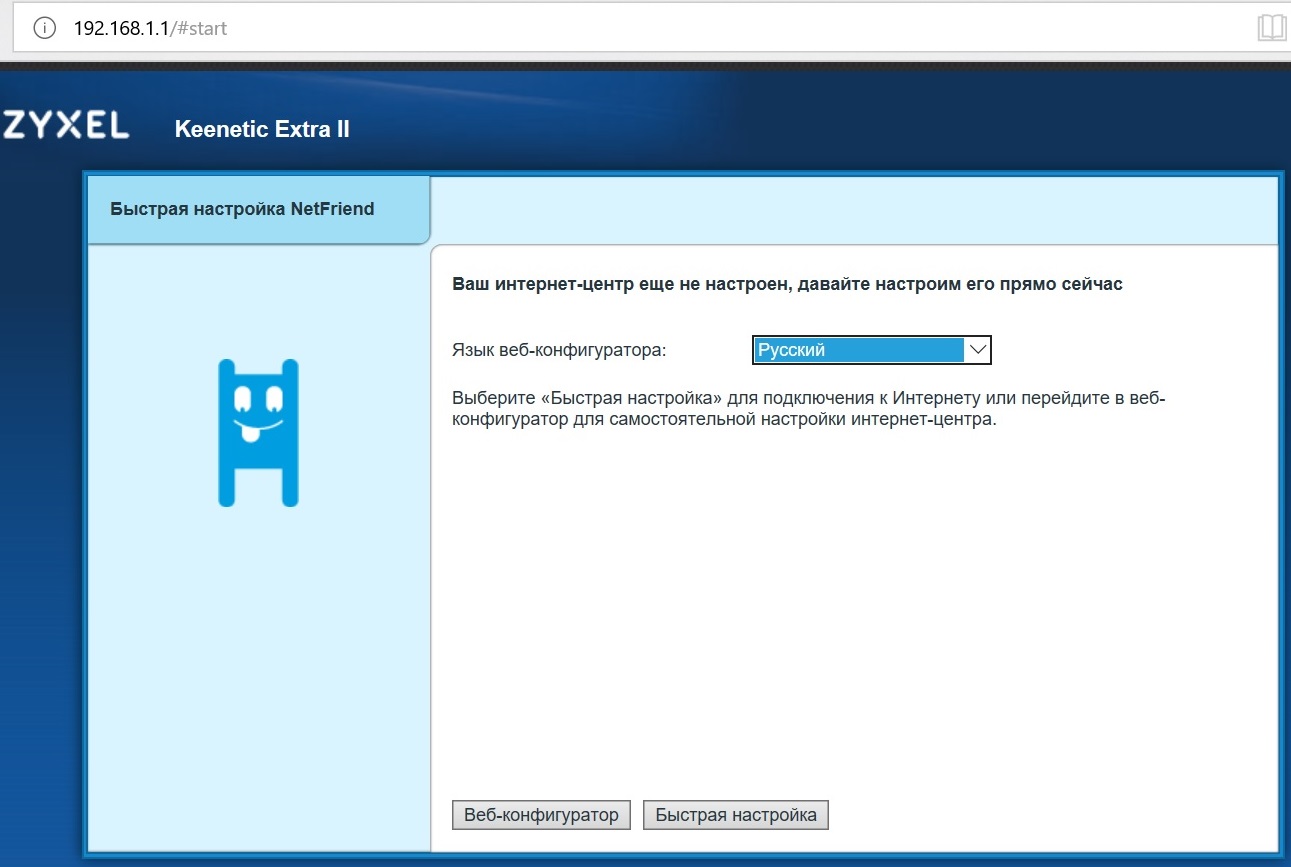
Если ранее вы уже подключались к роутеру, то введите пароль от веб интерфейса.
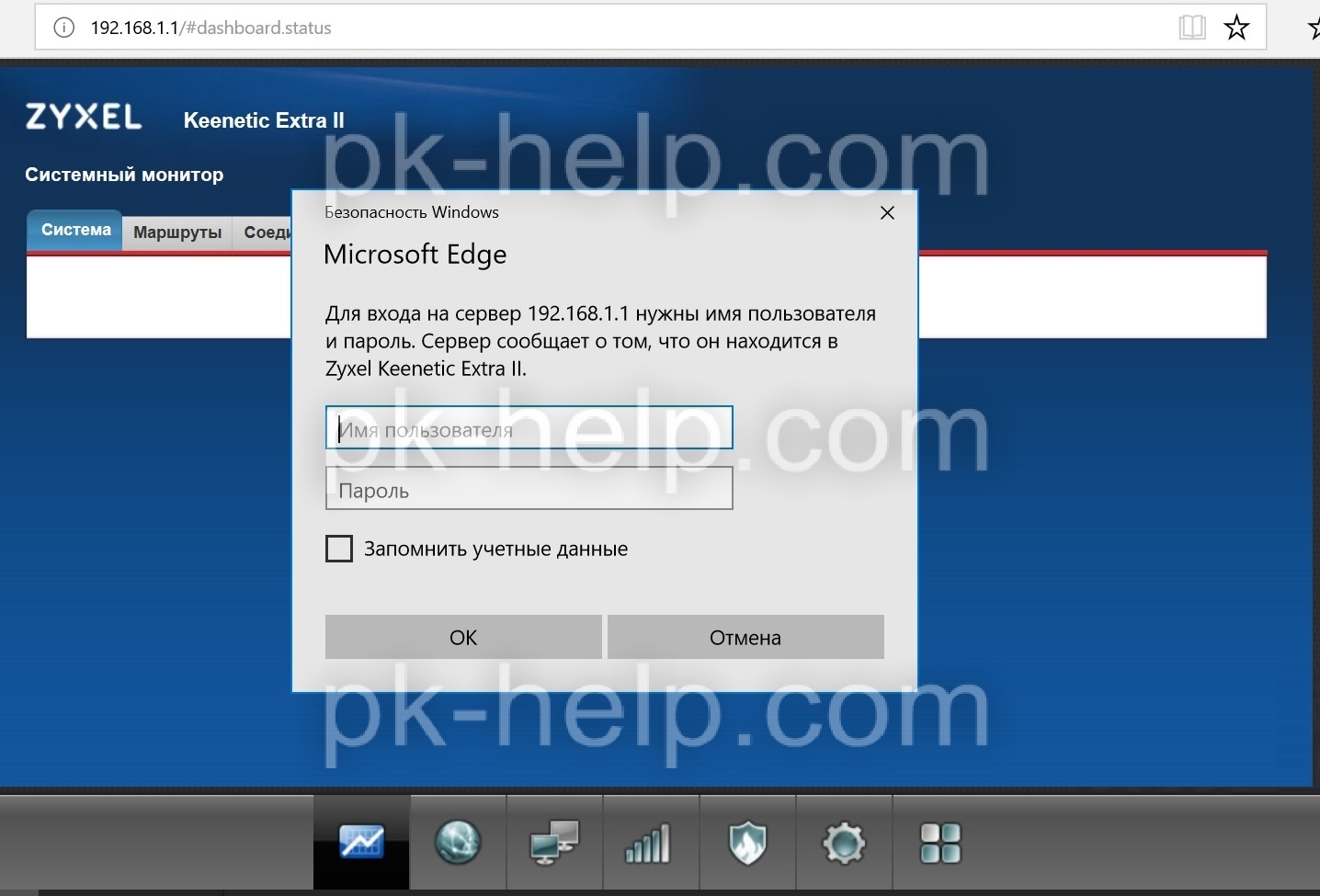
Первую страницу которую вы увидите "Системный монитор". Здесь отображается основная информация.
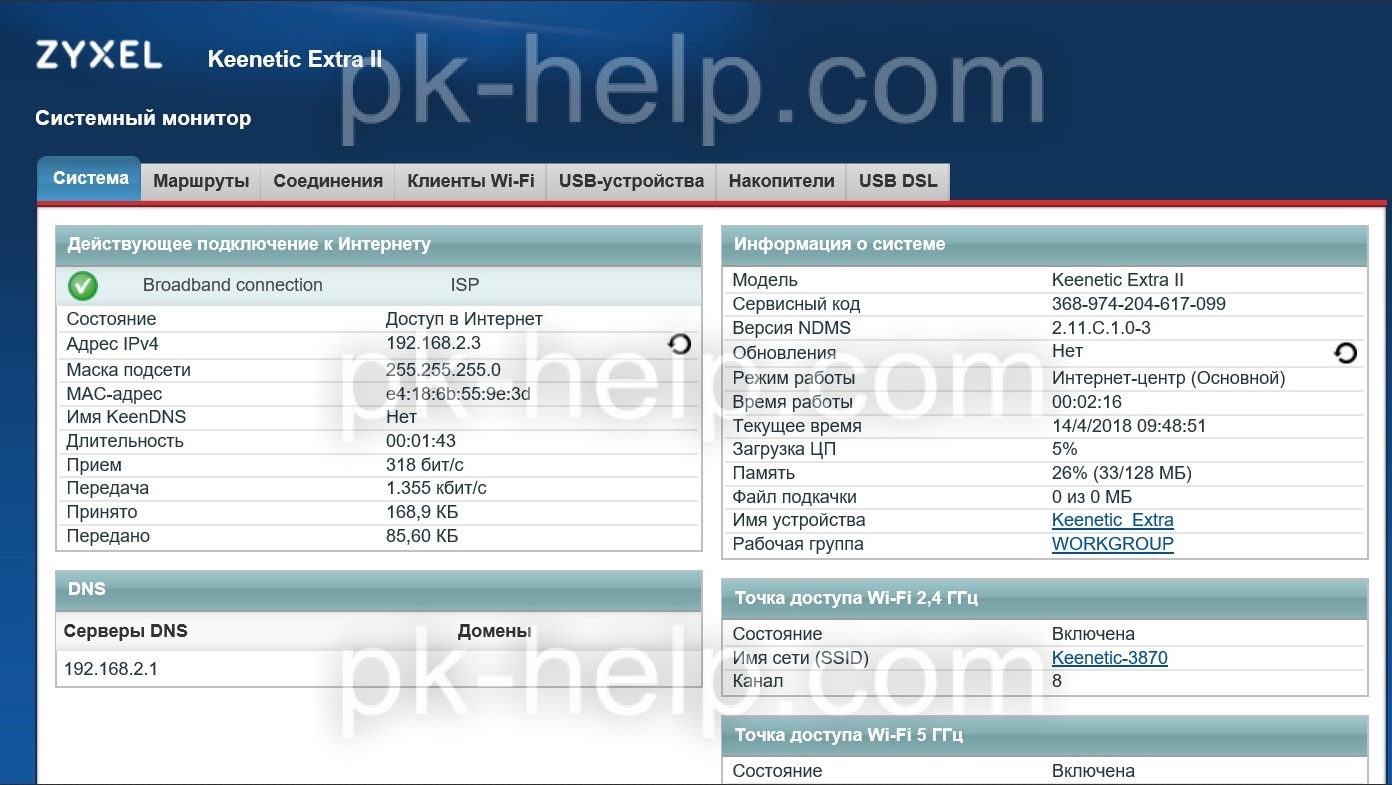
Настройка Интернета вручную.
Теперь можно приступить к настройке Интернета, для этого откройте меню "Интернет", затем выберите вкладку с используемым протоколом подключения, наиболее часто это "PPPoE/VPN". Нажмите кнопку "Добавить соединение".
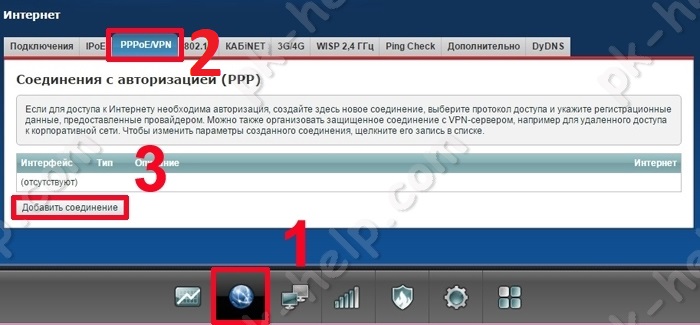
После этого необходимо выбрать соответствующий протокол и заполнить поля, например для Билайн :
Описание - введите произвольное имя,
Тип (протокол) - L2TP
Имя пользователя- укажите данные из договора с провайдером
Пароль- укажите пароль, который указан в договоре.
Адрес сервера - tp.internet.beeline.ru
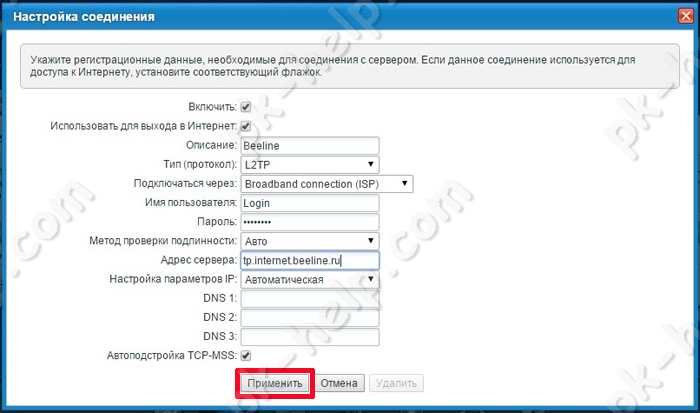
Для Ростелеком:
Описание - произвольное имя
Тип (протокол) - PPPoE
Имя пользователя - используйте из договора с провайдером
Пароль - информация в договоре с провайдером
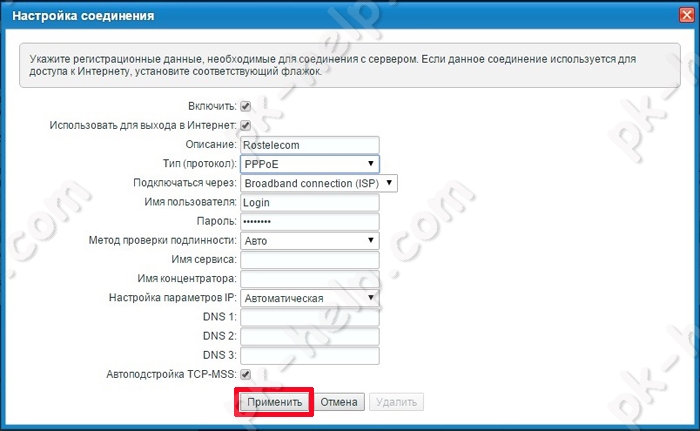
Обновление прошивки Zyxel Keenetic Extra II.
Видео обзор обновления прошивки Zyxel.
Первое что мы рекомендуем сделать после подключения роутера к Интернету, это обновить его прошивку. Есть несколько вариантов как это сделать:
1) с помощью загрузки через "Системный монитор";
2) с помощью загрузки обновления с сайта zyxel.
Пошагово как обновить прошивку на Zyxel Keenetic Extra II описано в статье - Обновление прошивки Zyxel.
Настройка Wi-Fi сети
В первую очередь нужно сказать, что Wi-Fi сеть на роутере изначально настроена, все настройки есть на наклейке роутера (на дне). Помимо имени сети уже задан довольно сложный пароль для подключения к беспроводной сети.
Но если вы все же решили изменить настройки, то зайдите в меню "Сеть Wi-Fi". И во вкладках "Точка доступа 2.4 ГГц" и "Точка доступа 5ГГц" измените настройки сети.
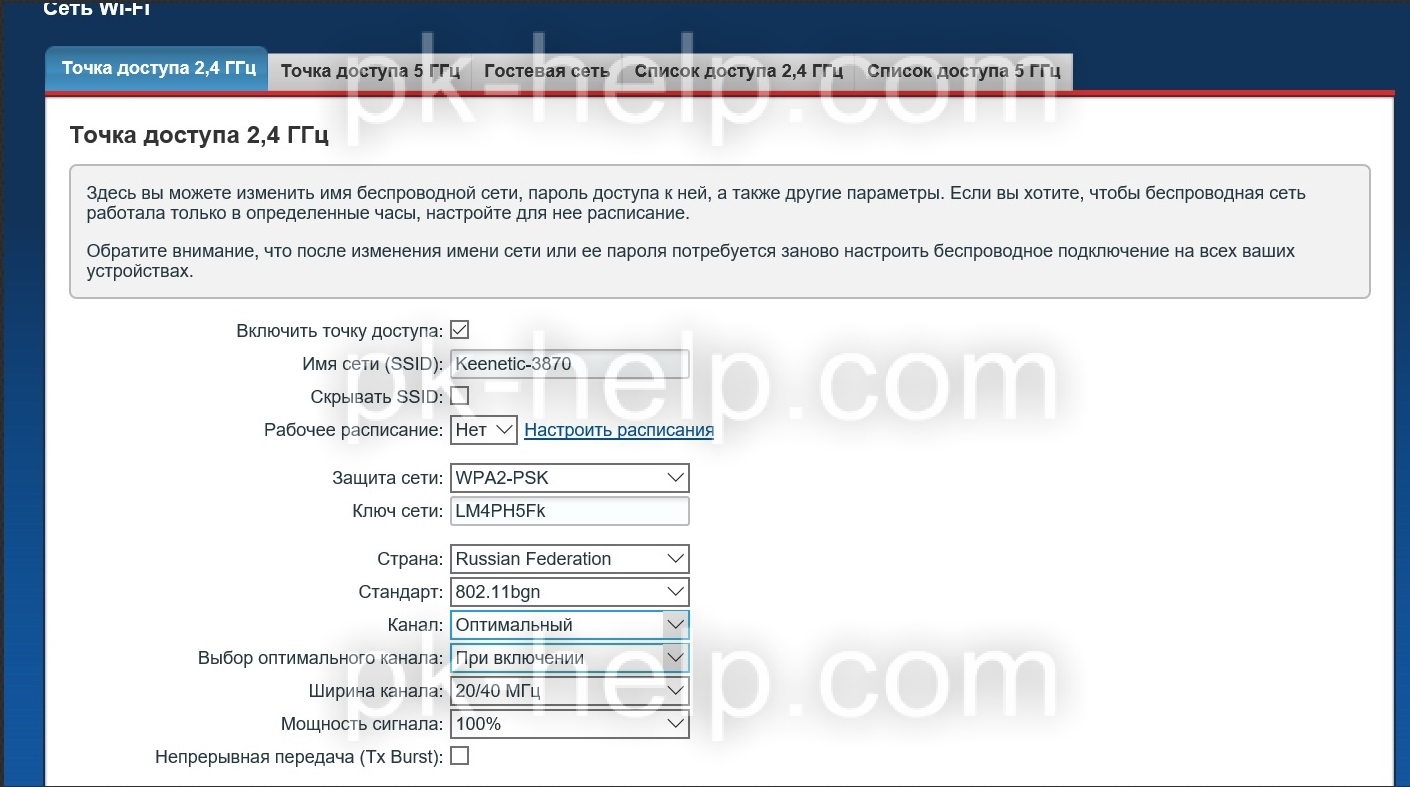
Наиболее часто меняют:
Имя сети - имя беспроводной Wi-Fi сети, то имя которое будет отображаться на всех устройствах.
Рабочее расписание - можно указать в какое время будет работать беспроводная сеть.
Ключ сети - пароль, который необходимо ввести для подключения к беспроводной сети.
Канал - канал на котором будет работать Wi-Fi сеть, более подробно о каналах и их выборе в статье Как выбрать/ изменить беспроводной канал на маршрутизаторе/ роутере
Выбор оптимального канала - возможность выбора времени, когда роутер будет сканировать беспроводную сеть и выбирать более свободный канал.
Остальные вкладки нужны для:
Гостевая сеть - служит для настройки Wi-Fi сеть без доступа в локальную сеть, только для Интернета. Т.е. подключившись к этой сети устройство не сможет попасть на сетевые носители (сетевые диски, папки), сетевые принтеры, видеонаблюдение и т.п. Обычно Гостевая сеть используется в офисе, для того, что бы гости предприятия могли подключиться к Интернету без доступа в локальную сеть.
Список доступа- позволяет создавать два списка "Черный" и "Белый". В режиме "Белый список" доступ к сети будет ограничен только устройствам этого списка, и заблокирован для всех остальных, в режиме "Черного списка", доступ к сети будет заблокирован всем устройствам из указанного списка.
Возможности USB разъема.
На роутере Zyxel Keenetic Extra II имеется один USB разъем USB2.0, который имеет довольно большие возможности, в частности:
1) можно подключить 3G/4G модем;
2) подключить USB носитель, например USB флешку или USB внешний диск, с возможностью скачивать на него торренты с роутера и возможность подключить этот носитель в качестве сетевого диска;
3) подключить принтер;
4) подключить модуль xDSL.
3G/ 4G модем и Zyxel Keenetic Extra II.
Мы использовали модем купленный в интернет магазине NET-WELL.RU - Huawei E3372. Подключив модем к роутеру по истечении нескольких секунд произошло подключение к Интернету. Не потребовалось никаких усилий для настройки модема.
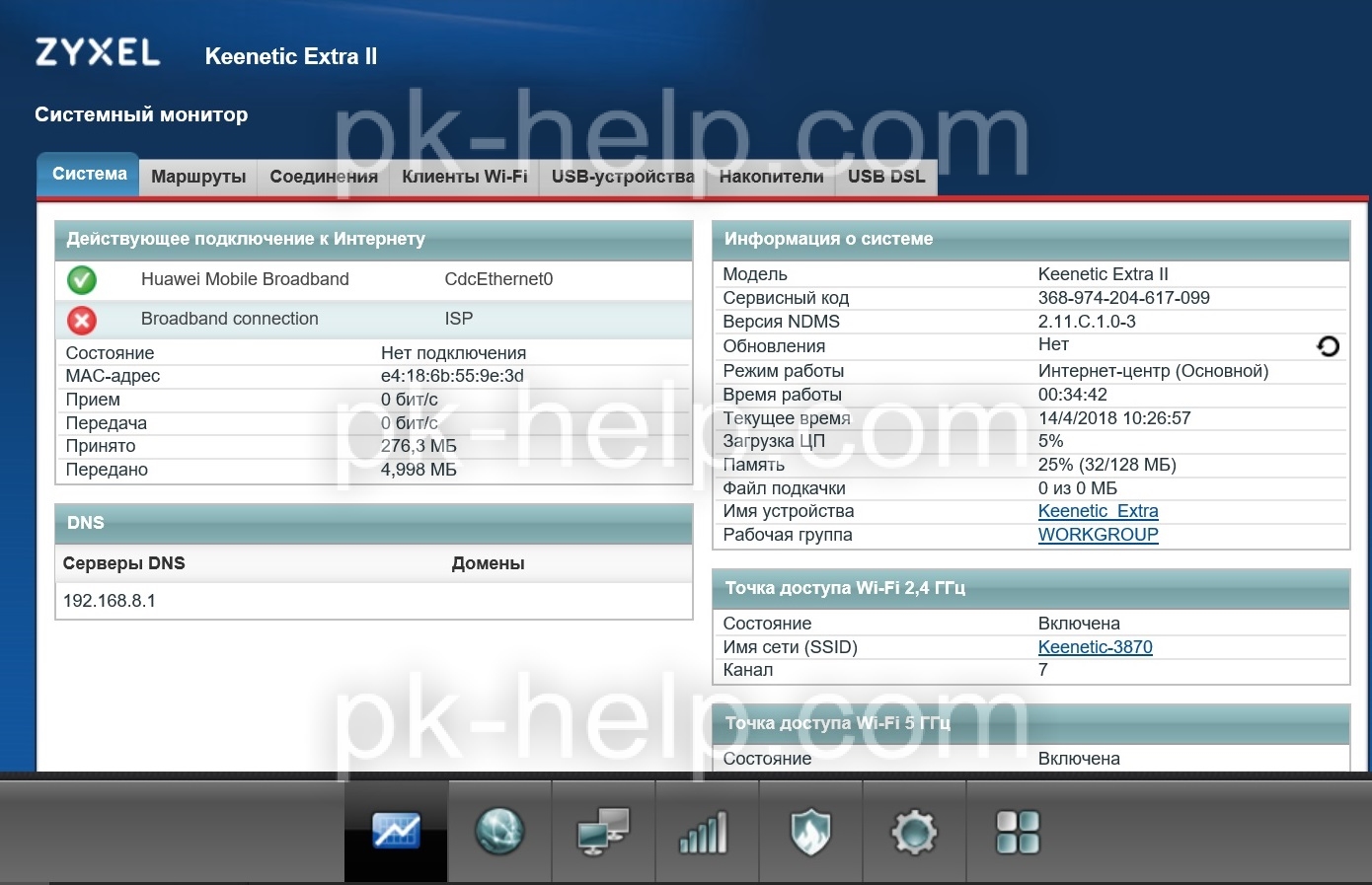
Мало того, доступен веб интерфейс модема, по адресу 192.168.8.1, через который в частности можно настроить 3G/ 4G антенну.
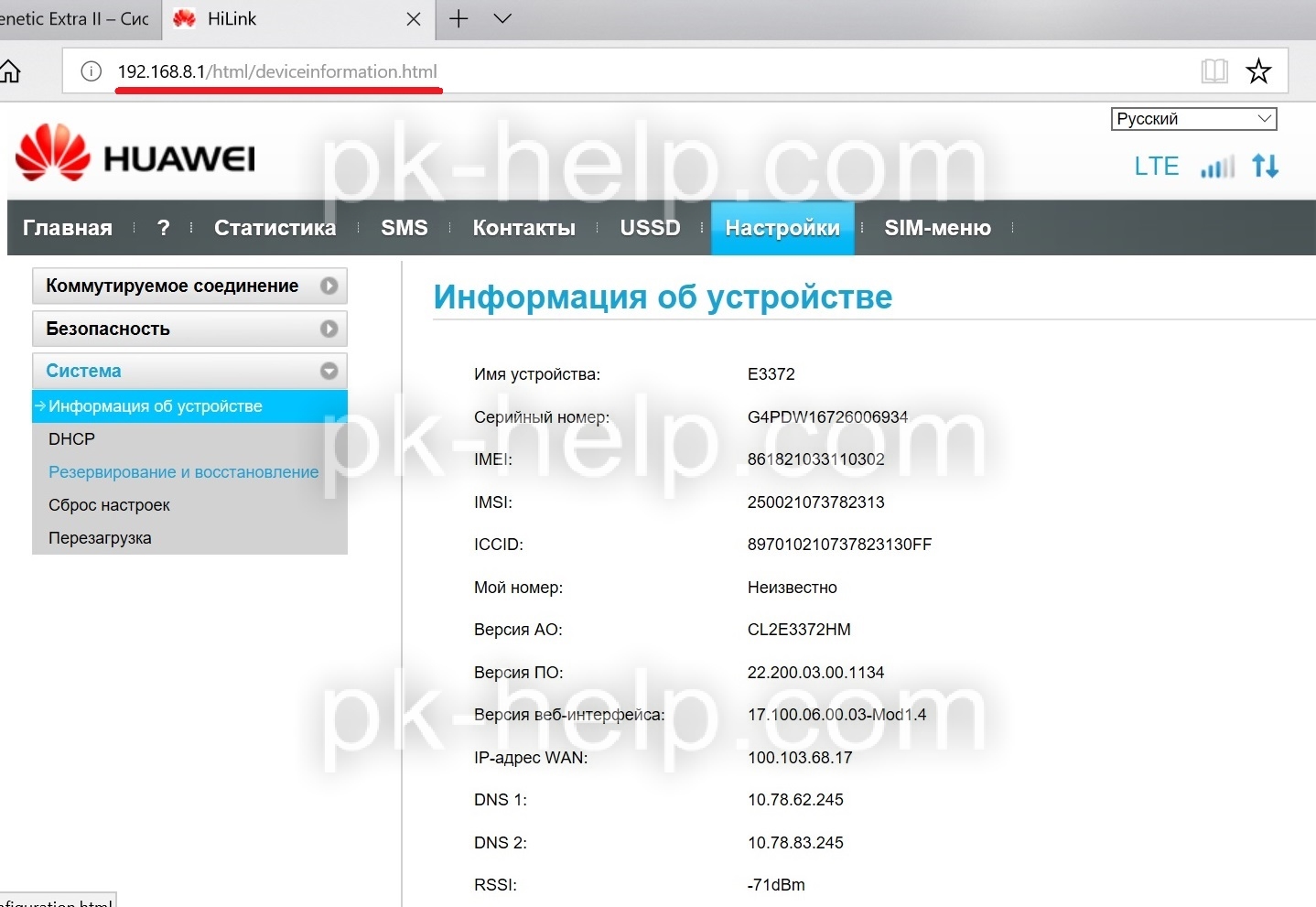
Подключение USB носителя к роутеру.
Теперь рассмотри настройки связанные с подключение USB носителя (USB флешки или USB внешнего жесткого диска). Но прежде следует отметить, что роутер поддерживает носители со всеми наиболее популярные файловыми системами: NTFS, FAT32, FAT, EXT2, EXT3, HFS+.
Подключать будем USB флешку 32 Гб с файловой системой FAT32.
Через несколько секунд после подключения USB носителя он уже доступен по адресу //192.168.1.1 Нажмите сочетание клавиш Wir+R, введите //192.168.1.1 вам откроется содержимое вашего носителя.
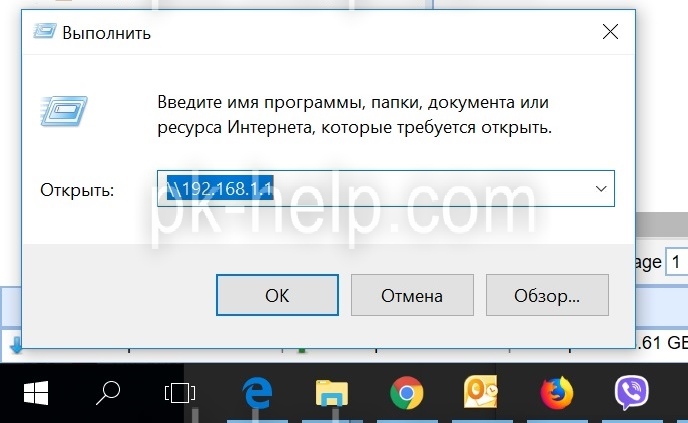
При желании можете подключить USB носитель как сетевую папку.
Помимо сетевой папки, на носитель так же можно скачивать торренты, благодаря встроенному в торрент-клиенту Transmission. Для этого зайдите в настройки "Приложение" - "Торрент клиент", поставьте галочку "Включить" и выберите каталог для хранения скаченных файлов.
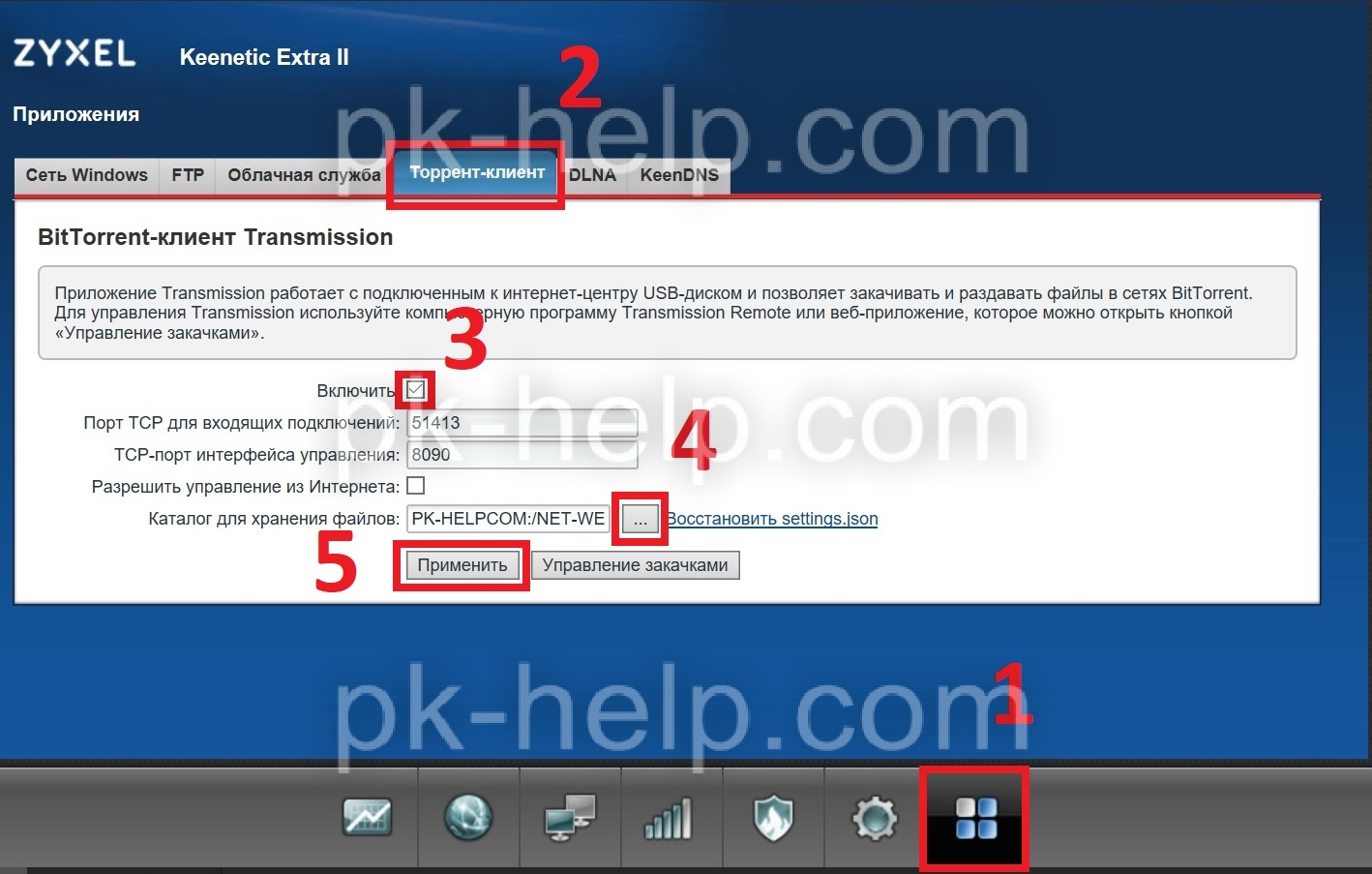
После этого откройте в браузере страницу 192.168.1.1:8090. Откроется интерфейс Transmission, в котором можно скачивать торренты (что бы добавить скачивание нажмите кнопку "Add torrent")
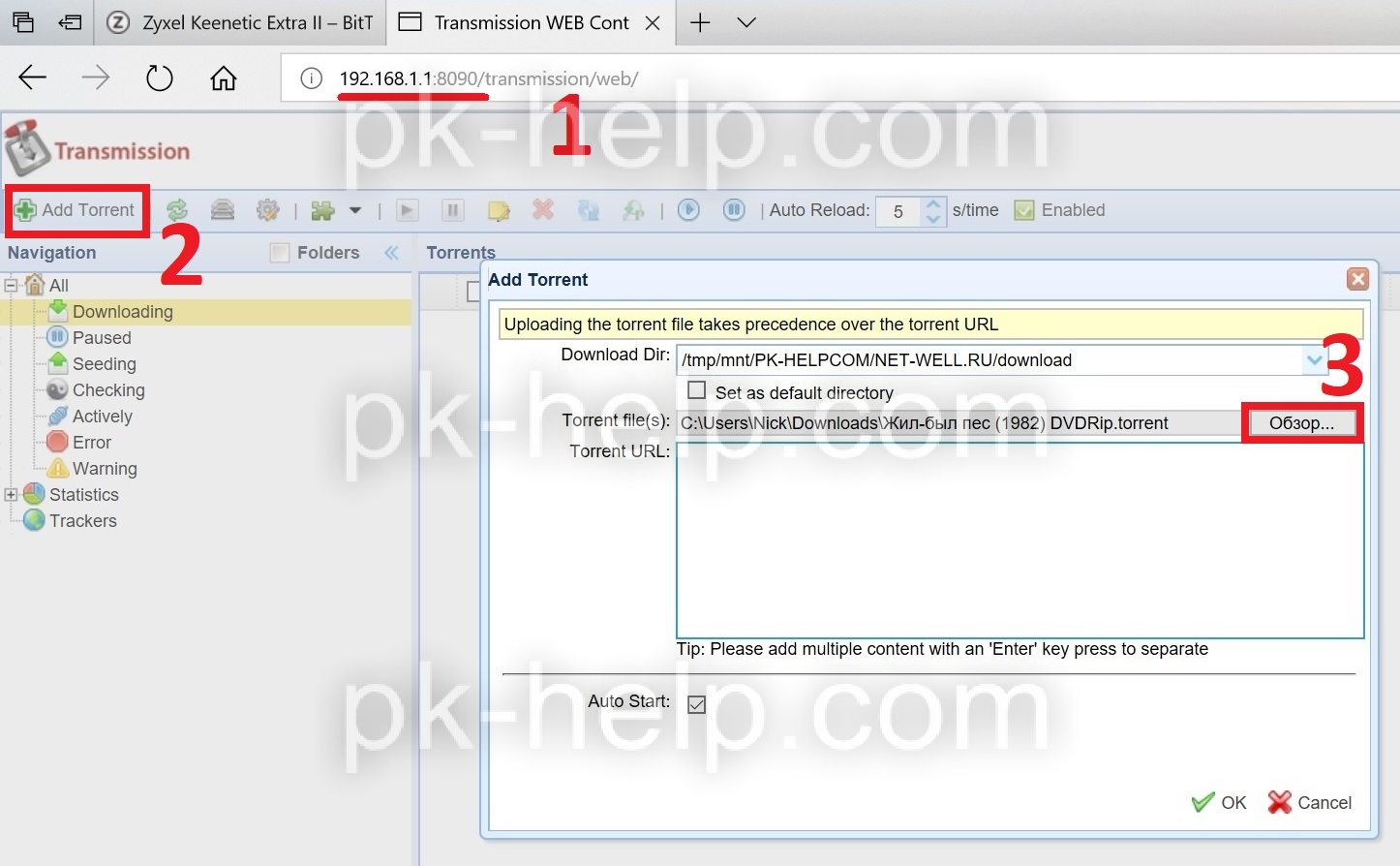
Вот как выглядит процесс загрузки.
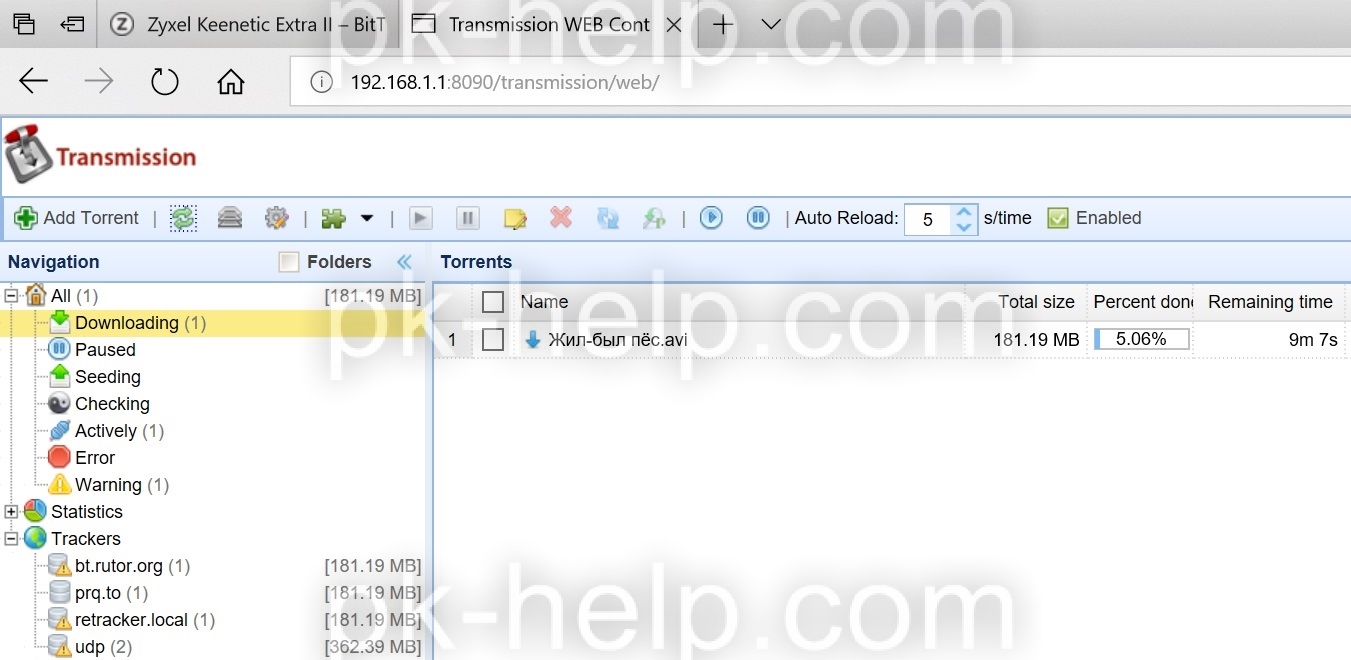
Что бы сделать доступным ваш носитель по DLNA зайдите в настройки "Приложения" - "DLNA" и поставьте галочку "включить".
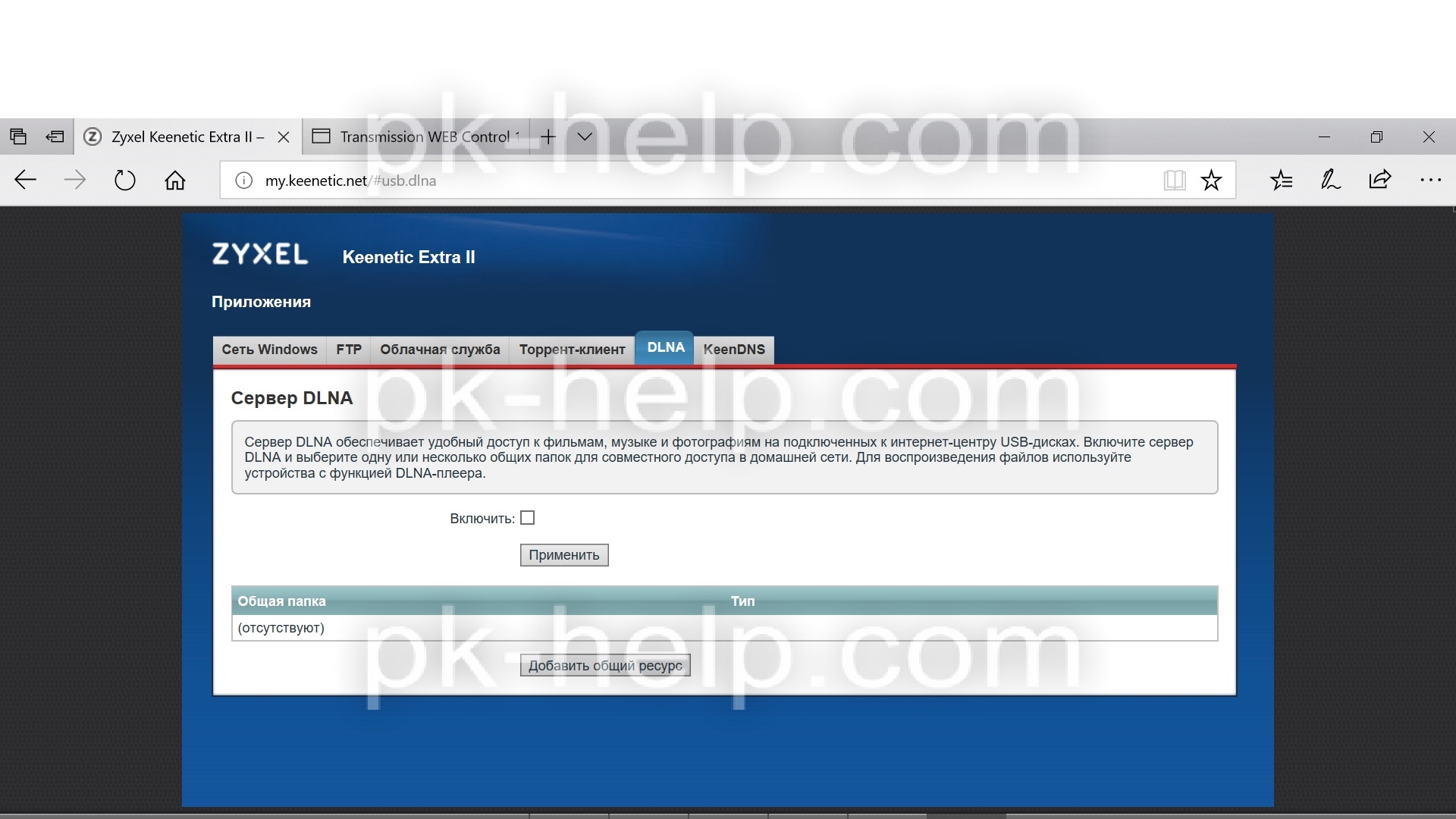
Итог.
Роутер Zyxel Keenetic Extra II можно признать вполне удачной моделью, несмотря на то что в нем нет, гигабитных LAN портов (многим они и не нужны поскольку пользуются тарифами до 100 Мбит/с), в нем нет двух USB разъемов, а тот что есть USB 2.0, а не 3.0 и Wi-Fi AC могла бы поддерживать большие скорости, НО если все это добавить, то стоимость роутера возрастет и это уже будет не Zyxel Keenetic Extra II, а Zyxel Keenetic ULTRA. При покупке вы получаете вполне работоспособное устройство с современной скоростной Wi-Fi AC сетью со скоростью до 867 Мбит/с, многозадачный USB порт, мощные внешние антенны 5dB и вполне приятное на внешний вид сетевое устройство.
Видеообзор Zyxel Keenetic Extra II.
Я очень надеюсь, моя статья помогла Вам! Просьба поделиться ссылкой с друзьями: