2) Настройка Интернета вручную;
4) Настройка беспроводной Wi-Fi сети;
Для того, что бы настроить Zyxel Keenetic OMNI II, подключите один конец сетевого кабеля (он идет в комплекте) к любому LAN порту роутера (они желтого цвета), другой конец в компьютер или ноутбук. В синий WAN порт подсоедините кабель провайдера. Подключите роутер к питанию 220 В и включите кнопку сзади. На компьютере проверьте, что бы было выставлено автоматическое получение сетевых настроек. Откройте любой бразуер (IE, Chrome, Opera Mazilla и т.д.) у вас должен открыться веб интерфейс роутера. Если этого не произошло в адресной строке браузера введите 192.168.1.1.
Быстрая настройка Zyxel Keenetic OMNI II.
Первое окно, которое будет вам доступно при первой настройке роутера или после сброса его до заводских настроек, это выбор: выполнить быструю настройку или зайти в веб- конфигуратор. Нажмите "Быстрая настройка".
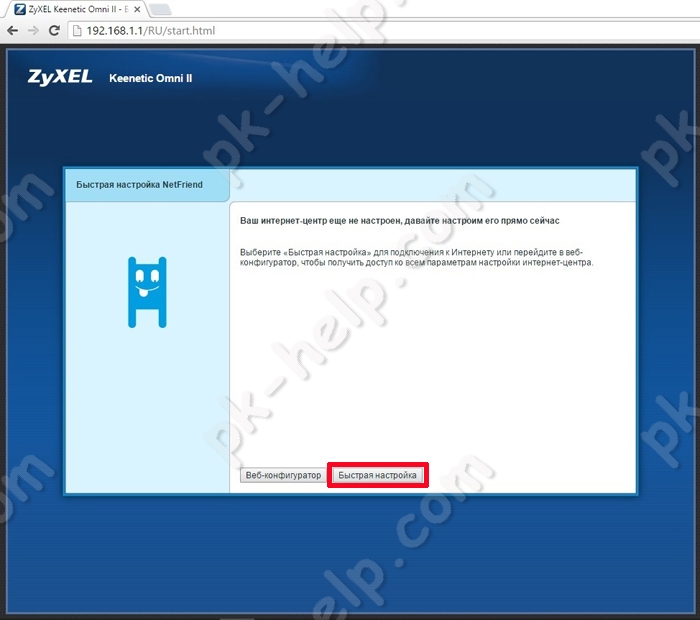
Интернет центр сообщит о том, что в WAN порт подключен кабель провайдера или о том, что подключен 3G/ 4G модем. В данном примере будет подключен кабель провайдера.
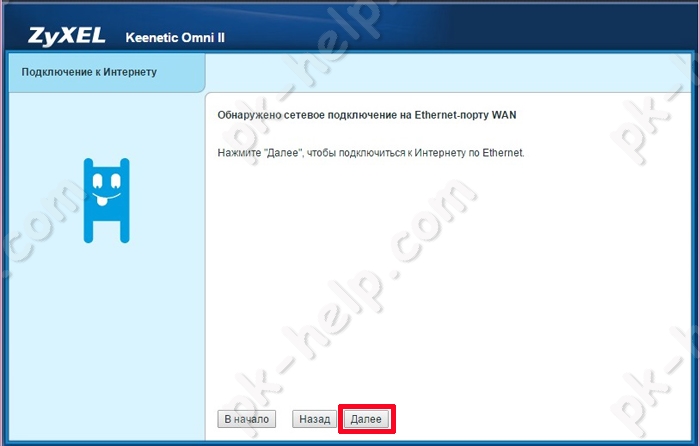
Далее выберите страну проживания.
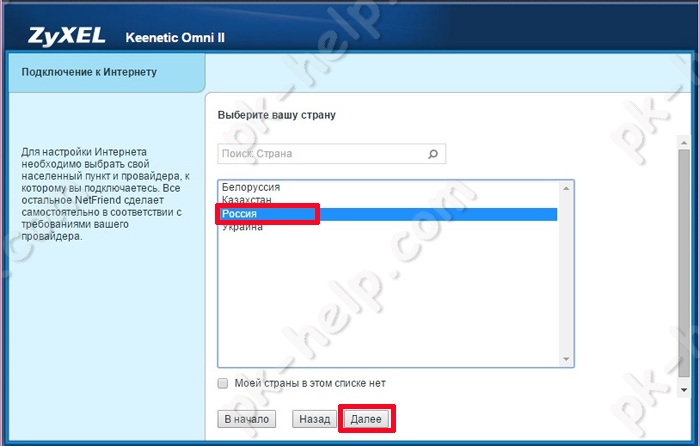
Из списка выберите свой город или район.
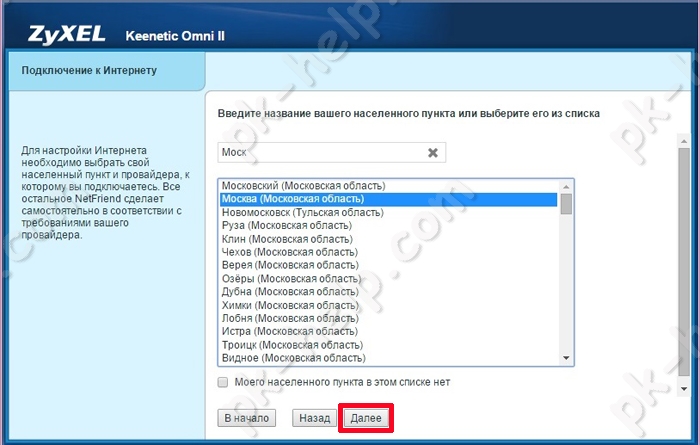
Далее найдите своего провайдера.
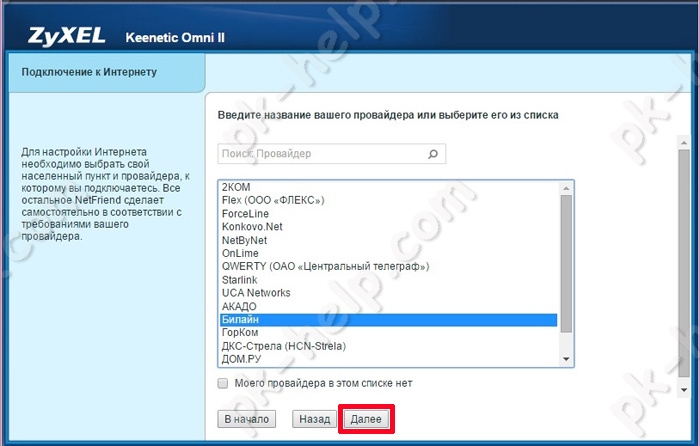
Затем напишите логин и пароль указанный в договоре с провайдером.
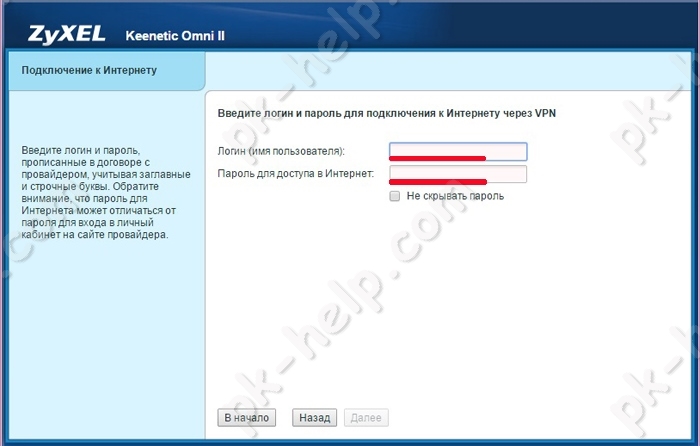
После того как роутер получит доступ в Интернет, он предложит обновить прошивку. Выбора тут никакого нет, просто нажмите "Обновить". В течении нескольких минут роутер скачает прошивку, установит ее и перезагрузится. Если у вас такое окно не появилось, значит у вас уже установлена свежая версия ПО.
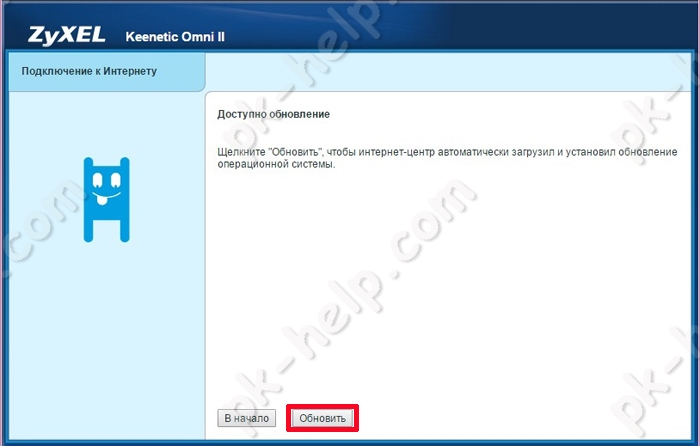
Следующим шагом будет предложено включить Яндекс.DNS.
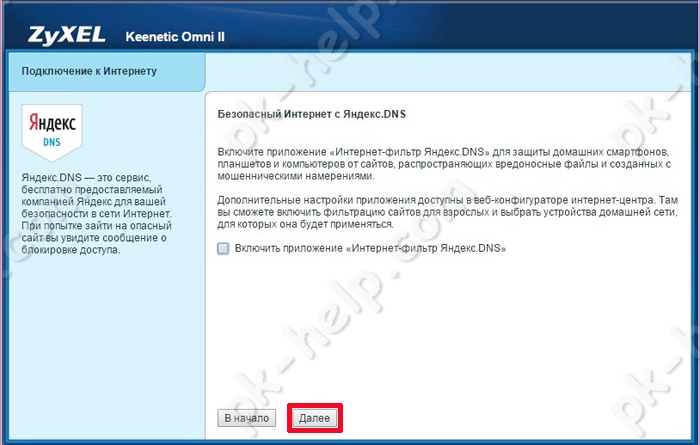
Затем откроется окно с общей информацией подключения к Интернету. Что бы продолжить настройку, выберите "Веб-конфигуратор".
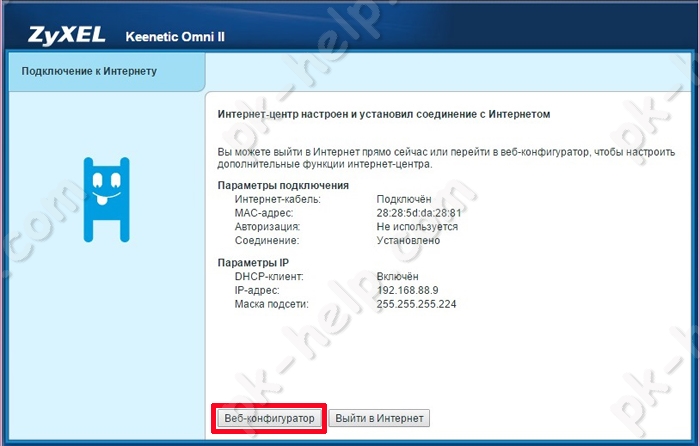
Настройка Интернета вручную.
При первом попадании на веб- конфигуратор вам будет предложено придумать пароль для веб интерфейса. Рекомендую использовать сложный пароль, не менее восьми символов с использованием цифр, букв и спец. знаков (!:%"№). Не путайте этот пароль с паролем от Вай Фай сети.
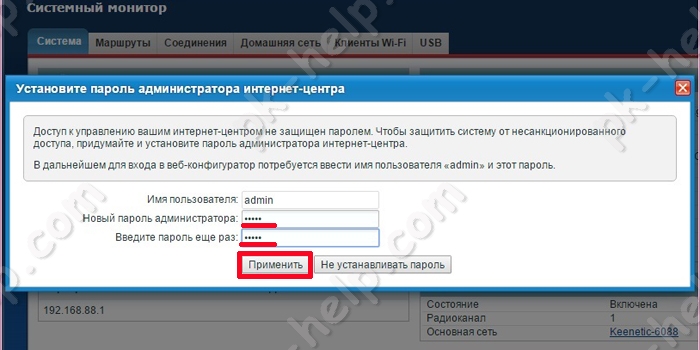
Теперь необходимо залогиниться, ввести логин admin и пароль, который вы придумали.
Откроется Системный монитор, в котором отражена основная информация о состоянии Zyxel Keenetic OMNI II.
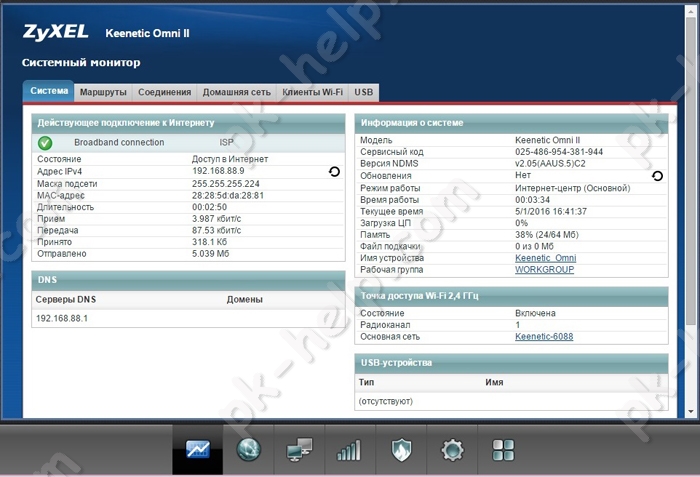
Теперь можно приступить к настройке Интернета, для этого в откройте меню "Интернет", затем выберите вкладку с используемым протоколом подключения, наиболее часто это "PPPoE/VPN". Нажмите кнопку "Добавить соединение".
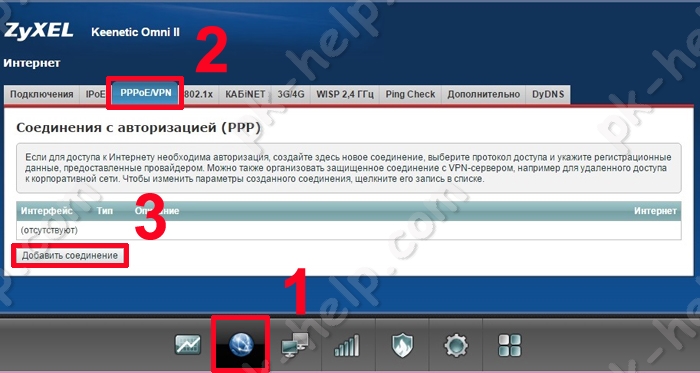
После этого необходимо выбрать соответствующий протокол и заполнить поля, например для Билайн :
Описание - введите произвольное имя,
Тип (протокол) - L2TP
Имя пользователя- укажите данные из договора с провайдером
Пароль- укажите пароль, который указан в договоре.
Адрес сервера - tp.internet.beeline.ru
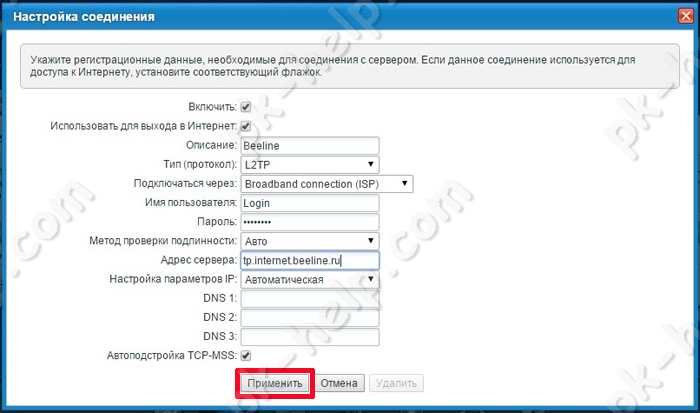
Для Ростелеком:
Описание - произвольное имя
Тип (протокол) - PPPoE
Имя пользователя - используйте из договора с провайдером
Пароль - информация в договоре с провайдером
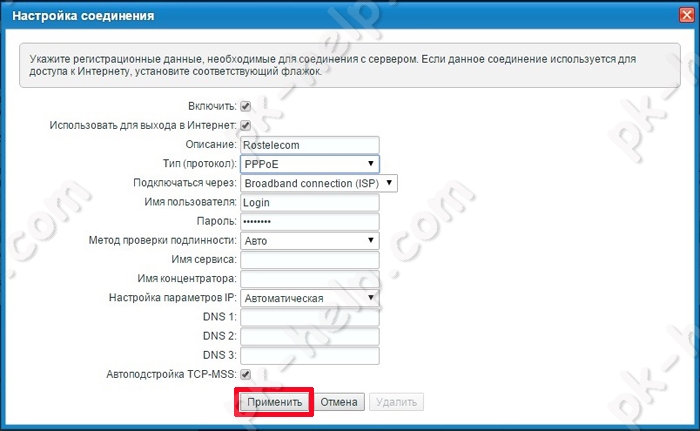
Обновление прошивки Zyxel Keenetic OMNI II.
Видео обзор обновления прошивки Zyxel.
Сразу после настройки Интернета рекомендую обновить прошивку, это сделает работу роутера более стабильной и предсказуемой. Обновить прошивку можно тремя способами:
1) При быстрой настройки роутера;
2) Через веб- интерфейс;
3) Вручную.
Поскольку первый способ рассмотрен ранее приступим ко второму. Он удобен тем, что требует минимум усилий, но необходимо, что бы ваш роутер имел доступ в Интернет.
Обновить прошивку через веб- интерфейс.
Зайдите на веб-интерфейс, откройте меню "Система", выберите вкладку "Обновление". Укажите все компоненты, которые хотите обновить (можете оставить все по умолчанию).
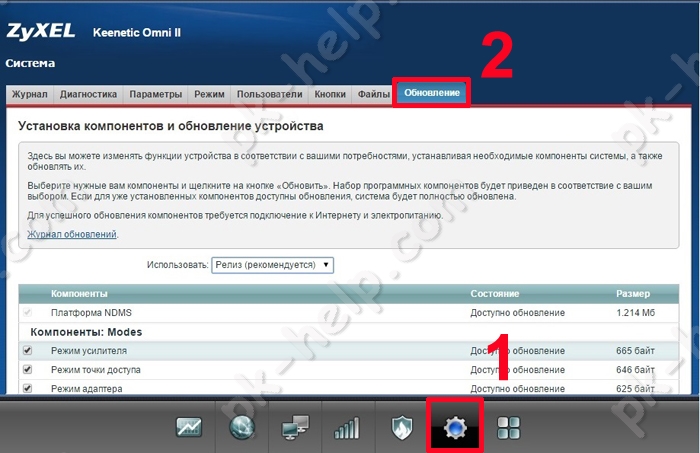
В само низу нажмите кнопку "Обновить". В течении нескольких минут ваш роутер будет скачивать и устанавливать прошивку после чего перезагрузится.
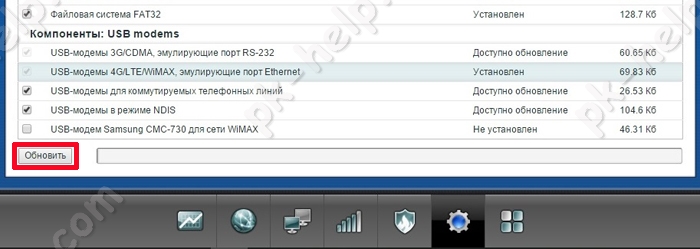
После этого обновление прошивки можно считать успешным.
Обновить прошивку вручную.
Этот способ удобен тем, что не требует подключения роутера к Интернету. Вы с любого удобно для вас места скачиваете файл прошивки, затем подсовываете его роутеру. Первым делом посмотрите, какая версия прошивки у вас установлена, для этого в меню Системный монитор посмотрите на строку "Версия NDMS".
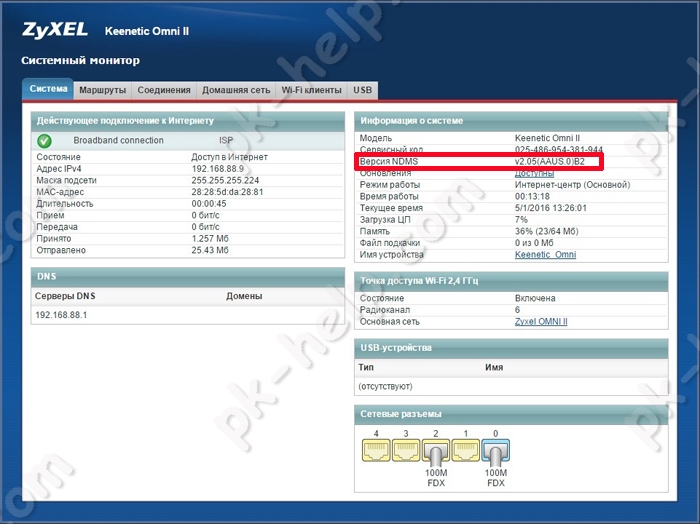
Зайдите на официальный сайт Zyxel и посмотрите, какая версия прошивки выложена у них.
Скачать прошивку на Zyxel Keenetic OMNI II.
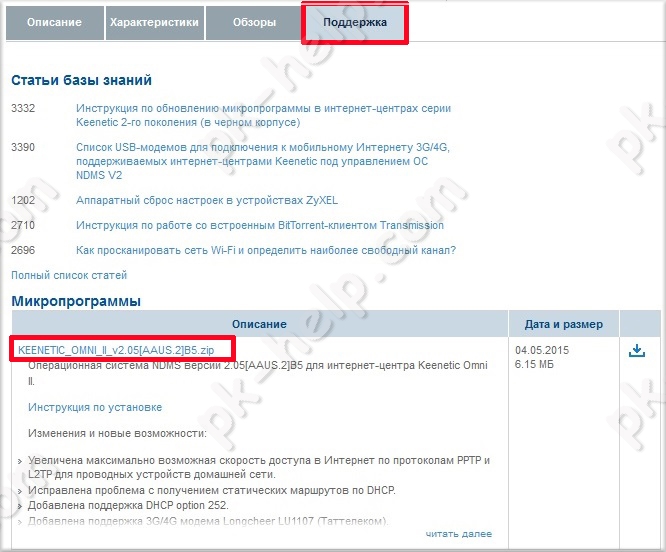
Если увидели, что на сайте более свежая прошивка, скачайте и разархивируйте архив. На веб интерфейсе роутера, зайдите в меню "Система", откройте вкладку "Файлы", нажмите на "firmware", в открывшемся окне нажмите "Выберите файл" укажите путь к разархивированному файлу и нажмите кнопку "Заменить".
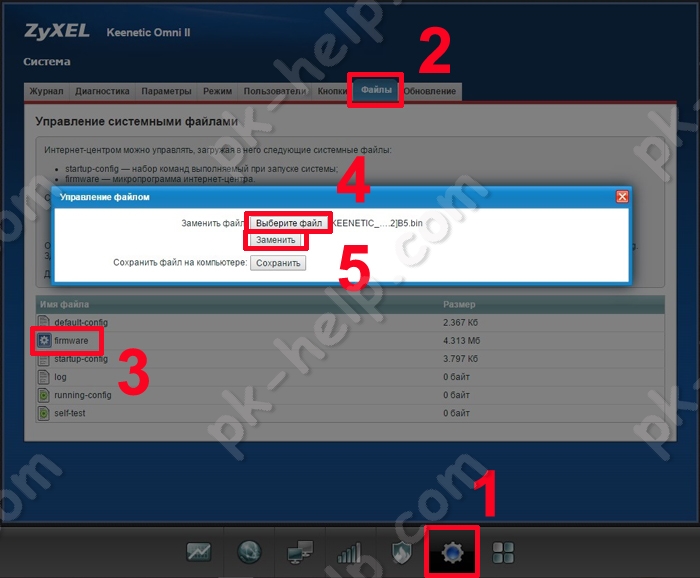
На вопрос действительно ли вы хотите заменить, нажмите "Ок".
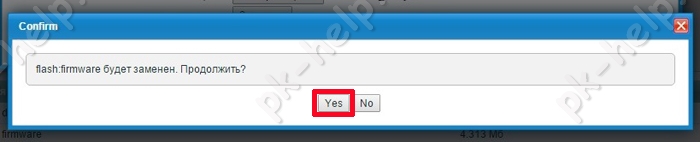
Через несколько секунд вы получите установленную обновленную версию прошивки.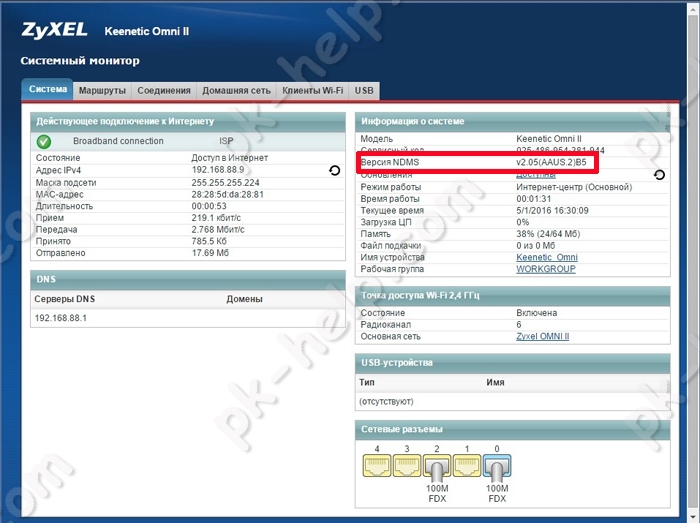
Настройка Wi-Fi.
Изначально беспроводная сеть на роутере уже настроена и имя сети и пароль указаны на наклейке роутера.
Но если вас не устраивает имя или пароль, его легко поменять. Для этого на веб-интерфейсе откройте меню "Сеть Wi-Fi" вкладку "Точка доступа 2.4 ГГц". Здесь вы можете указать другое имя и пароль Вай фай сети. Пароль я рекомендую использовать сложный, не менее восьми символов с использованием букв нижнего и верхнего регистров, цифр и спец. знаков (!"№;). Так же можете изменить канал. Остальные параметры рекомендую не менять.
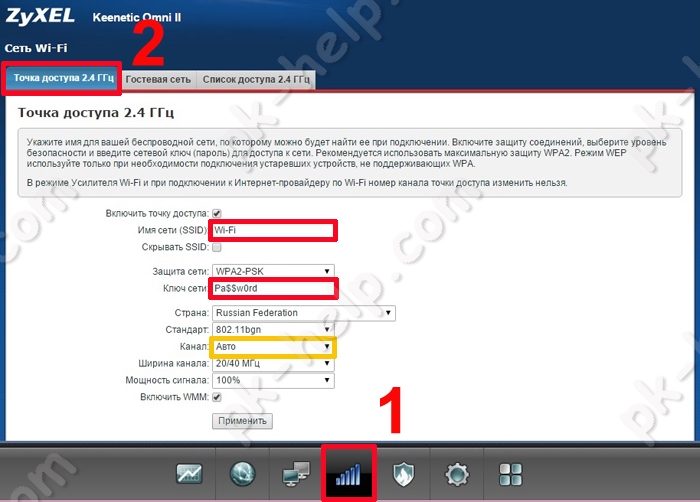
Возможности USB разъема.
В отличие от младшего брата Zyxel Keenetic 4G III, Zyxel Keenetic OMNI II может работать не только с 3G/ 4G модемами, но и USB носителями (USB флешками, внешними жесткими дисками), в частности скачивать торрент, организовывать доступ к носителю по сети, в том числе и для телевизоров.
Для скачивания торрента подключите USB носитель в роутер, зайдите на веб интерфейс, откройте меню "Приложения" и выберите вкладку "Файл подкачки". Дело в том, что в связи с слабостью "железа", необходимо задействовать ресурсы USB носителя, иначе скачивание торрентов будет не возможным. Поставьте галочку "Использовать файл подкачки", ниже укажите USB носитель и пропишите объем, рекомендуется использовать 256 МБ. Нажмите кнопку "Применить".
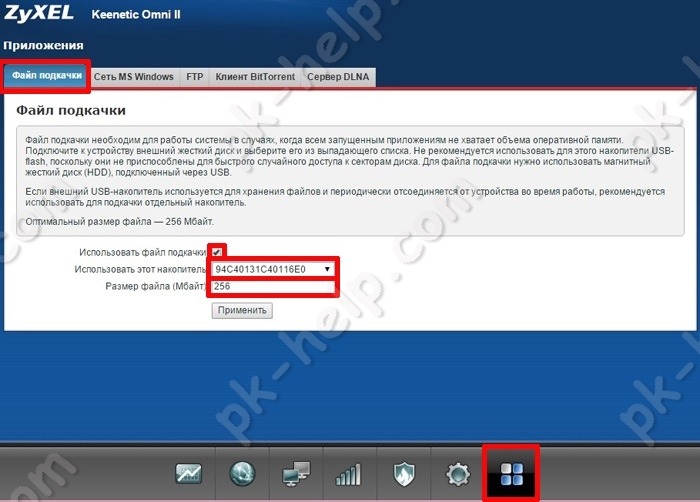
Затем выберите вкладку "Клиент BitTorrent" и поставьте галочку "Включить", в поле "Каталог для хранения файлов" нажмите кнопку многоточия и выберите носитель. Нажмите "Применить".
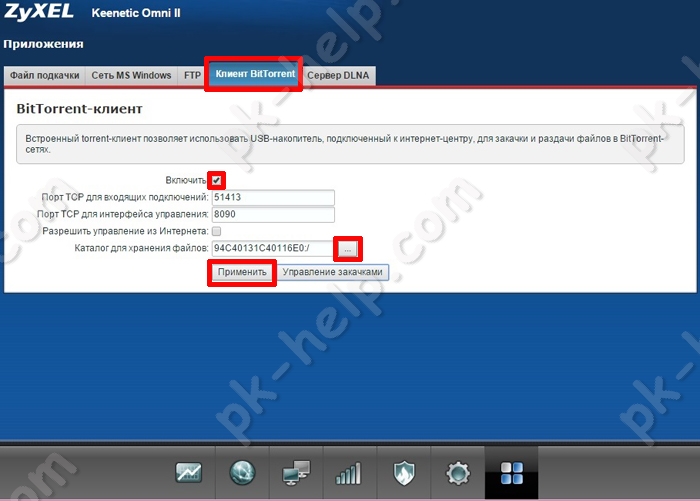
В результате у вас должна быть активна кнопка "Управление закачками", нажмите ее. После ввода логина и пароля от веб- интерфейса откроется окно в котором можно добавлять торренты, удалять и контролировать процесс загрузки. Еще одни способ попасть в управление закачками, в окне браузер ввести адрес 192.168.1.1:8090.
Что бы добавить загрузку нажмите кнопку с папкой со стрелкой, в открывшемся окне нажмите "Выбрать файл" и укажите путь к торрент файлу. После этого нажмите "Ок".
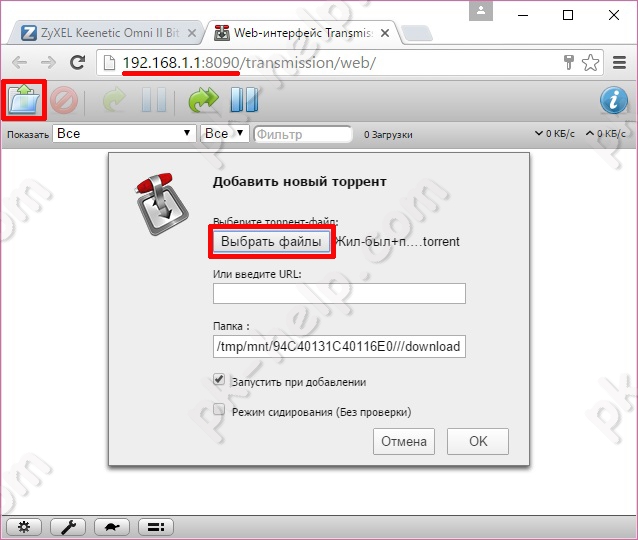
В результате вы увидите процесс загрузки торрента.
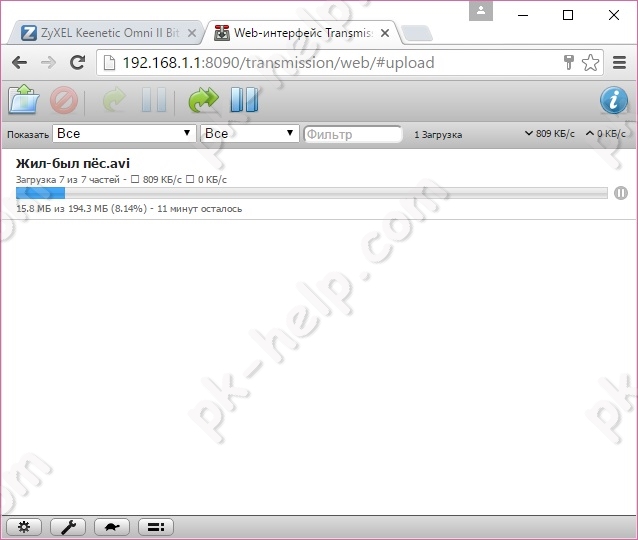
Что бы получить доступ к USB носителю с компьютера Windows, нажмите сочетание клавиш "Win" + "R" и в строке введите //192.168.1.1 или подключите сетевым диском.
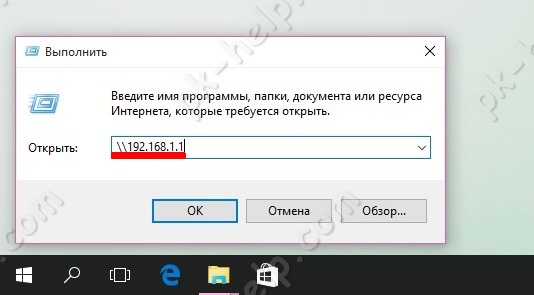
Что бы получить возможность на телевизоре просматривать скаченные файлы, на веб интерфейсе роутера зайдите "Приложения", вкладка "Сервер DLNA", поставьте галочку "Включить" и укажите директорию доступную по DLNA. Следует заметить, что не все телевизоры поддерживают протокол DLNA.
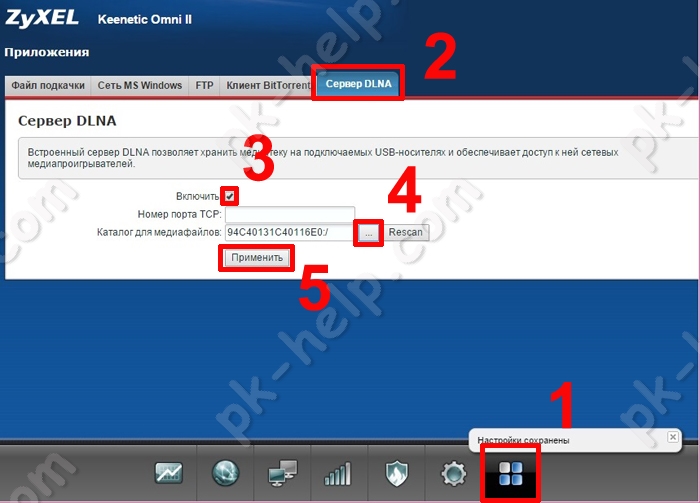
Видео обзор и настройка Zyxel Keenetic OMNI II.
Я очень надеюсь, моя статья помогла Вам! Просьба поделиться ссылкой с друзьями:
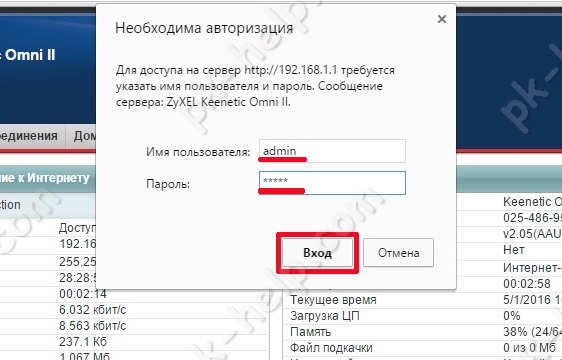












Комментарии