В этой статье я опишу несколько способов как бесплатно и без особых усилий сделать загрузочную USB флешку:
1 Создание загрузочной USB флешки с помощью программы UltraISO.
2 Создание загрузочной USB флешки с помощью утилиты от Microsoft - USB/DVD Download Tool.
3 Создание загрузочной USB флешки средствами командной строки Windows 7.
Поясню почему я выбрал именно эти три варианта, итак:
Плюсы в создании загрузочной USB флешки с помощью программы UltraISO в том, что даже в триальном (бесплатном) режиме эта программа поможет без проблем создать загрузочную USB флешку и еще у нее много различных функций. Минусы (если их можно таковыми считать) в том, что ее нужно скачивать и устанавливать, сам процесс установки заключается в нажатии 4 раз клавиши Далее. На мой взгляд идеальное стороннее решение для создания загрузочной флешки Windows XP, 7, 8.
Создание загрузочной USB флешки с помощью утилиты от Microsoft - USB/DVD Download Tool, плюс этого способа в том, что без особых навыков и умении, благодаря нескольким нажатиям мышки вы получаете загрузочную флешку. Минус - требуется официальный (скачанный с сайта Microsoft) ISO образ операционной системы, иначе утилита может не воспринять ваш ISO образ и отказаться его записывать на флешку или же выдаст ошибку при создании образа (с такими проблемами столкнулся лично, именно поэтому считаю нужным о них указать).
И наконец, создание загрузочной USB флешки средствами командной строки Windows 7. Большой плюс этого способа- в том, что ничего не нужно устанавливать, а просто введя несколько команд, получить загрузочную флешку с Windows XP, 7, 8. Даже не знаю минусы этого способа... наверно лишь в его не приглядности, поскольку все команды выполняются в командной строке.
Итак, для создания загрузочной USB флешки понадобится:
1 Флешка емкостью не менее 4 Gb (с флешки должно быть все удалено, поскольку она будет форматироваться)
2 ISO образ системы
3 BIOS, который позволит начать установку с флешки
4 Утилиту для создания образа (UltraISO, USB/DVD Download Tool)
Если все это у вас есть, тогда приступим:
Создание загрузочной USB флешки с помощью программы UltraISO.
Первым делом скачиваем последнюю версию UltraISO.
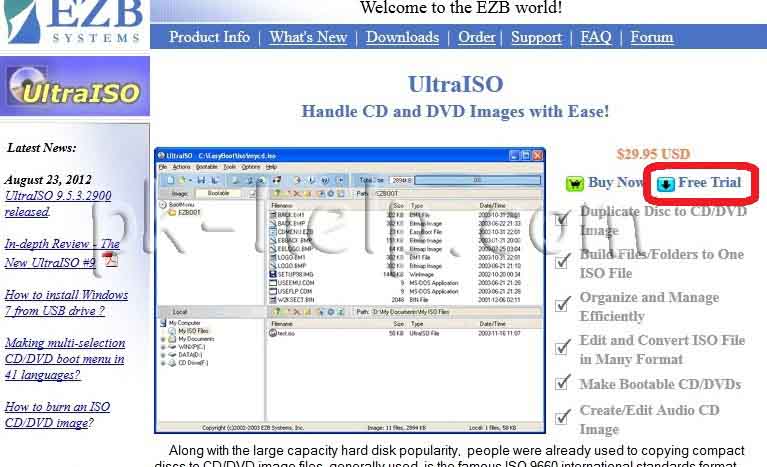
После этого запускаем установку программы, нажимаем "Далее"

Соглашаемся с лицензионным соглашением
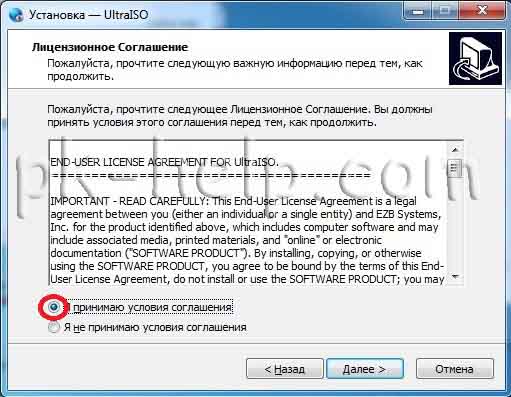
Выбираете или оставляете по умолчанию место установки программы
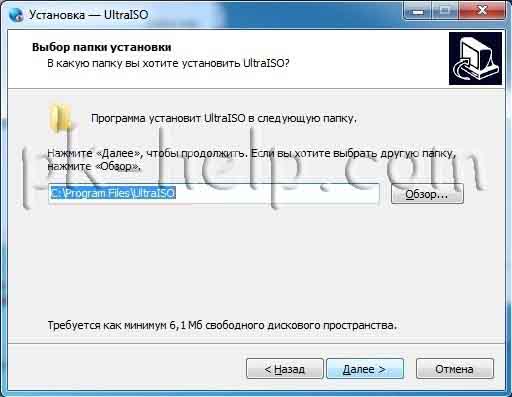
После этого еще пару раз нажимаем "Далее" и "Установить" по окончанию установки нажимаете "Завершить", программа запуститься автоматически. Первым появиться окно приветствия, нажмите "Пробный период"

После этого откроется программа UltraISO, нажимаем "Файл-Открыть"
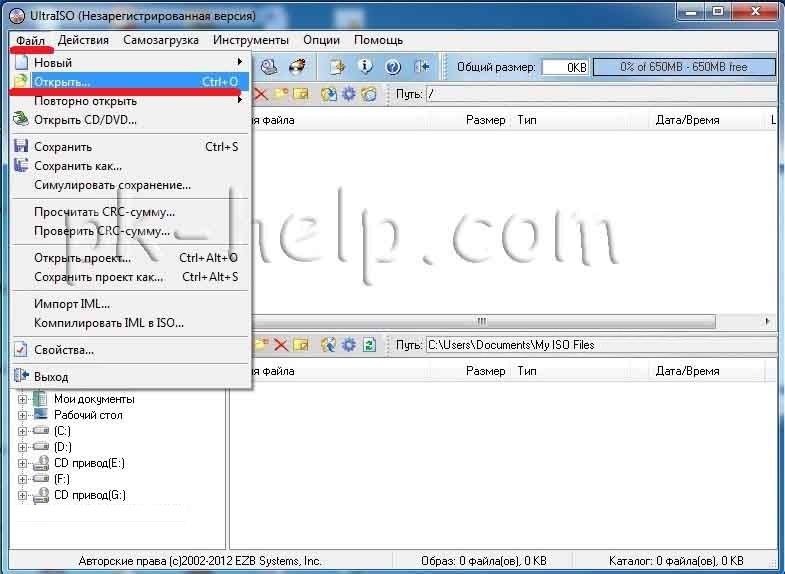
Выбираете ISO образ системы, в данном примере будет использоваться Windows 8
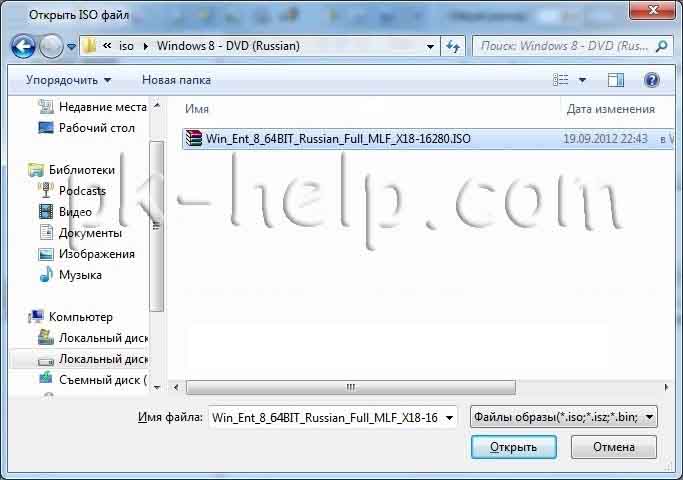
После этого нажимаем "Самозагрузка- Записать образа Жесткого диска..."
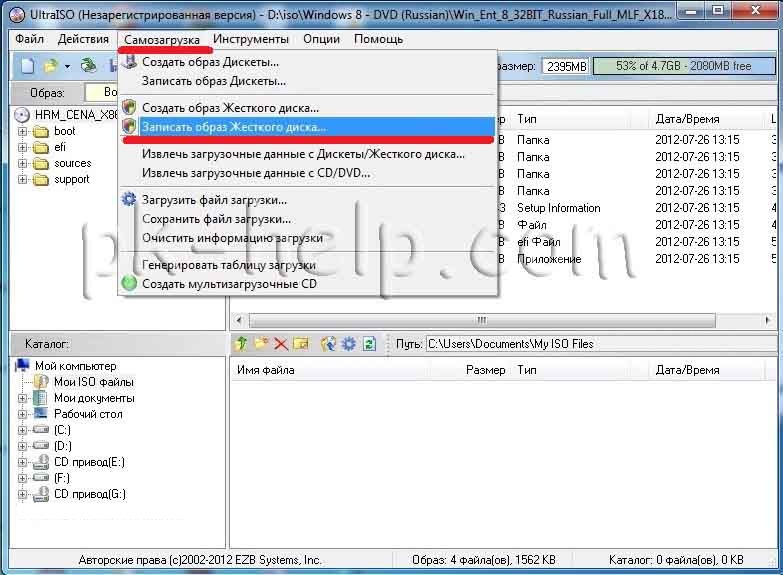
В следующем окне выбираем устройство на которое будет записан образ и нажимаем "Записать".
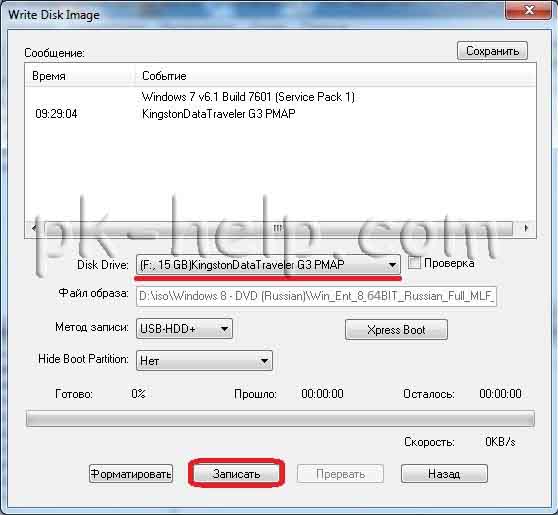
После этого появиться окно предупреждение о том, что с флешки будет все удаленно, нажимаем "Да".

Затем будет запущен процесс записи, который продлиться несколько минут.

После окончания процесса записи на USB флешку, она становиться загрузочной.
Создание загрузочной USB флешки с помощью утилиты от Microsoft - USB/DVD Download Tool.
Первым делом скачиваем USB/DVD Download Tool. Установка этой утилиты крайне проста, запускаем установку, нажимаем «Next- Install- Finish»- все!!! Запускаем ярлык на рабочем столе USB/DVD Download Tool.
В открывшемся окне нажимаем «Browse» и выбираем ISO образ системы.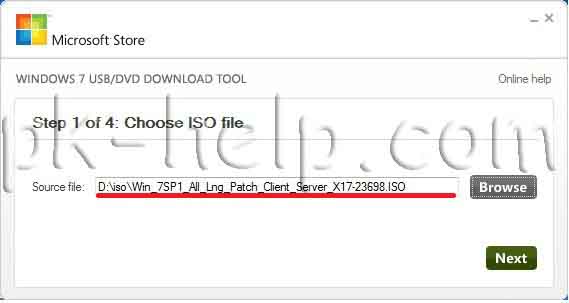
Далее выбираем тип носителя, на который будет записан образ системы, в нашем случае «USB device».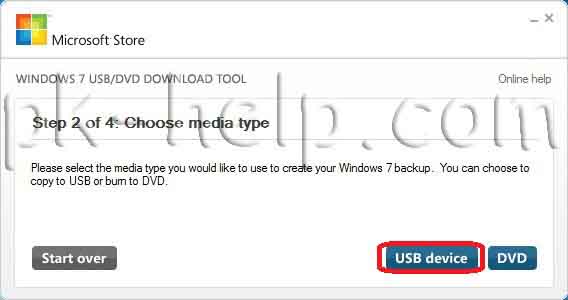
После этого указываем на какую USB флешку следует записать ISO образ системы.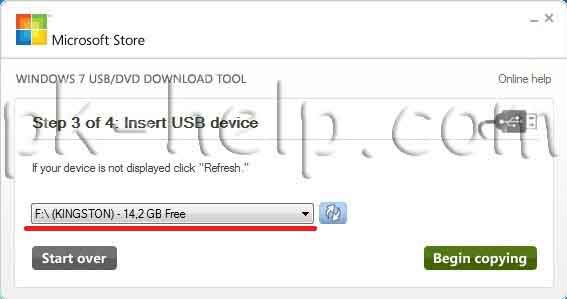
Появится окно о том, что все данные с флешки будут удалены, если у вас нет важной информации на USB нажимаем "Erase USB Device", иначе копируйте все данные на другой носитель.
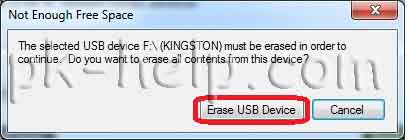
Следующее окно таково же содержания и предупреждает о том, что вся информация с выбранного USB устройства будет удалена.
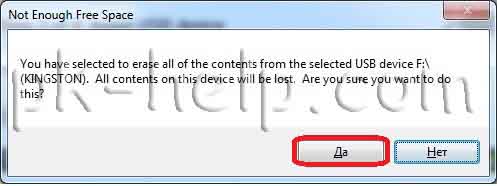
После этого запуститься процесс форматирования и копирования всех файлов... Сидим и наблюдаем...
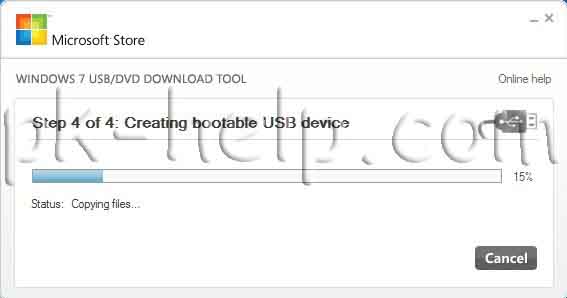
Если процесс закончился успешно, я вас поздравляю, если нет, повторите вновь. С помощью этой утилиты можно создать образ Windows7, Windows8, Windows2008 (R2).
Создание загрузочной USB флешки средствами командной строки Windows 7.
Вставьте USB флешку в компьютер/ ноутбук, предварительно удалив с нее всю информацию.
Запускаем командную строку, нажимаем "Пуск", в поисковой строке вводим "CMD" и нажимаем "Enter".

Вводим команду "diskpart" (без кавычек)(интерпретатор, который позволяет управлять объектами (дисками, разделами или томами) с помощью сценариев или команд). нажимаем "Enter" (после каждой команды необходимо нажимать "Enter").
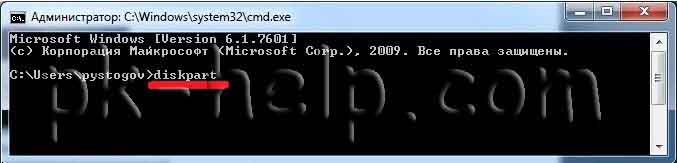
Командой "list disk" (без кавычек) отображаем список всех устройств.

В данном случае 2 диска 0- жесткий диск, 1- USB флешка. В данном примере я выберу 1 устройство (флешку), для выбора необходимо ввести команду "select disk X", X- номер устройства которое будет загрузочным в данном примере "select disk 1" (без кавычек).
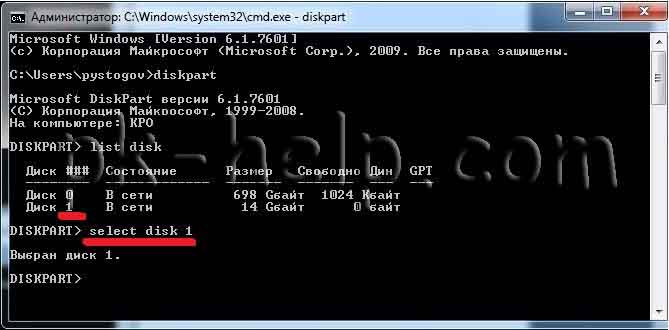
Следующую команду вводим "clean" (без кавычек), для очистки диска (USB).

Затем создаем раздел командой "create partition primary" (без кавычек).

Далее вводим команду "select partition 1" (без кавычек).
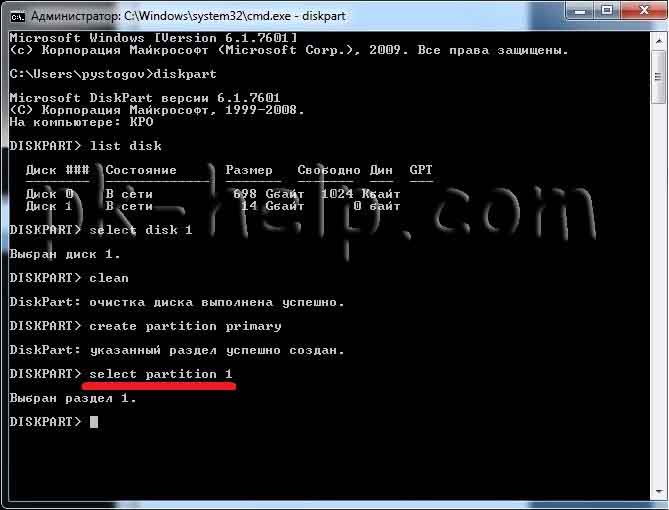
Следующая команда "active" (без кавычек)
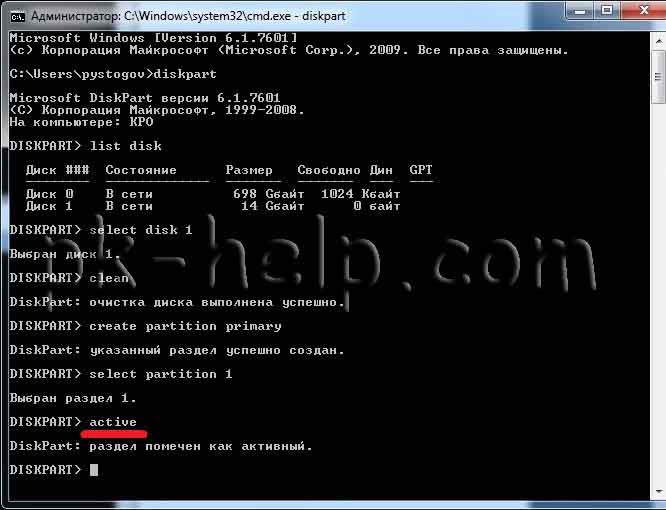
После этого форматируем диск командой "format fs=NTFS" (без кавычек)
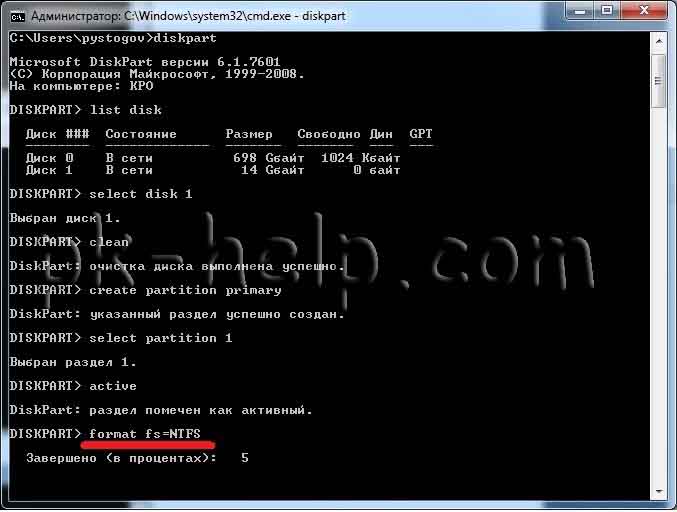
Ждем когда закончиться форматирование, появится строка "Diskpart успешно отформатировала том". После этого вводим команду "assign" (без кавычек)для автоматического назначения буквы.
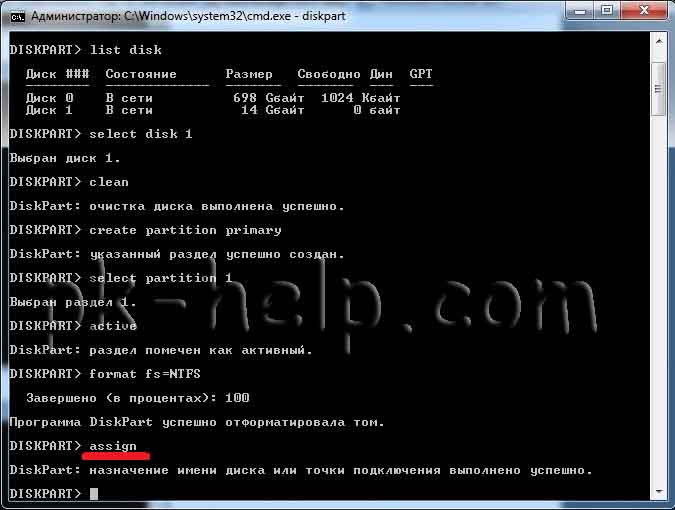
На этом, работу с командной строкой можно закончить, для этого нажимаем "Exit" (без кавычек) и закрываем командную строку.
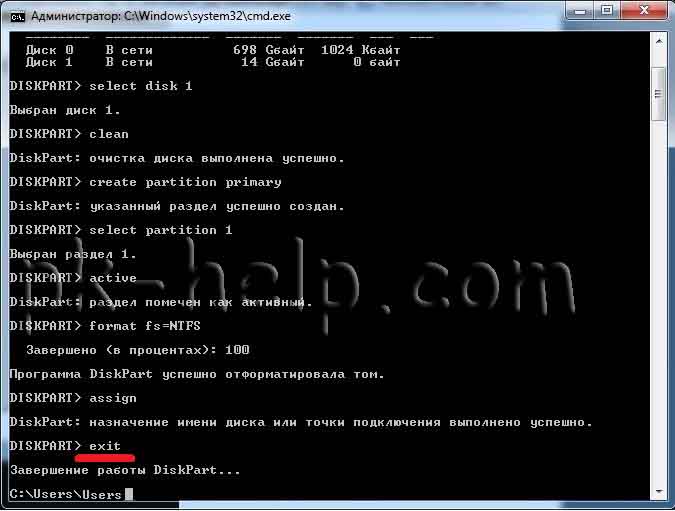
Теперь необходимо разархивировать ISO образ с операционной системой, для этого нажимаем на файле правой кнопкой мыши и выбираем разархивировать (рисунок подходит если у вас установлен архиватор WinRAR).

После этого копируем файлы с разархивированной папки на флешку.
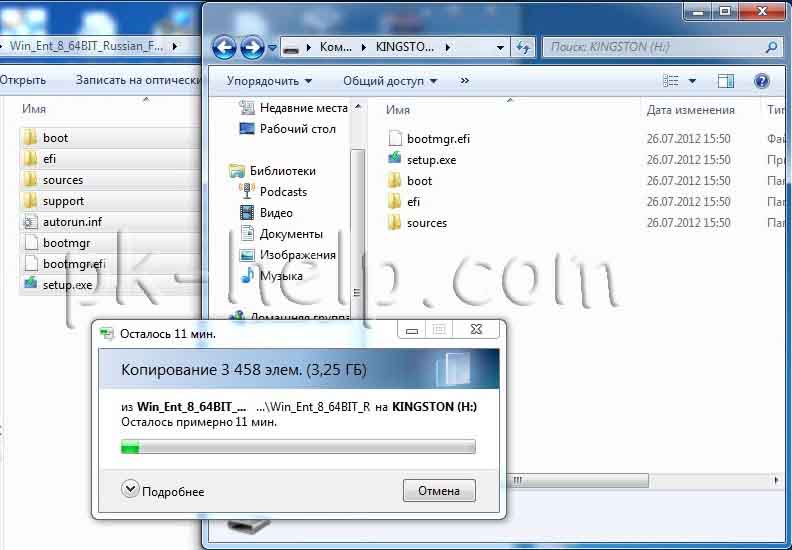
Загрузочная USB флешка готова!!!
Надеюсь это статья помогла вам установить операционную систему с USB флешки.
Теперь необходимо загрузиться с USB флешки и установить Windows, как это сделать описано в статье Как загрузиться с CD/DWD диска или USB флешки.
Я очень надеюсь, моя статья помогла Вам! Просьба поделиться ссылкой с друзьями:








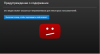


Комментарии
Чуть замудрил с форматированием...)))
Но все супер!
Если у кого не получается, значит руки и пальцы из жопы растут)))
Создавала загрузочную USB флешки средствами командной строки Windows 7 и после выхода пропал диск D,все фалы оказались в диске С.
Как восстановить диск D?
Рано или поздно находишь , то что искал..........
пс: Кому нужен для 7-ки активатор, тоже могу поделиться: http://qps.ru/aX1nS
в настройках стало два режима : основной с ос 10 и безопасный режим. в настройках ,в обоих режимах одинаково: автозагрузка только системных служб, файл подкачки 4гига, количество ядер - 4,и убрал из загрузки два драйвера нвидиа експеринс.в биосе у меня стоит пароль.не хочу сбрасывать до заводских настроек ,потому что слишком много важной информации .на экране загрузки безопасный режим - как еще одна операционая система.перепро бовал все варианты ничего не работает,кроме командной строки. вводил следующие команды :
bcdedit
bcdedit/deletevalue{defaqult}truncatemdry
bcdedit/deletevalue{default}numproc
exit
не работает.
прошу помощи в пошаговой инструкции.
И в окне записи образа, есть ещё дополнительные настройки (XPress Boot). Там про MBR, загрузочный сектор, редактор разделов, Xpress Write. Если можно, то тут, пожалуйста, поподробнее.
Какие Вы посоветуете настройки в Xpress Boot?
флешки не надо форматировать полностью. только быстрым форматом.
А вот попытался сделать загрузочную флешку с Акронисом - не получается. Вроде все делает, но в окне записи выдает сообщения:
USB FLASH DRIVE 1.0
Подготовка к записи...
Метод записи: USB-HDD+
C/H/S: 975/255/63
Boot Sector: Unknown
Внимание! USB disk created from ISO image may not boot properly!
Подготовка носителя...
Количество блоков в образе составляет 256835
Начало записи...
Запись завершена
Синхронизация кэша...
Запись завершена!
Может что-то не так делаю?
Диск ### Состояние Размер Свободно Дин GPT
-------- ------------- ------- ------- --- ---
Диск 0 В сети 465 Gбайт 9 Mбайт
Диск 1 В сети 29 Gбайт 0 байт
DISKPART> selekt disk 1
Microsoft DiskPart версии 6.1.7601
ACTIVE - Пометка выбранного раздела как активного.
ADD - Добавление зеркала к простому тому.
ASSIGN - Назначение имени или точки подключения выбранному тому.
ATTRIBUTES - Работа с атрибутами тома или диска.
ATTACH - Присоединяет файл виртуального диска.
AUTOMOUNT - Включение и отключение автоматического подключения базовых томов.
BREAK - Разбиение зеркального набора.
CLEAN - Очистка сведений о конфигурации или всех данных на диске.
COMPACT - Попытки уменьшения физического размера файла.
CONVERT - Преобразование форматов диска.
CREATE - Создание тома, раздела или виртуального диска.
DELETE - Удалить объект.
DETAIL - Просмотр параметров объекта.
DETACH - Отсоединяет файл виртуального диска.
EXIT - Завершение работы DiskPart.
EXTEND - Расширить том.
EXPAND - Увеличение максимального доступного пространства на виртуальном ди
ске.
FILESYSTEMS - Отображение текущей и поддерживаемой файловых систем для тома.
FORMAT - Форматирование данного тома или раздела.
Здесь ещё длинный список.....
SELECT - Установка фокуса на объект.
SETID - Изменение типа раздела.
SHRINK - Уменьшение размера выбранного тома.
UNIQUEID - Отображение или установка кода таблицы разделов GUID (GPT) или
подписи основной загрузочной записи (MBR) диска.
DISKPART> clean
Диск не выбран.
Выберите диск и повторите попытку.
DISKPART>
Диск ### Состояние Размер Свободно Дин GPT
-------- ------------- ------- ------- --- ---
Диск 0 В сети 465 Gбайт 9 Mбайт
Диск 1 В сети 29 Gбайт 0 байт
DISKPART> selekt disk 1
Microsoft DiskPart версии 6.1.7601
ACTIVE - Пометка выбранного раздела как активного.
ADD - Добавление зеркала к простому тому.
ASSIGN - Назначение имени или точки подключения выбранному тому.
ATTRIBUTES - Работа с атрибутами тома или диска.
ATTACH - Присоединяет файл виртуального диска.
AUTOMOUNT - Включение и отключение автоматического подключения базовых томов.
BREAK - Разбиение зеркального набора.
Тут ещё длинный список....
DISKPART> clean
Диск не выбран.
Выберите диск и повторите попытку.
DISKPART>
В меня вопрос штоб вернуть флешку в изначальное состояние? Делал через командную
А нет-ли у Вас описания как сделать загрузочную флешку с несколькими ОС (xp, win7. linux) + Hiren-sBootC?
Перерыл весь комп!!!
делал способом №3 (командная строка) вроде все норм, но в конце подскажите где искать этот архивный файл!!!???не могу найти на флешке пусто!(((остало сь то просто разархивировать и скопировать на флешку, а где его искать!!!!
Особенно 3 способ ( Создание загрузочной USB флешки средствами командной строки Windows 7). Вообще класс!!!
1 Сделать из установочного диска ISO образ (с помощью программ для записи на диск).
2 Записать этот ISO образ на флешку любым из способов описанным в статье.
1 - заходим сюда: http://www.wintobootic.com/ и скачиваем есплатная программа WiNToBootic.
2 - Запускаем программу WiNToBootic
3 - В окошке программы выбираем диск, образ системы, ставим галочку в окошке "Quick Format" и жмем на кнопку "Do it"/
4 - Ждем окончания установки, безопасно извлекаем флешку, перезагружаем пк, в BIOS ставим приоритетом загрузки ваш usb-накопитель (иногда надо перезагрузить принудительно пк, чтобы в BIOS определилась ваша флешка), загружаемся с флешки и устанавливаем систему используя подсказки программы установки Windows 8 - 8.1
PS данная программа прекрасно справляется с созданием загрузочных флешек для Win 7 64-32 bit, и Win XP.
Удачи Всем!!!
Вопрос: А как сделать на одной флешке два раздела, под x32 и x64?
Так что бы устанавливать ту которая актуальнее
PS: А почему вы выбрали этот способ?! Есть же проще- с помощью программ (выше описано).
Microsoft DiskPart Version 5.1.3565
ADD - Fügt eine Spiegelung einem einfachen Volume hinzu.
ACTIVE - Markiert die aktuelle Basispartition als aktive Startpartition.
ASSIGN - Weist dem gewählten Volume einen Laufwerkbuchsta ben oder einen Bereitstellungs punkt zu.
BREAK - Teilt eine Spiegelung auf.
CLEAN - Löscht die Konfigurations- oder alle Informationen vom Datenträger.
CONVERT - Führt Konvertierungen zwischen Datenträgerform aten durch.
CREATE - Erstellt ein Volume oder eine Partition.
DELETE - Löscht ein Objekt.
DETAIL - Zeigt Details über ein Objekt an.
EXIT - Beendet die Datenträgerpartitionierung.
EXTEND - Erweitert ein Volume.
HELP - Druckt eine Liste der Befehle.
IMPORT - Importiert eine Datenträgergruppe.
LIST - Druckt eine Liste aller Objekte.
INACTIVE - Markiert die aktuelle Basispartition als inaktive Startpartition.
ONLINE - Schaltet einen als offline markierten Datenträger online.
REM - Keine Aktion. Wird für Skriptkommentar e verwendet.
Bereitstellungspunktzuordnung.
REPAIR - Repariert ein RAID-5-Volume.
RESCAN - Überprüft den Computer erneut auf Datenträger und Volumes.
RETAIN - Setzt eine Sicherungsparti tion unter ein einfaches Volume.
SELECT - Verschiebt den Fokus auf ein Objekt.
Команду наберите правильно:
FORMAT X: /FS:NTFS
где X: - имя диска
Заранее спасибо.
Уже исправил, спасибо.
Здравствуйте, Евгений.
Спасибо Вам за комментарий, исправил опечатку и внес пояснения.
По поводу вашего вопроса, рекомендую заново проделать все процедуры, возможно где то, что то пошло не так, поскольку я уже много раз пользовался своей же инструкцией на разных флешках и не испытывал проблем.
Во-первых, нужно исправить ошибку в описании: Вводим команду "discpard"
Правильно будет в следующей редакции: Вводим команду diskpart
Во-вторых, как только я дохожу до команды "select partition 1"., у меня 2, выходит сообщение: «Выбраный раздел не является допустимым. Выберите другой раздел.»
Флешка Transcend 8gb. Капризная флешка или что-то другое? Команды набирались в Командная строка (Администратор) ОС Wind 8 Pro. Зато программа USB/DVD Download Tool всё записала отлично. Правда кнопка «Erase USB Devise», не появилась. Видимо потому, что флешка изначально была отформатирована в формате NTFS?
И последнее. Вы, команды пишите в кавычках, при этом не предупреждая, что в данном случае команда вводится без кавычек. Например: Далее вводим команду "select partition 1" (без кавычек). Вас читают не только люди, более или менее знающие.
За статью, спасибо!
С уважением, Евгений.
Здравствуйте, это не связанно с размером, найдите свой диск в Управлении дисками (правой кнопкой на Мой компьютер- Управление- Управления дисками) и отформатируйте его. После этого можете повторить процедуру.
Здравствуйте, нет, конечно... если бы все так было просто не было бы и этой статьи
У меня такой вопрос. Я отформатировал флешку Trans 8Гб. Обычным способом, т.е. пр. кнопкой мышки и в контекстном меню «Форматировать» . Формат NTFS. После форматирования в WinRar открыл «Мастер», который и перенёс все файлы из .ISO образа Windows 8 Pro. В данном случае, у меня получилась загрузочная флешка или нет? Зараннее спасибо!
FAT32 более универсальная для съемных носителей
Здравствуйте, попробуйте перезагрузить компьютер/ ноутбук вставить флешку, зайти в Компьютер (Мой компьютер- для Windows XP) нажать правой кнопкой мыши на флешке и выбрать - Отформатировать ...
и я не знаю, как доделать, или отменить форматирование NTFS
оно я пытался продолжить форматирование под NTFS, вызвав опять CMD и выполнил все предыдущие команды, мне написало, что "Ошибка службы виртуальных дисков: Выполнен параллельный второй вызов объекта до завершения первого, ЧТО МНЕ ДЕЛАТЬ?)))
Иногда флешки не хотят быть активными ну никак. Попробуйте с другой - думаю, это проблема именно данной флешки (или серии флешек).
Вообще - программам доверять бессмысленно, у меня с ними тоже никак не прокатывало. Делайте все командной строкой Виндовс - и будет вам счастье
Если есть какое - либо решение , прошу отпишитесь. Заранее благодарен