Как подключить сетевой диск в Windows XP
Заходите в Компьютер, нажимаете "Сервис"- "Подключить сетевой диск"

Откроется окно Подключения сетевого диска. Нажимаете "Обзор", выбираете компьютер на котором находится сетевая папка, нажимаете на нем и выбираете необходимую папку, нажимаете "Ок".
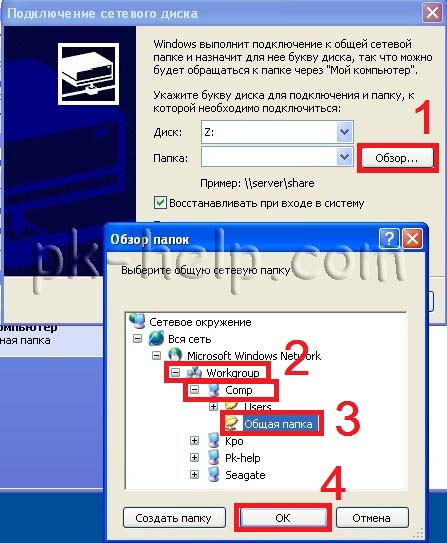
Можете изменить букву диска, если она занята, для этого нажмите Диск и выберите букву. По окончании нажмите "Готово".

В результате увидите подключенный сетевой диск.
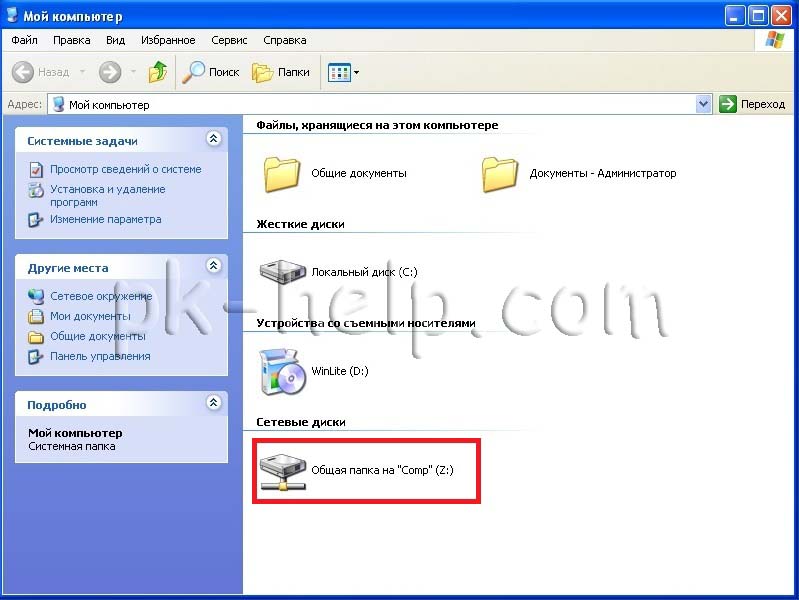
Помимо этого способа для подключения сетевого диска можно воспользоваться скриптом.
Как подключить сетевой диск в Windows 7.
Перед тем как подключить сетевой диск на Windows7, необходимо проверить сетевые настройки, для этого заходите в "Пуск"- "Панель управления"- "Центр управления сетями и общим доступом" или нажмите на кнопке Сетевого подключения на Панели задач и выберите "Центр управления сетями и общим доступом".
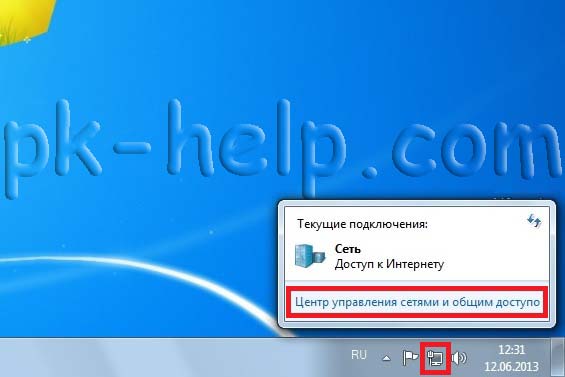
В открывшемся окне Центр управления сетями и общим доступом посмотрите какая сеть используется (в данном примере - Рабочая) нажмите на "Изменить дополнительные параметры общего доступа".
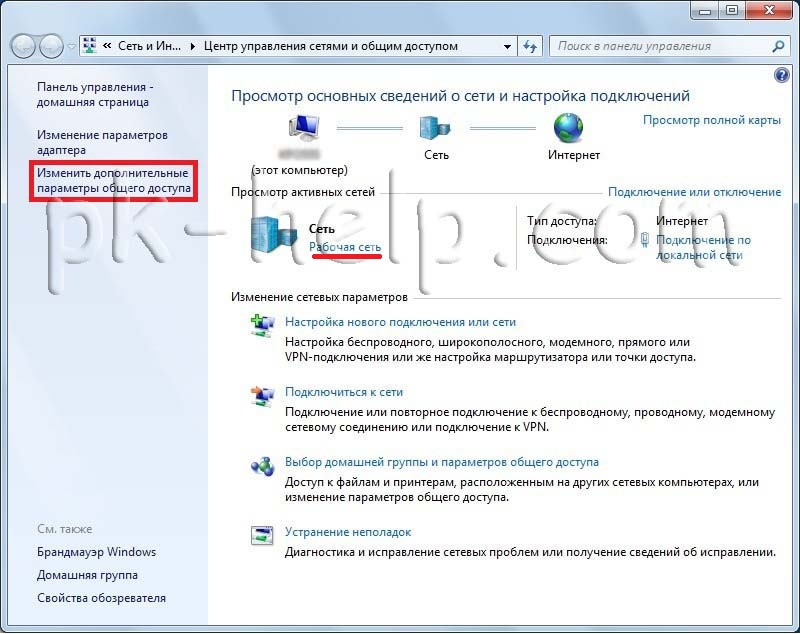
В используемом вами профиле (домашнем, рабочим или общем) проверьте включено ли Сетевое обнаружение, если выключено- включите. Сохраните изменения.
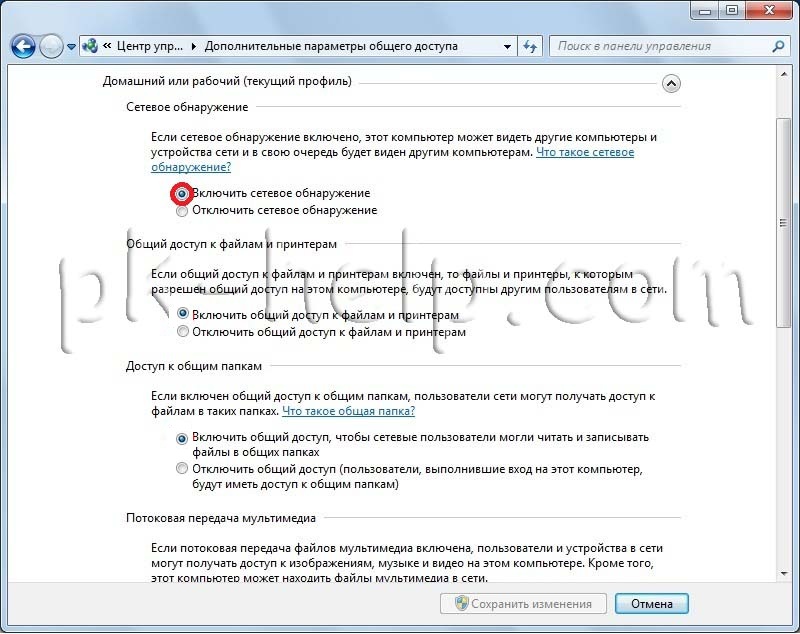
Теперь можно приступить непосредственно к подключению сетевого диска, для этого заходите в Компьютер, нажимаете "Подключить сетевой диск".
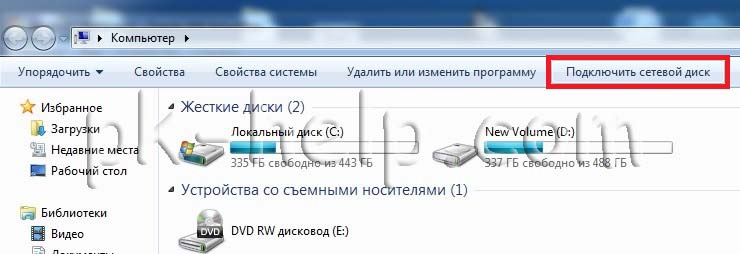
Откроется окно Подключения сетевого диска. Нажимаете "Обзор", выбираете компьютер на котором находится сетевая папка, нажимаете на нем и выбираете необходимую папку, нажимаете "Ок". Можете изменить букву диска, для этого нажмите на поле выделенное желтым цветом и выберите другую букву. В конце нажимаете "Готово".
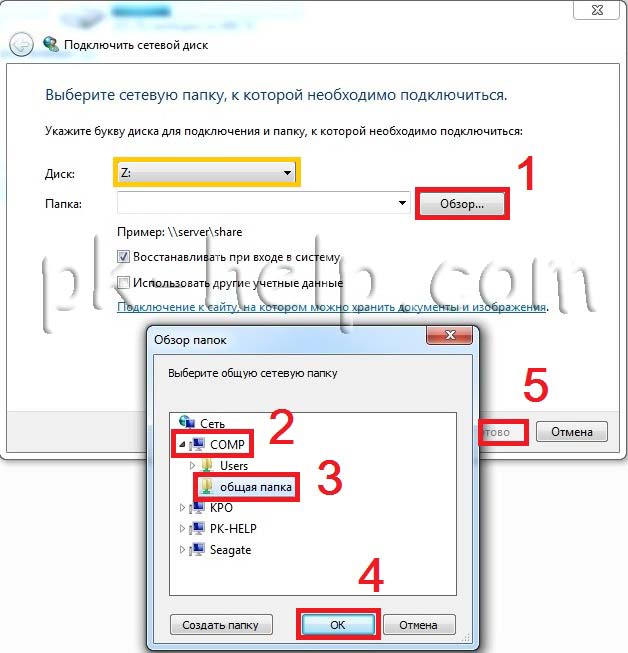
В результате появится сетевой диск.
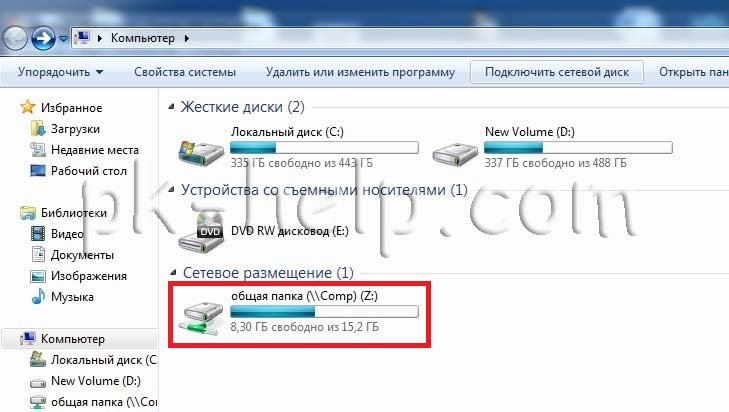
Помимо этого способа для подключения сетевого диска можно воспользоваться скриптом.
Как подключить сетевой диск в Windows 8.
Перед тем как подключить сетевой диск на Windows8, необходимо проверить сетевые настройки, для этого заходите в "Панель управления"- "Центр управления сетями и общим доступом" или нажмите на кнопке Сетевого подключения на Панели задач и выбираете "Центр управления сетями и общим доступом".

В открывшемся окне посмотрите какая сеть используется (в данном примере - Общедоступная) нажмите на "Изменить дополнительные параметры общего доступа".
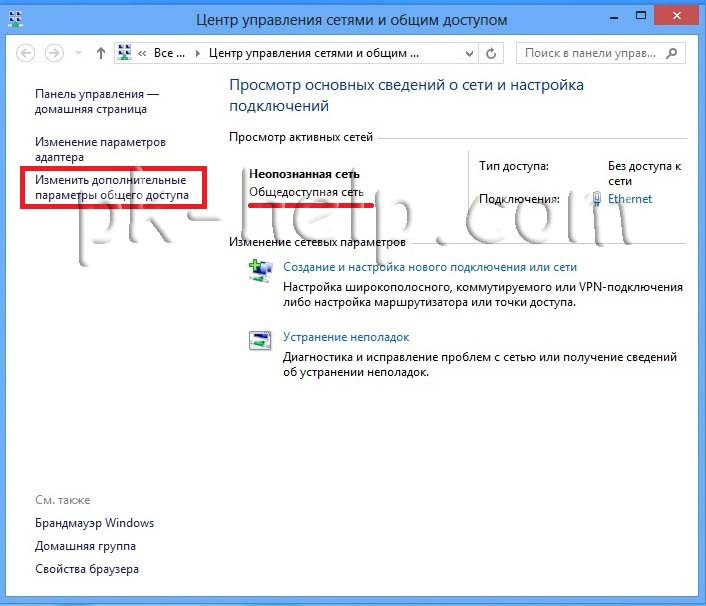
В используемом вами профиле (частная, гостевая или общедоступная) внесите необходимые изменения, а именно:
- Включите сетевое обнаружение;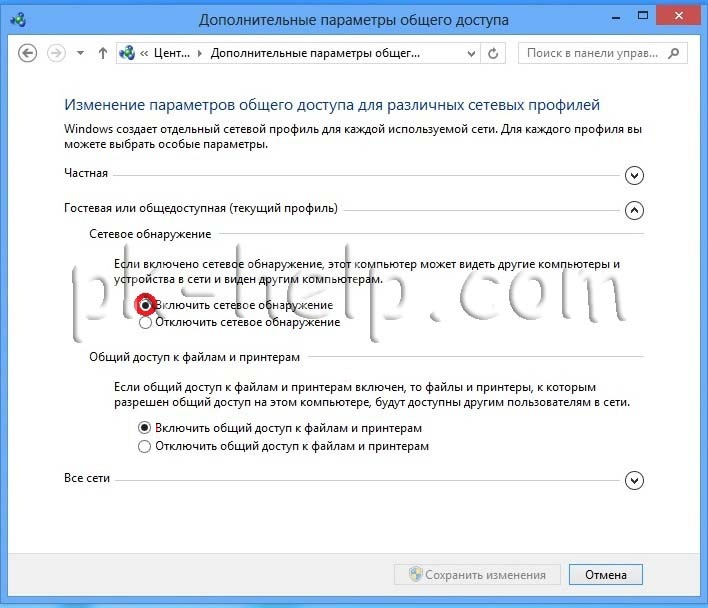
Сохраните изменения.
Теперь можно подключить сетевой диск, для этого нажимаете на ярлык Компьютер выберите вкладку "Компьютер"- "Подключить сетевой диск".

Откроется окно Подключения сетевого диска. Нажимаете "Обзор", выбираете компьютер на котором находится сетевая папка, нажимаете на нем и выбираете необходимую папку, нажимаете "Ок". Можете изменить букву диска, для этого нажмите на поле выделенное желтым цветом и выберите букву. В конце нажимаете "Готово".
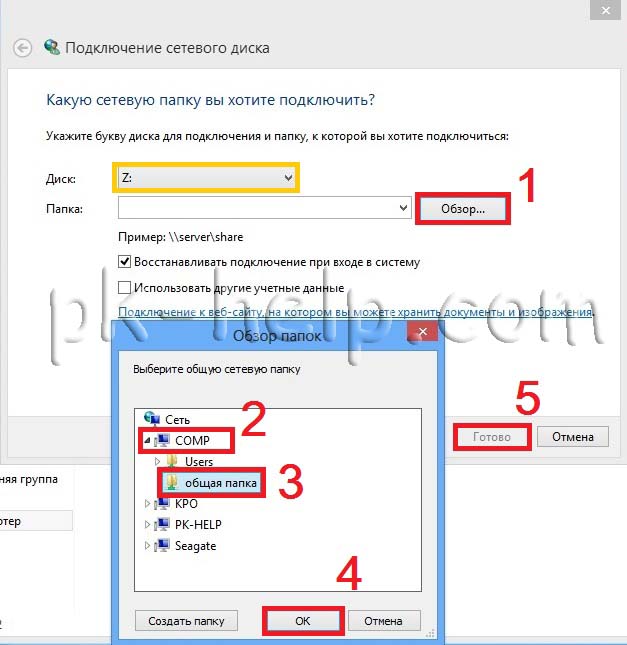
В результате появится сетевой диск.
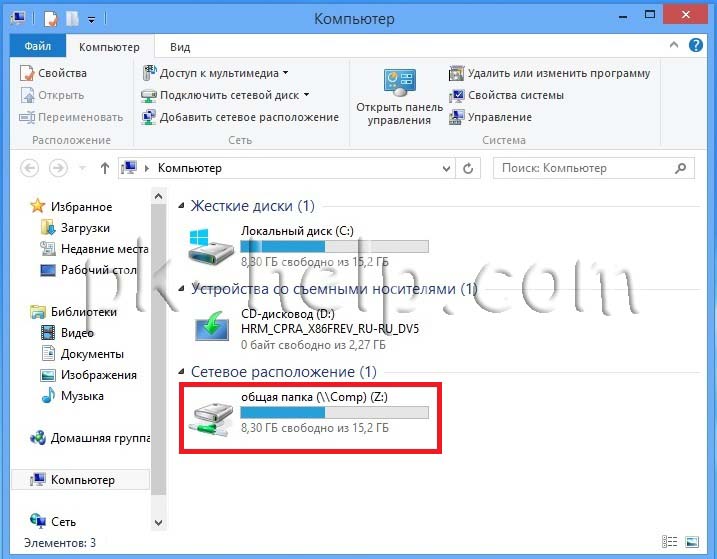
Подключение сетевого диска с помощью скрипта в Windows XP, Windows 7, Windows 8.
Для подключения/ отключения сетевого диска и сетевого принтера используется команда net use, вот синтаксис данной команды:
NET USE
[имя_устройства | *] [\\имя_компьютера\имя_ресурса[\том] [пароль | *]]
[/USER:[имя_домена\]имя_пользователя]
[/USER:[имя_домена_с_точками\]имя_пользователя]
[/USER:[имя_пользователя@имя_домена_с_точками]
[/SMARTCARD]
[/SAVECRED]
[[/DELETE] | [/PERSISTENT:{YES | NO}]]
NET USE {имя_устройства | *} [пароль | *] /HOME
NET USE [/PERSISTENT:{YES | NO}]
Команда NET USE подключает компьютер к общему ресурсу или отключает компьютер от общего ресурса. Когда команда используется без параметров, выводится список подключений данного компьютера.
имя_устройства Назначает имя для подключения к ресурсу или задает устройство, от которого нужно отключиться. Используется два типа имен устройств: дисковые устройства (буквы от D: до Z:) и принтеры (от LPT1: до LPT3:). Если ввести звездочку (*) вместо имени устройства, то назначается следующее незанятое имя.
\\имя_компьютера Указывает имя компьютера, контролирующего общий ресурс. Если в имени компьютера используются пробелы, то нужно заключить весь этот параметр в кавычки вместе с двумя знаками обратной косой черты (\\). Имя компьютера может иметь в длину от 1 до 15 символов.
\имя_ресурса Задает сетевое имя общего ресурса.
\том Задает том NetWare на сервере. Чтобы иметь доступ к серверам NetWare, необходимо установить и запустить клиентские службы NetWare (рабочие станции Windows) или службу шлюза NetWare (Windows Server).
пароль Указывает пароль, который нужен для доступа к общему ресурсу.
* Задает запрос на ввод пароля. При вводе в командной строке пароль не отображается.
/USER Указывает другое имя пользователя, с помощью которого устанавливается соединение.
имя_домена Указывает другой домен. Если домен не указан, то подразумевается текущий домен, использовавшийся при входе в сеть.
имя_пользователя Указывает имя пользователя для входа в сеть.
/SMARTCARD Указывает, что это подключение использует учетные данные со смарт-карты.
/SAVECRED Указывает, что имя пользователя и пароль следует сохранить. Этот параметр пропускается, если команда не запрашивает имя пользователя и пароль.
/HOME Подключает пользователя к домашнему каталогу.
/DELETE Отменяет сетевое подключение и удаляет его из списка постоянных подключений.
/PERSISTENT Управляет использованием постоянных сетевых подключений. По умолчанию - последний использованный параметр.
YES Сохраняет установленные подключения и восстанавливает их при следующем входе в сеть.
NO Не сохраняет установленные подключения или последующие подключения, в результате они не будут восстанавливаться при следующем входе в систему. Для удаления постоянных подключений используется параметр /DELETE.
Пример использования команды net use:
net use z: /delete
net use z: \\computer1\Shared Folder
net use /Persistent:Yes
где,
net use z: /delete- команда для того, что бы отмонтировать сетевой диск Z.
computer1\Shared Folder - путь к расшаренной папки (сетевой папки)
net use /Persistent:Yes- при перезагрузке восстанавливать примонтированные диски (если указать NO - сбрасывать настройки).
Для того, что бы создать скрипт, создайте текстовый файл, пропишите необходимые команды, сохраните. Измените расширение файла с TXT на BAT. Теперь можно просто двумя кликами мыши запустить BAT файл и все прописанные команды будут выполнены.
Я очень надеюсь, моя статья помогла Вам! Просьба поделиться ссылкой с друзьями:









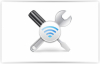

Комментарии
Скрипт запустился на экране бесконечное (цикличное) выполнение батника.
В Чём дело и почему????
Настроить локальную сеть - http://pk-help.com/workstation/network-local-windows7.
Как сделать сетевую папку - http://pk-help.com/workstation/network-folder/
Я почитал статейки не чего не нашел.
- Отключение общего доступа с парольной защитой.
в сети не отображается роутер к которому подключен диск, и через подключение сетевой диск не получается скриншоты есть могу скинуть с двух компов на семерках. На одном подключен диск, а вот надругой не магу