Создание и настройка подписи в Microsoft Outlook 2007.
Открываете Outlook 2007 нажимаете "Сервис"- "Параметры".
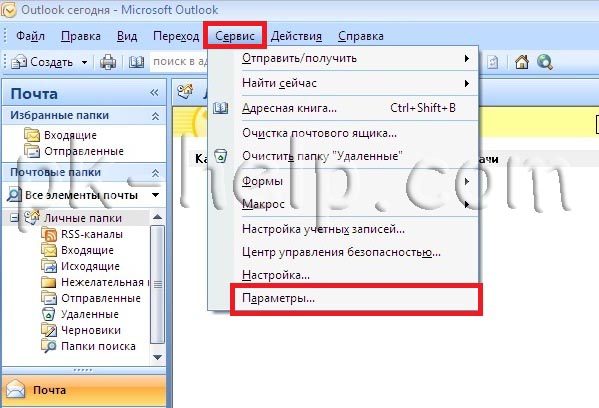
В открывшемся окне параметров выбираете вкладку "Сообщение" нажимаете кнопку "Подписи".
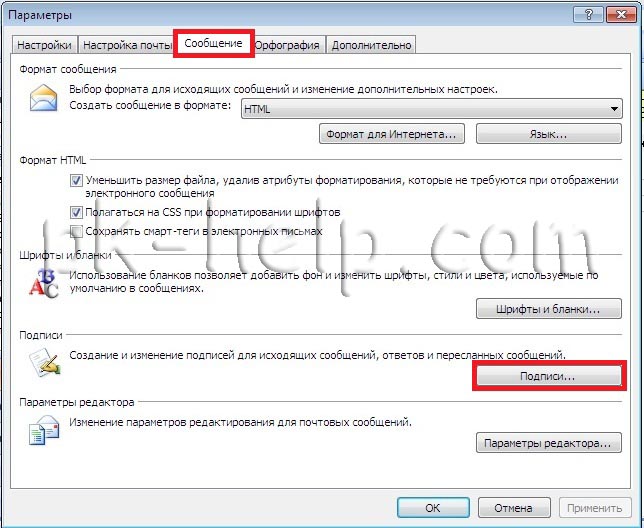
Нажимаете кнопку "Создать", вписываете имя подписи и нажимаете "Ок".
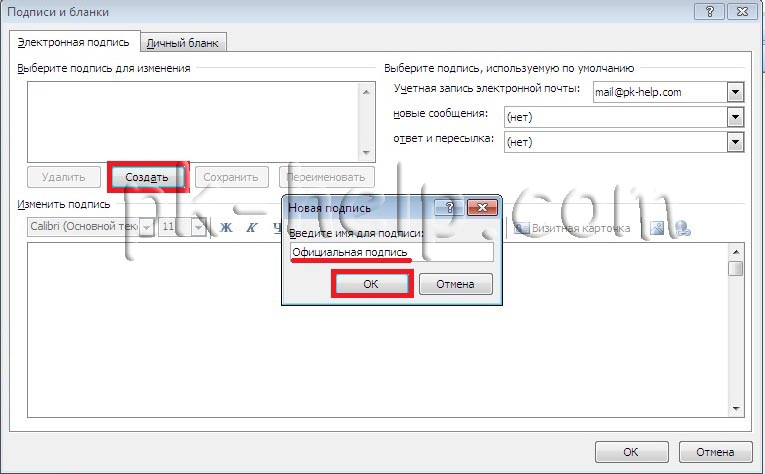
Теперь необходимо вписать содержание подписи (область отмечена оранжевым цветом), текст, можно редактировать (менять шрифт, размер, расположение) с помощью панели (отмечено зеленым цветом), если необходимо вставить картинку в подпись- нажимаете кнопку отмеченную красным цветом и указываете путь к изображению. Обратите внимание на область отмеченную розовым цветом, там находится две строки, в строке новые сообщения вы выбираете подпись, которая будет автоматически появляться при создании нового письма (можно поставить нет, в таком случае подписи не будет), в строке ответ и пересылка подпись будет добавляться при ответе на чье то письмо. Если у вас в Outlook настроено несколько почтовых ящиков, в строке Учетная запись электронной почты вы можете указать для какого ящика какую подпись использовать. После указания всех настроек нажимаем "Ок".
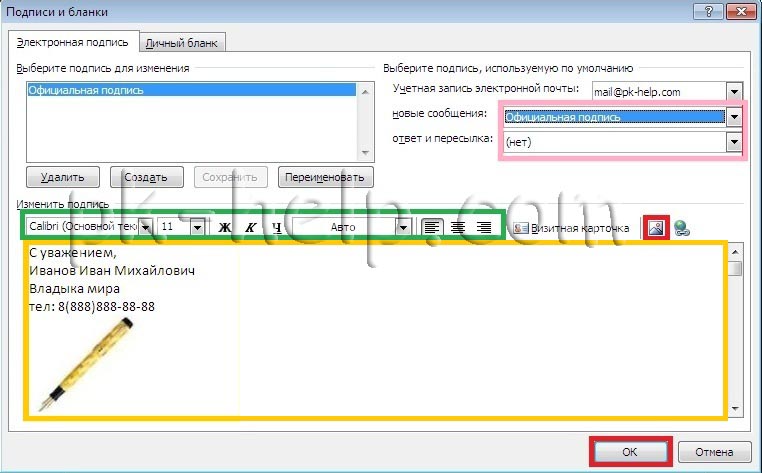
Теперь, если вы будете писать новое письмо или отвечать кому то, вы можете увидеть все созданные вами подписи и подставить необходимую, если они у вас не появляются по умолчанию.
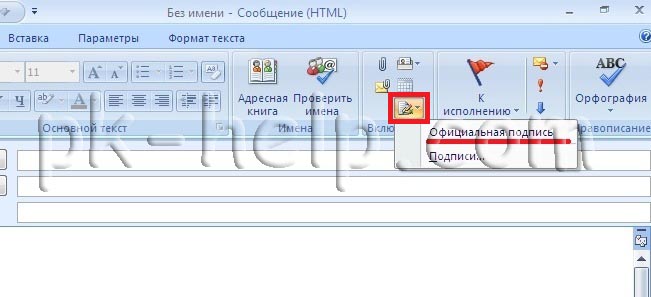
Создание и настройка подписи в Microsoft Outlook 2010.
Запускаете Outlook 2010 нажимаете "Файл"- "Параметры".
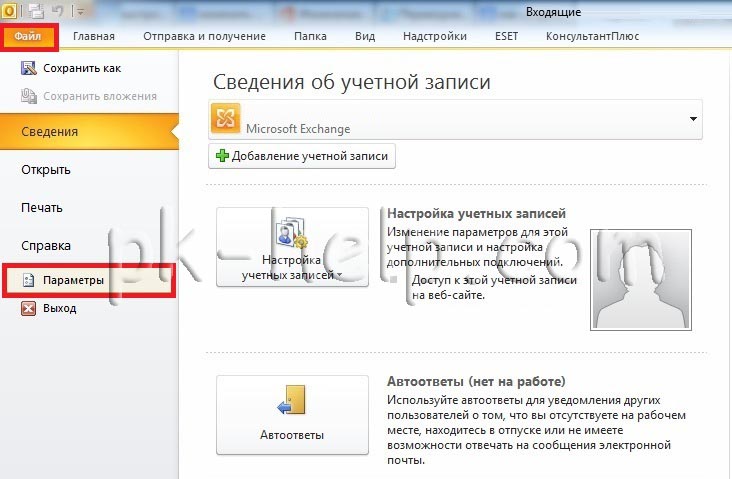
В окне параметров Outlook выбираете "Почта" и справа нажимаете кнопку "Подписи".
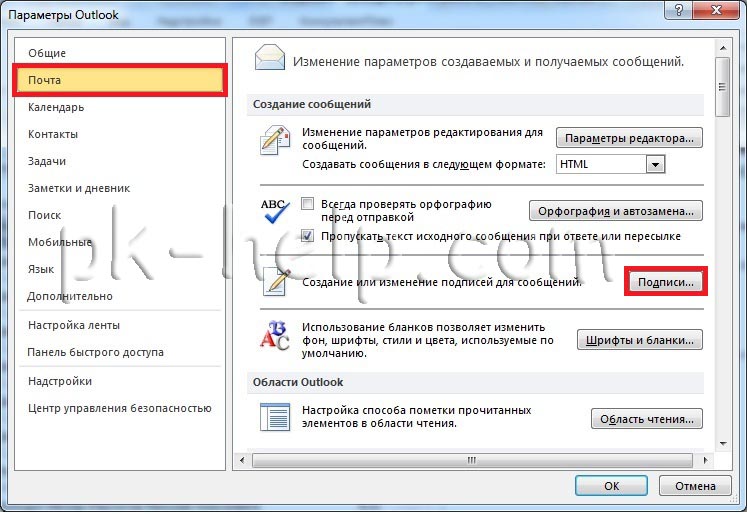
Дальнейшие настройки ничем не отличаются от того как настроить подписи в Outlook 2007, переходите по ссылке и настраиваете дальше.
Теперь если вы будете писать новое письмо или отвечать кому то, вы можете увидеть все созданные вами подписи и подставить нужную, если подпись у вас не появляется по умолчанию.

Создание и настройка подписи в Microsoft Outlook 2013.
Запускаете Outlook 2013, нажимаете "Файл".
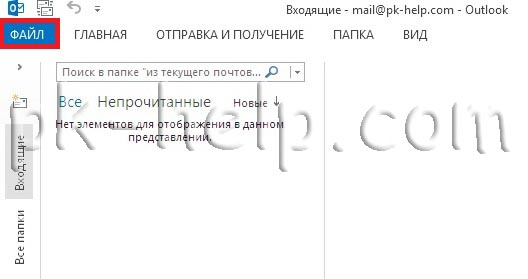
Выбираете "Параметры".
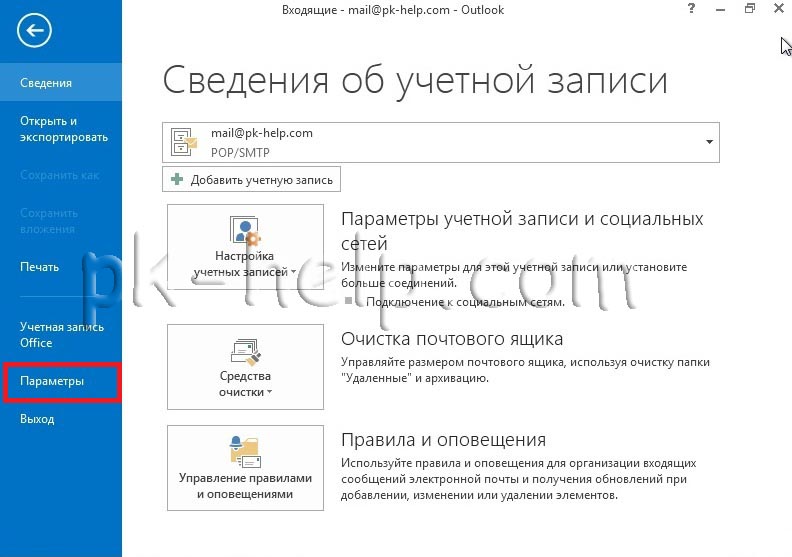
В окне параметров Outlook выбираете "Почта" и справа нажимаете кнопку "Подписи".
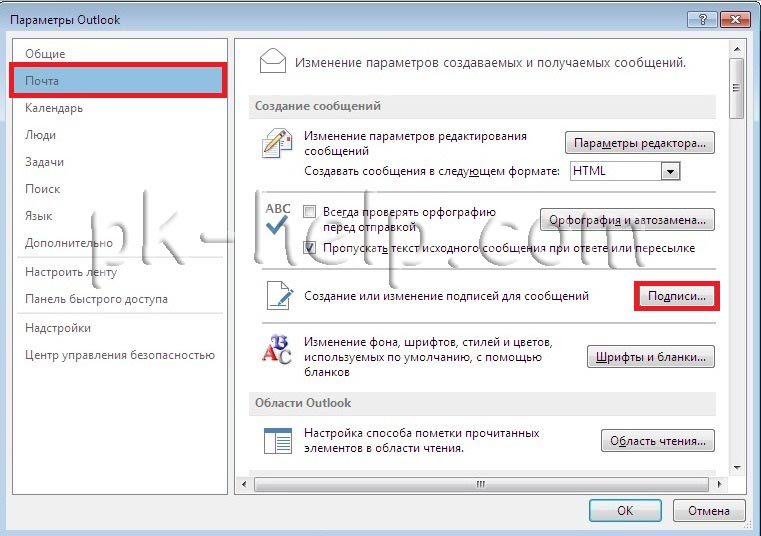
Дальнейшие настройки ничем не отличаются от настроек Outlook 2007, переходите по ссылке и продолжаете настройку.
Теперь, если вы будете писать новое письмо или отвечать кому то, вы можете увидеть все созданные вами подписи и подставить необходимую, если они у вас не появляются по умолчанию.
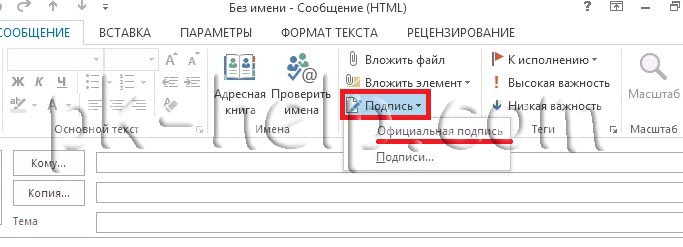
Информация для администраторов Exchange:
Если вы хотите сделать для всех пользователей одинаковый стандарт подписи рекомендую прочитать статью- Создание корпоративной подписи в Outlook (Exchange 2010).
Я очень надеюсь, моя статья помогла Вам! Просьба поделиться ссылкой с друзьями:




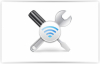

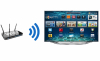




Комментарии
https://support.microsoft.com/ru-ru/kb/2455171
Все получилось.
Создаете подпись со всеми необходимыми вам данными так как это рассказано в выше приведенной статье. Вставляете картинку как получается (я ставила под текстом подписи). Потом в проводнике в адресной строке вводите следующий путь к файлам: %AppData%\Micro soft\Signatures \
В Signatures лежат файлы всех подписей. Я взяла файлы моей подписи в том числе и картинку (файлы имеют соответствующее название - такое же как и название подписи в Outlook). Отправила эти файлы человеку который в HTML-коде указал, что моя картинка должна размещаться слева от текста подписи (я сама в HTML-коде ноль полный