Перед тем как приступить к обновлению прошивки роутера TP-Link WR841ND, необходимо настроить сетевую карточку компьютера/ ноутбука с помощью которого будем обновлять прошивку, как это сделать описано в статье Настройка сети на автоматическое получение IP адреса и DNS в Windows XP/ Windows7/ Windows 8.
После этого можно подключить роутер к компьютеру/ ноутбуку с помощью сетевого кабеля (он идет в комплекте) к любому LAN порту (порты желтого цвета), так же не забудьте подключить TP-Link WR841ND к питанию.
Важно!!! Не следует обновлять прошивку роутера, подключаясь к WEB интерфейсу через Wi-Fi.
Открываем любой браузер ( IE, Mazzila, Opera, Chrome...) в адресной строке пишем 192.168.0.1 и нажимаем "Enter". Появится окно ввода логина и пароля, по умолчанию используется логин- admin, пароль- admin. Вводим логин и пароль нажимаем "ОК".
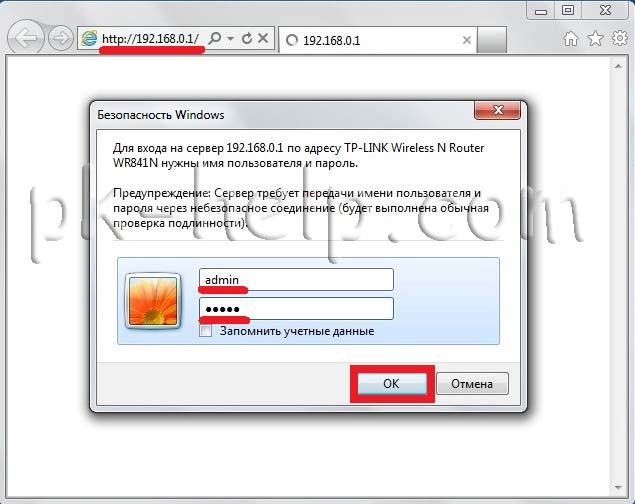 Попав на веб интерфейс мы увидим версию установленного программного обеспечение (версия прошивки) и версию оборудования.
Попав на веб интерфейс мы увидим версию установленного программного обеспечение (версия прошивки) и версию оборудования.
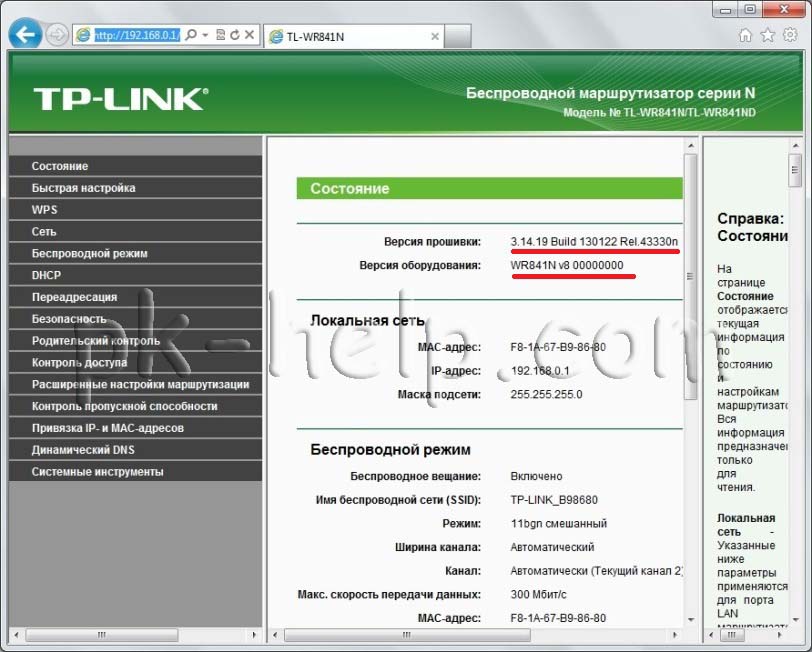
Следующим шагом необходимо зайти на сайт производителя и посмотреть какая версия прошивки актуальна. Для этого на сайте производителя в столбце Программное обеспечение найдите свою версию оборудования и нажмите "Встроенное ПО".
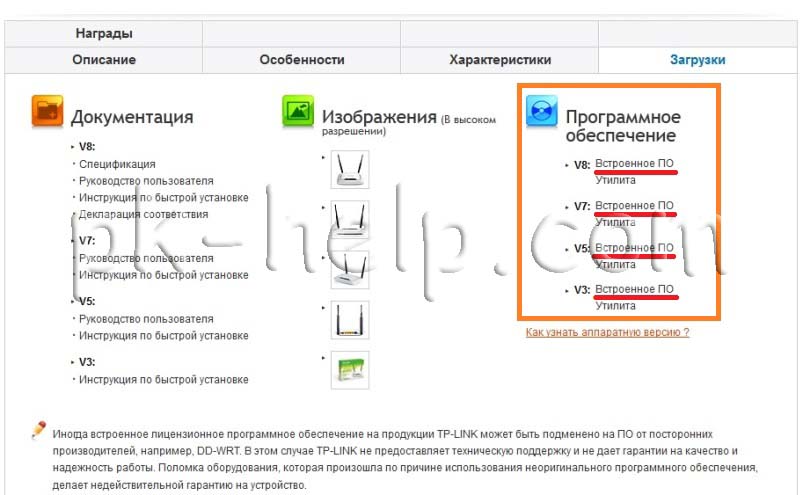
После этого находите последнюю версию прошивки и скачиваете ее на компьютер. Поскольку вы скачали архив его необходимо разархивировать (иначе вы не сможете обновить прошивку).
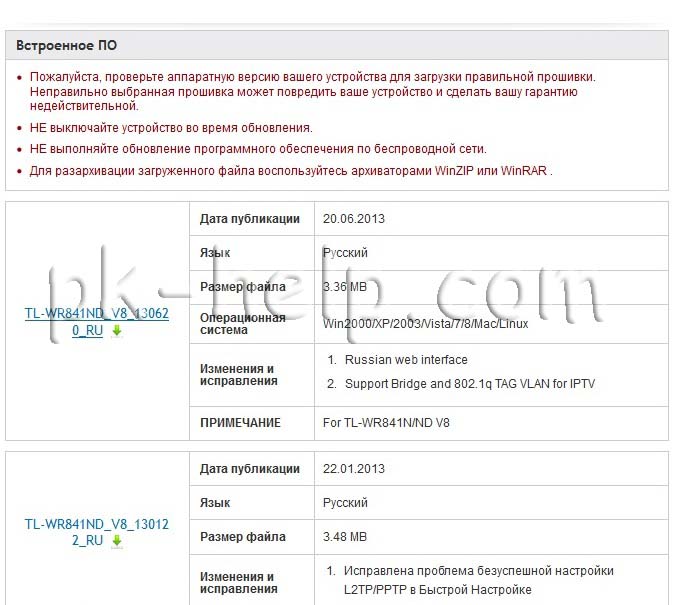
Переходим к веб интерфейсу TP-Link WR841ND. В меню выбираем "Системные инструменты"- "Обновление встроенного ПО"- "Обзор" указываем на разархивированную папку с прошивкой и нажимаем кнопку "Обновить".
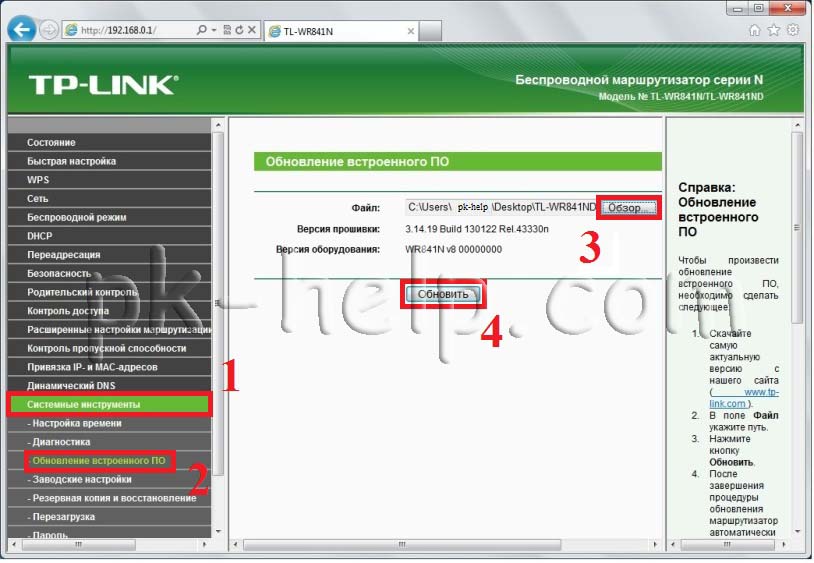
Появится окно с просьбой подтвердить обновление прошивки для TP-Link WR841ND, нажимаем "Ок". Процесс обновления займет не более 3 мин, после чего роутер самопроизвольно перегрузится.
Внимание!!! Во время процесса обновления прошивки TP-Link WR841ND, не выключайте роутер самостоятельно, это может вывести его из строя.

После его загрузки в строке Версия прошивки вы увидите новую версию прошивки роутера.
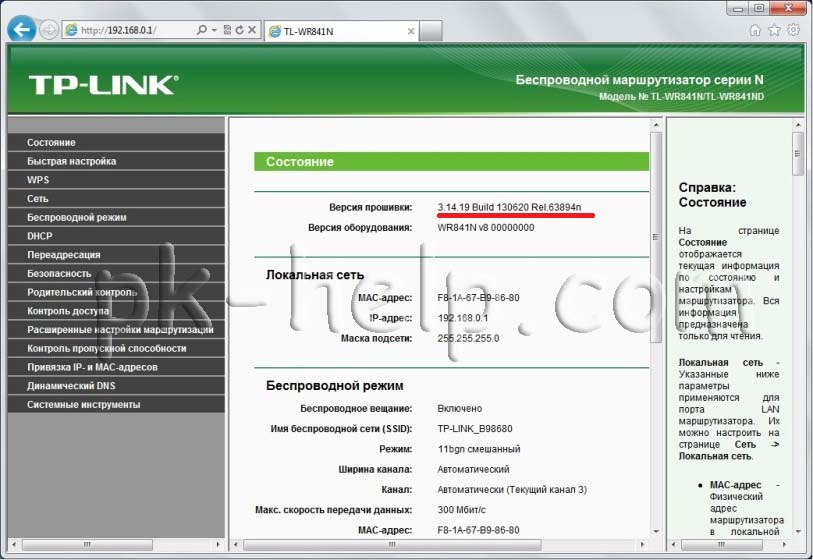
Теперь можно приступить к настройке интернета и Wi-Fi, поскольку в веб интерфейсе TP-Link WR841ND есть кнопка "Быстрая настройка"- она позволяет облегчить настройку роутера, весь процесс займет не более 2 мин. В меню роутера выбираем "Быстрая настройка" и нажимаем "Далее".
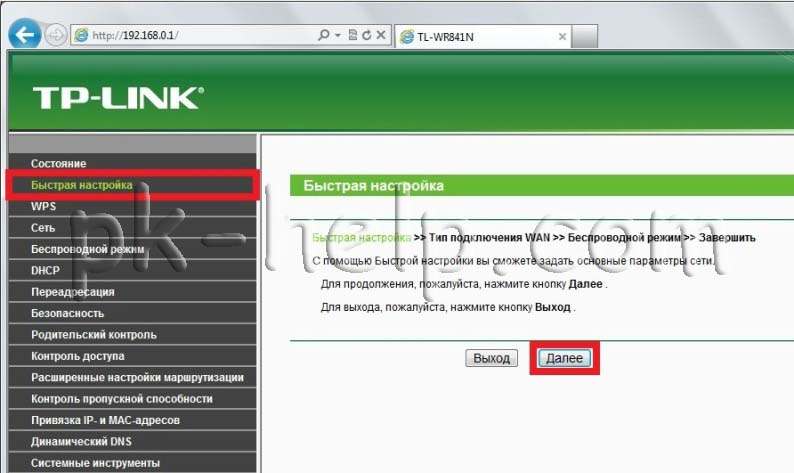
Затем в зависимости от вашего провайдера выбираете необходимый тип подключения. Если вы не знаете тип подключения можете выбрать Авто определения, в случае если ваш тип подключения требует ввода логина и пароля подготовьте договор провайдера и найдите там необходимый логин и пароль.
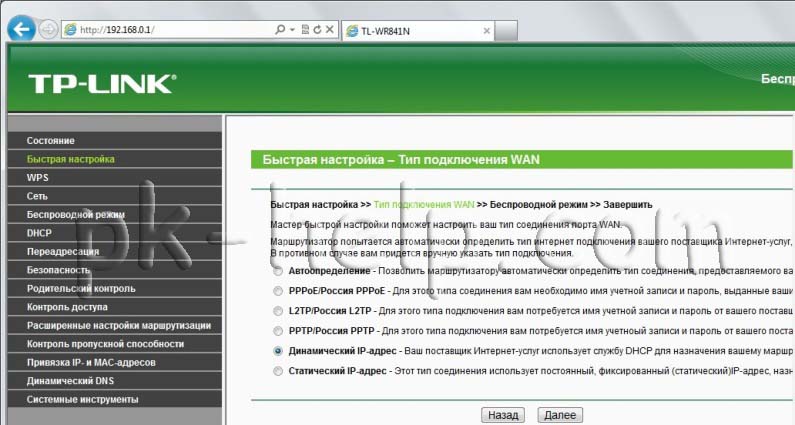
Следующий шаг после настройки интернета - настройка Wi-Fi. В таблице указанны основные параметры Wi-Fi и рекомендуемые их параметры.
| Параметр | Рекомендуемая настройка | Пояснение |
| Беспроводное вещание | включить (выключить можно с помощью переключателя на задней стороне роутера ) | Настройка позволяет включить Wi-Fi |
| Имя беспроводный сети | pk-help.com | Имя вашей Wi-Fi сети |
| Регион | Россия | Регион где будет использоваться TP-Link WR841N |
| Режим | 11 bgn | IEEE 802.11 — набор стандартов связи, для коммуникации в беспроводной локальной сетевой зоне частотных диапазонов 0.9, 2.4, 3.6, и 5 ГГц. |
| Ширина канала | Авто | Настройка ширины канала позволяет управлять шириной полосы пропускания, доступной для передачи данных. |
| Канал | Авто | Эта настройка управляет каналом, используемым маршрутизатором Wi-Fi для связи. Значение «Авто» обеспечивает автоматический выбор наиболее подходящего канала. Можно также вручную выбрать канал. |
| Максимальная скорость передачи | 300 Мб/сек | Определяет максимальную скорость работы Wi-Fi |
| Защита беспроводного режима | WPA-PSK/ WPA2-PSK (с указанием сложного пароля содержащего буквы, заглавные символы и спец знаки- !@#$/...) | Настройка безопасности управляет типами идентификации и шифрования, используемыми маршрутизатором Wi-Fi. Эта настройка позволяет управлять доступом к беспроводной сети, а также указывать необходимый уровень конфиденциальности данных, передаваемых по беспроводной сети. |
Нажимаем "Далее".
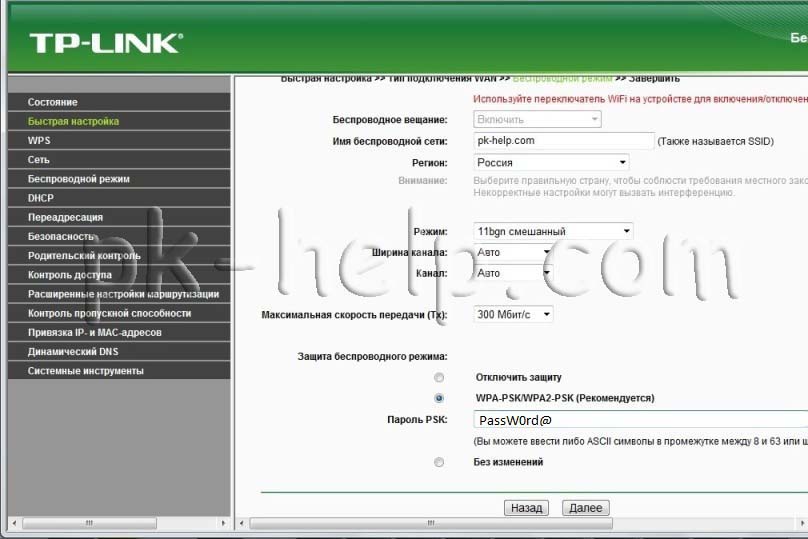
В окне завершения нажимаем "Закончить".
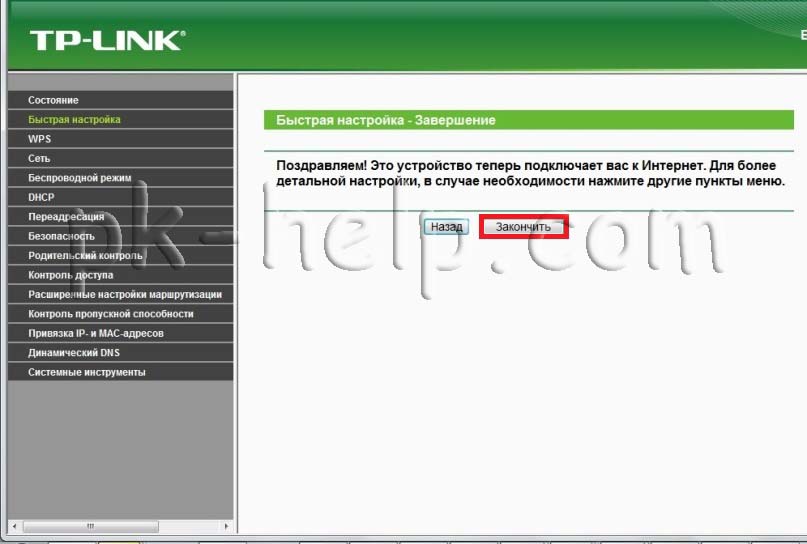
В итоге появится окно со всеми указанными настройками. На этом настройку интеренета и Wi-Fi сети можно считать оконченной.
После конфигурирования роутера, можно приступить к настройке локальной сети на Windows XP или Windows 7, сделать сетевую папку или настроить сетевой принтер.
Я очень надеюсь, моя статья помогла Вам! Просьба поделиться ссылкой с друзьями:











Комментарии